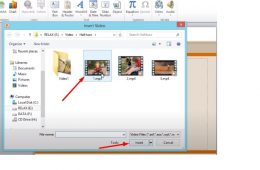File tài liệu PDF có dung lượng quá lớn đang gây ra rất nhiều bất tiện cho bạn khi bạn muốn gửi lên mạng hoặc chia sẻ cho bạn bè? Lúc này bạn cần làm gì để xử lý file tài liệu PDF, phải chăng là bạn sẽ nén file PDF đó lại. Không hiệu quả lắm đâu, ngay lúc này bạn cần sử dụng thủ thuật cắt file PDF mới là phương án giải quyết đem lại hiệu quả tốt nhất.
Trong bài viết này, chúng tôi sẽ bật mí cho bạn bạn 3 cách cắt trang PDF trên máy tính chi tiết và đem lại hiệu quả nhất. Hãy theo dõi đến cuối bài viết để không bỏ qua thông tin nào nhé! Sau đây Getdrive sẽ hướng dẫn bạn cắt PDF bằng phần mềm chuyên dụng
Cắt file PDF bằng phần mềm Adolix Split and Merge PDF
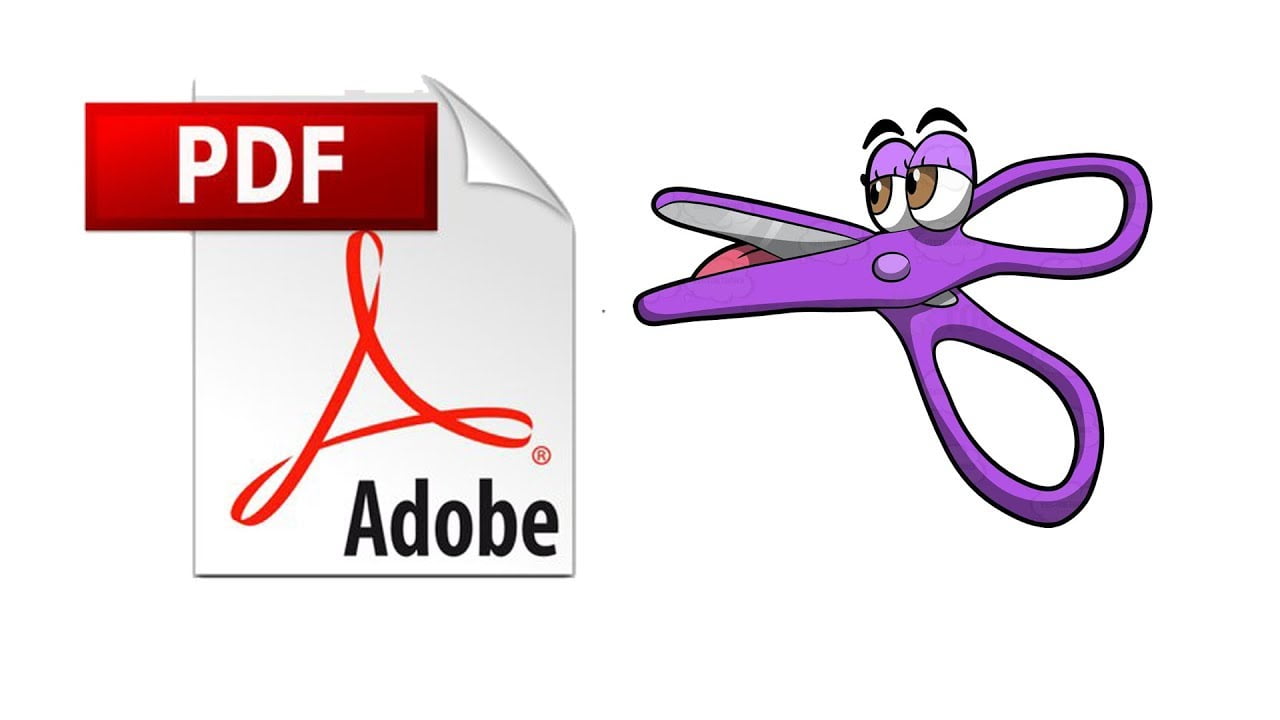
Đầu tiên, bài viết sẽ hướng dẫn bạn cách cắt trang PDF bằng phần mềm Adolix Split and Merge PDF, và đây cũng là cách đơn giản và dễ thực hiện nhất. Phần mềm này có khả năng giúp bạn cắt file PDF ra nhiều tệp khác nhau.
Để tiến hành cắt file PDF qua phần mềm Adolix Split and Merge PDF trước tiên bạn cần thực hiện tải phần mềm về và tiến hành cài đặt cho máy tính của bạn.
Sau khi hoàn thành việc tải và cài đặt phần mềm cho máy tính thì bạn hãy khởi động phần mềm Adolix và thực hiện cắt file PDF theo các bước sau:
Bước 1: Chọn file cần cắt
Đầu tiên, khi khởi động xong phần mềm, di chuột đến dấu cộng trong tab Split để chọn file PDF cần cắt.
Bước 2: Chọn phương thức cắt file tại mục Split method
Ở bước này, bạn sẽ chọn 1 trong 4 phương thức cắt file để sử dụng bao gồm:
- Into files of X pages (Cắt theo số lượng số lượng trang)
- Every group of X pages, starting with page Y( Cắt phần cần cắt, từ trang X đến trang Y)
- Each X page, starting with page y (Cắt ra X trang, bắt đầu từ trang Y)
- By page Range (Cắt theo số trang bạn nhập vào ô)
Bước 3: Bạn nhập số trang cần cắt
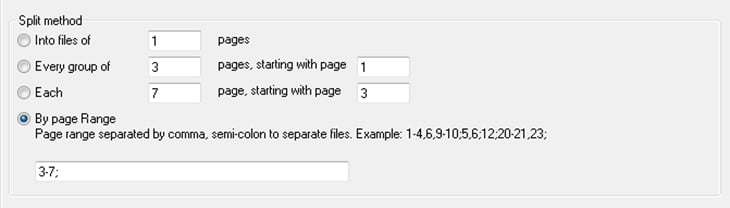 Bài viết sẽ hướng dẫn nhập số theo chức năng by page Range, bởi các phương thức kia không có gì phức tạp.
Bài viết sẽ hướng dẫn nhập số theo chức năng by page Range, bởi các phương thức kia không có gì phức tạp.
Cụ thể: Nếu bạn muốn cắt từ trang 5 đến trang 9, chỉ trang 11, chỉ trang 15″ thì bạn sẽ nhập: “5-9,11,15” (Mỗi trang hoặc khoảng trang sẽ cách nhau bằng dấu “,”).
Bước 4: Nhập xong các bạn nhấn Split this PDF để cắt file
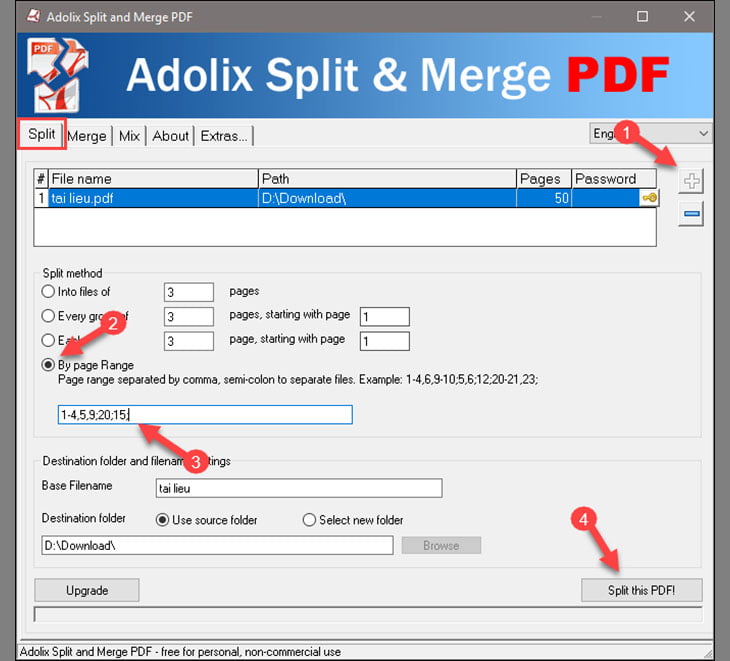 Các tệp tin PDF sau khi cắt sẽ được lưu trong thư mục chứa bản gốc và các tệp tin này sẽ được đánh số từ 1 trở đi.
Các tệp tin PDF sau khi cắt sẽ được lưu trong thư mục chứa bản gốc và các tệp tin này sẽ được đánh số từ 1 trở đi.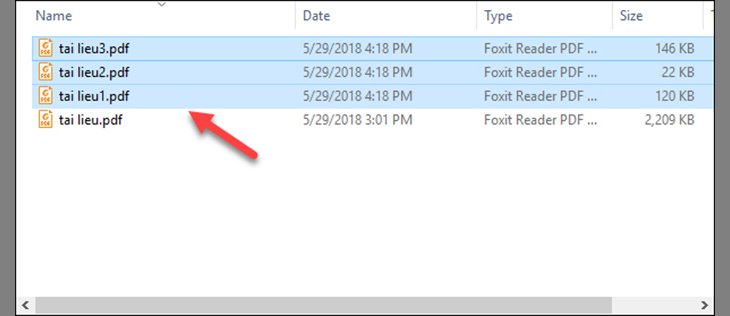
Cắt file PDF bằng phần mềm Foxit Reader
Hiện nay, phần mềm Foxit Reader được sử dụng đọc để file PDF rất phổ biến. Nhưng bạn có biết, Foxit Reader ngoài khả năng đọc thì còn có khả năng cắt tệp tin pdf rất hữu ích.
Để sử dụng ứng dụng, nếu máy tính của bạn chưa được cài đặt thì cần tải và cài đặt phần mềm Foxit Reader cho PC. Tiếp theo bạn hãy khởi động phần mềm lên và thực hiện theo các bước sau để cắt file PDF.
Bước 1: Mở chế độ in
Để có thể cắt file PDF bằng phần mềm Foxit Reader bạn hãy nhấn tổ hợp “Ctrl + P” để mở chế độ in.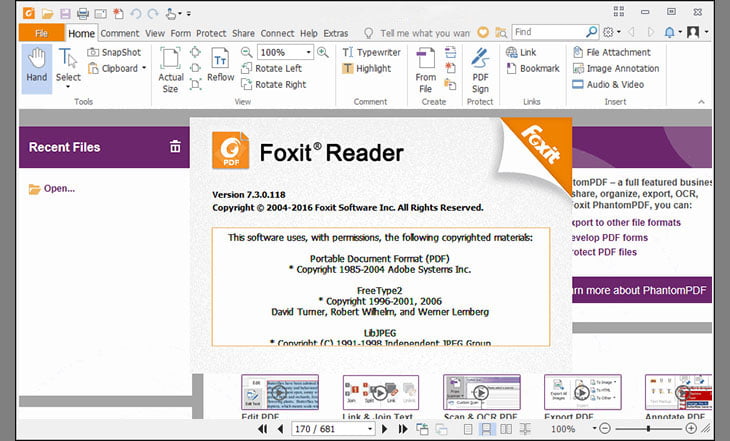
Bước 2: Tiến hành cắt file PDF
Đầu tiên, chọn phần Name (tên máy in) là Foxit Reader PDF Printer. Trong mục Print Range bạn tích chọn Pages và nhập số trang mà bạn muốn cắt ra và nháy chuột vào Ok.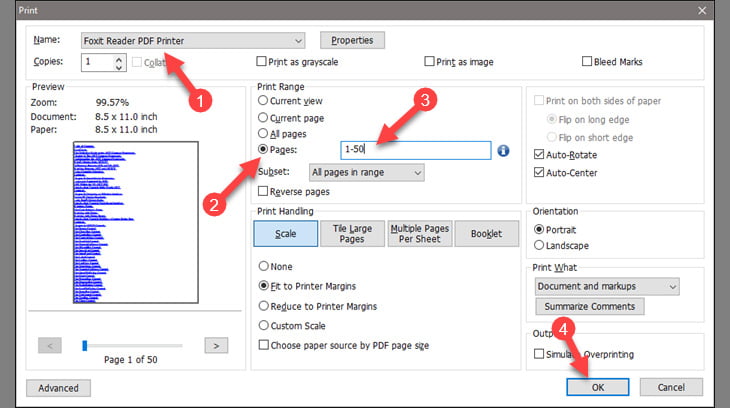
Đối với phần mềm này sẽ có 2 cách để nhập số trang muốn cắt, cụ thể:
- Nhập từng trang: Nếu bạn muốn cắt ra file gồm: “trang 5, 10, 15 và trang 30” thì nhập “5,10,15,30”.
- Nhập khoảng trang: Nếu các bạn muốn cắt “từ trang 10 đến 50” thì nhập “10-50”.
Bước 3: Lưu file PDF được cắt ra
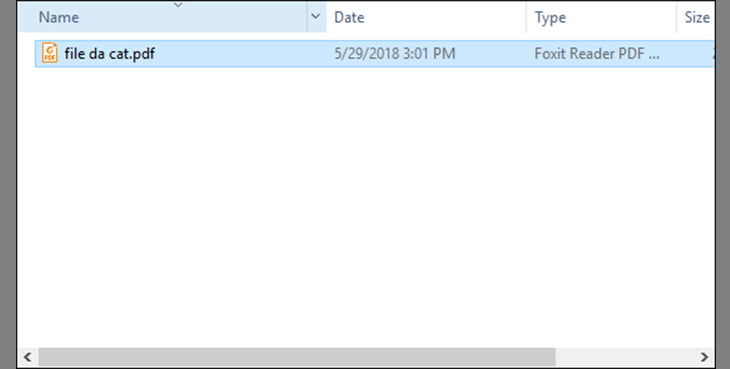 Sau khi tiến hành cắt file hoàn tất, cửa sổ lưu file hiện lên và việc của bạn lúc này là chọn thư mục lưu, đặt tên cho file và nhấn Save và hoàn thành cắt file PDF.
Sau khi tiến hành cắt file hoàn tất, cửa sổ lưu file hiện lên và việc của bạn lúc này là chọn thư mục lưu, đặt tên cho file và nhấn Save và hoàn thành cắt file PDF.
Cắt file PDF bằng công cụ trực tuyến SmallPDF
Đây là một công cụ cắt file PDF trực tuyến và đang được sử dụng khá phổ biến hiện nay. Ưu điểm của phương thức này là nó hoàn toàn miễn phí và bạn sẽ không cần cài đặt phần mềm mà chỉ cần truy cập link dẫn đến phần mềm là có thể sử dụng.
Để cắt file PDF bằng công cụ trực tuyến SmallPDF ta cần tiến hành theo các bước sau:
Bước 1: Bạn truy cập vào công cụ SmallPDF
Bạn chỉ cần lên google hoặc coccoc và truy cập vào địa chỉ website SmallPDF TẠI ĐÂY.
Bước 2: Tải file PDF cần cắt lên
Ở bước này, bạn chỉ cần click vào “Chọn file” để tải file PDF cần cắt từ máy tính lên web.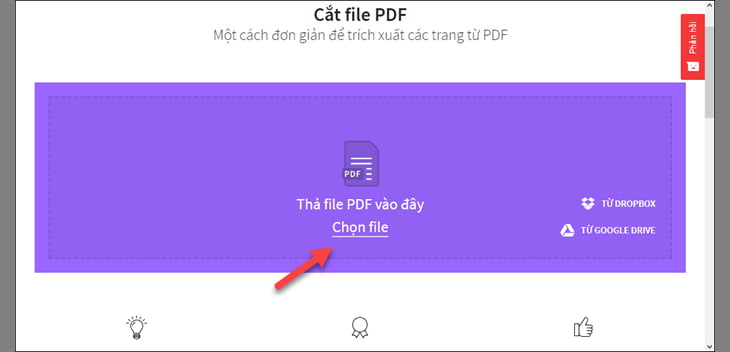
Bước 3: Cắt file
Sau khi file PDF được tải lên hoàn tất, hệ thống sẽ cho bạn có 2 lựa chọn cắt file đó là chọn các trang để trích xuất (Cắt theo trang bạn chọn) hoặc trích xuất các trang lẻ thành các file PDF riêng (Cắt mỗi trang thành 1 file) và sau đó bấm vào “lựa chọn” để chọn các trang để trích xuất.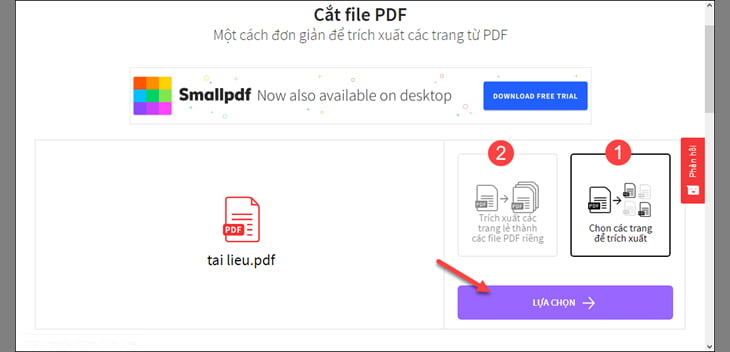
Bước 4: Chọn trang cắt file PDF
Bạn có thể chọn trang hoặc nhập số trang (ở khung bên dưới) để cắt sau đó click chuột vào “Cắt File PDF”.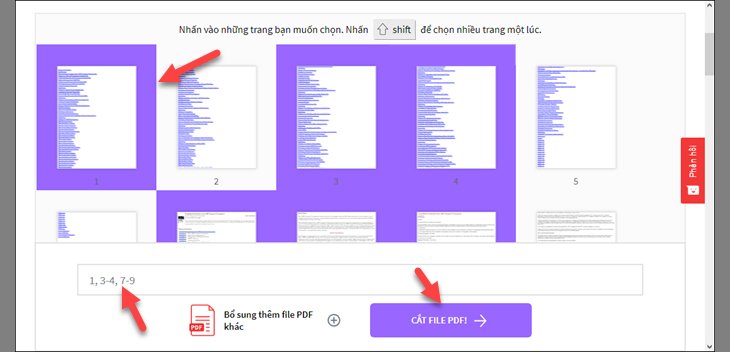
Bước 5: Tải file đã cắt về PC
Sau khi hoàn tất việc cắt file, công cụ sẽ hiện lên một cửa sổ mới và các bạn click chuột vào “Tải file về ngay” để lưu về máy tính.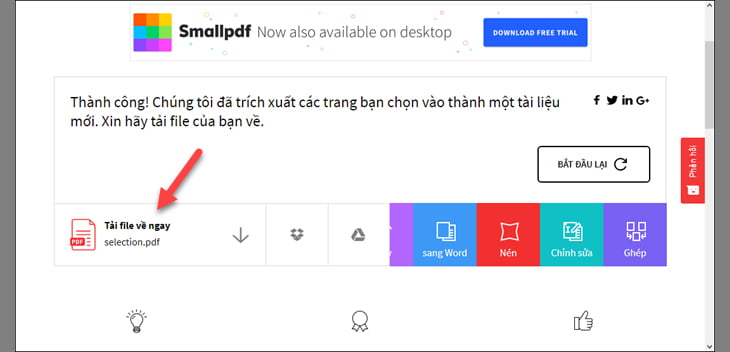
Đến đây là đã hoàn thành việc cắt file và kết quả tải về của file mới là file mang tên selection.pdf.
Như vậy, bài viết đã bật mí xong cho bạn 3 cách cắt file pdf trên máy tính chi tiết, hiệu quả nhất rồi. Hãy chọn và sử dụng ngay cho mình một thủ thật cắt PDF mà bạn cho là hợp lý nhất và đừng quên chia sẻ thông tin để người thân bạn bè của mình cùng biết nhé!