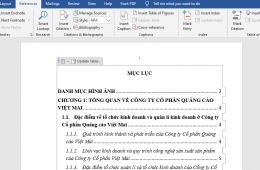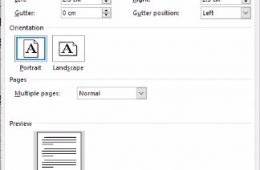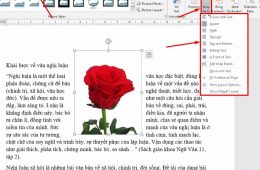Hiện nay Office 365 không còn xa lạ với chúng ta nữa. Tuy nhiên còn nhiều điều chúng ta chưa hiểu hết về nó. Hôm nay, GetDrive.Net xin chia sẻ với bạn một số điều về office 365 và cách cài đặt Office 365 trên máy tính cũng như trên điện thoại. Cùng theo dõi những thông tin rất bổ ích này nhé!
Một số điều về Office 365
Office 365 là phần mềm hiệu suất cao (bao gồm Word, PowerPoint, Excel, Outlook, OneNote, Publisher, Access, …) và cho phép người dùng tiếp cận trải nghiệm Office trên tối đa 5 PC hoặc máy Mac và trên các thiết bị di động. Các bản cài đặt Office truyền thống bị ràng buộc trên các máy tính mà chúng được cài đặt. Office 365 cho phép các tùy chọn triển khai mới linh hoạt mà người dùng cá nhân và/hoặc chuyên viên CNTT có thể chọn để cài đặt Office hoặc có thể chạy online trực tiếp từ trang OFFICE không giống các phiên bản Office truyền thống trước đây.
Hướng dẫn cài đặt Office 365 trên máy tính
Có thể chạy online Microsoft Office 365 hoặc cài đạt Microsoft Office 365 xuống máy tính. Cụ thể như sau:
Bước 1: Truy cập vào TRANG OFFICE , nhập tài khoản và mật khẩu được cấp và nhấn Sign in để đăng nhập.
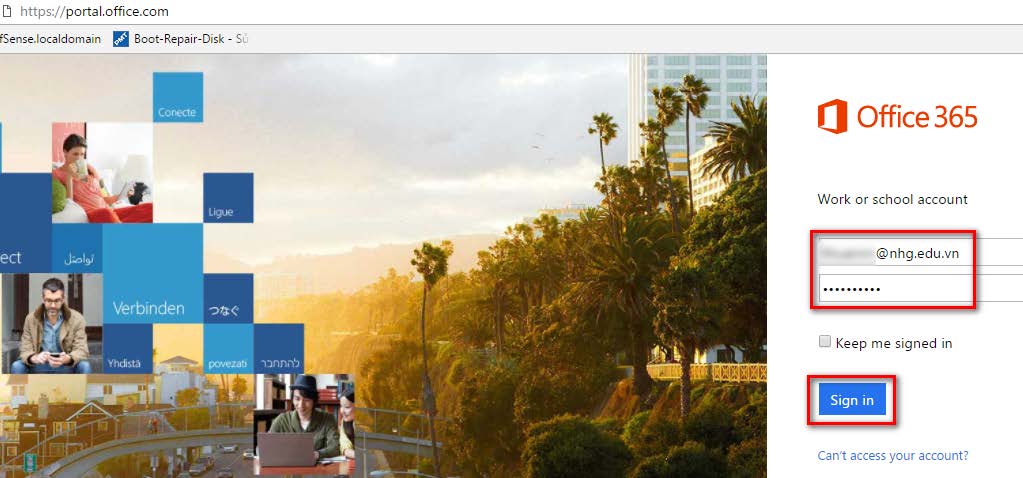
Bước 2: Nhấn vào dòng Cài đặt khác phía trên góc phải trình duyệt.
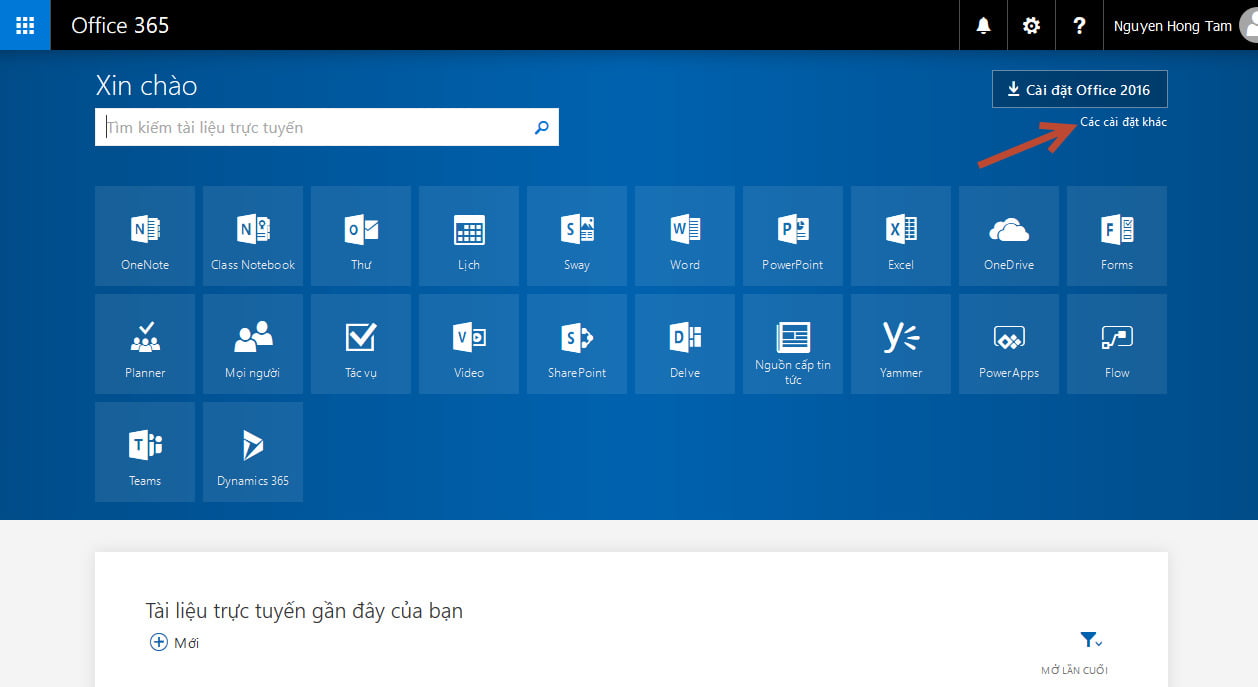
Bước 3: Trong cửa sổ tiếp theo chọn phiên bản muốn cài đặt (32 hoặc 64 bit) và nhấn Cài đặt để tải.
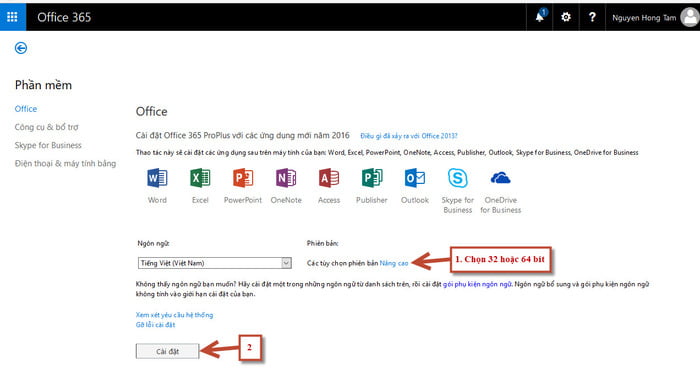
Bước 4: Chạy file setup vừa tải về để tiến hành cài đặt.
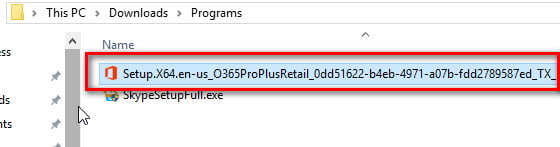
Bước 5: Tiến trình cài đặt được phần mềm tự động thiết lập.
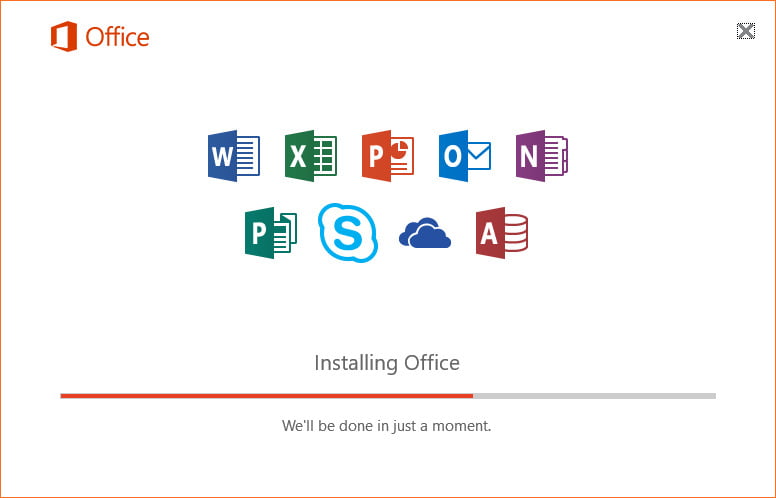
Bước 6: Cài đặt hoàn tất
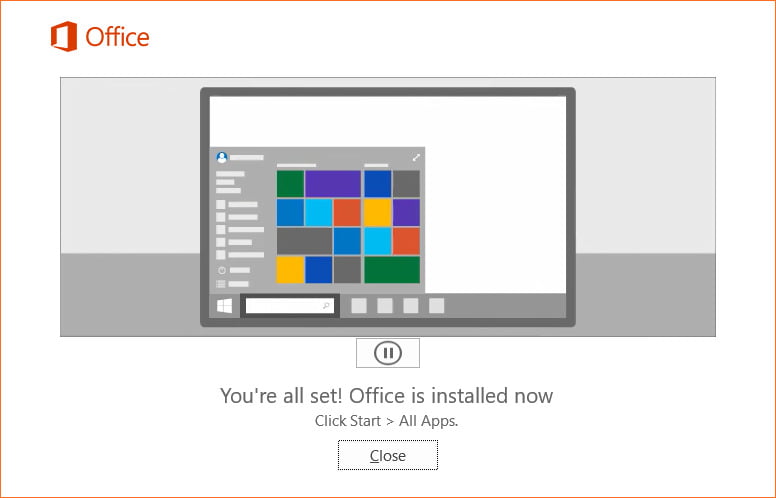
Bước 7: Sau khi cài đặt xong, lần đầu tiên mở OneNote lên ứng dụng sẽ bắt kích hoạt bản quyền, tiến hành nhập user đã được cấp và nhấn Next để tiếp tục.
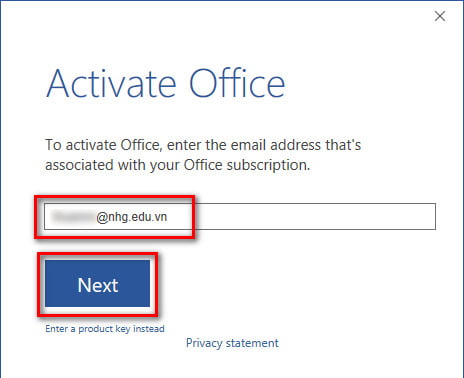
Bước 8: Cửa sổ kế tiếp nhập user, password và nhấn Sign in để đăng nhập kích hoạt.
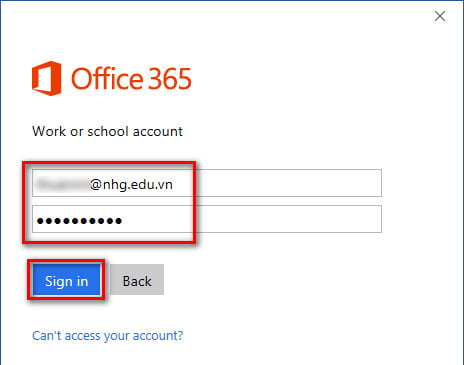
Bước 9: Hoạt thành công, nhấn OK để tiếp tục
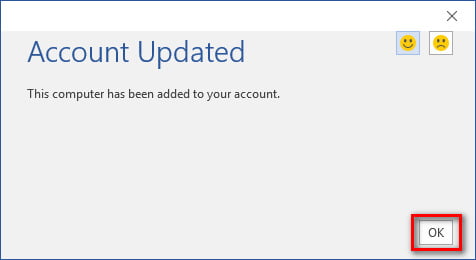
Hướng dẫn đăng nhập Office 365 online
Mở trình duyệt, vào link: TẠI ĐÂY đăng nhập bằng tài khản và mật khẩu đã được cấp.
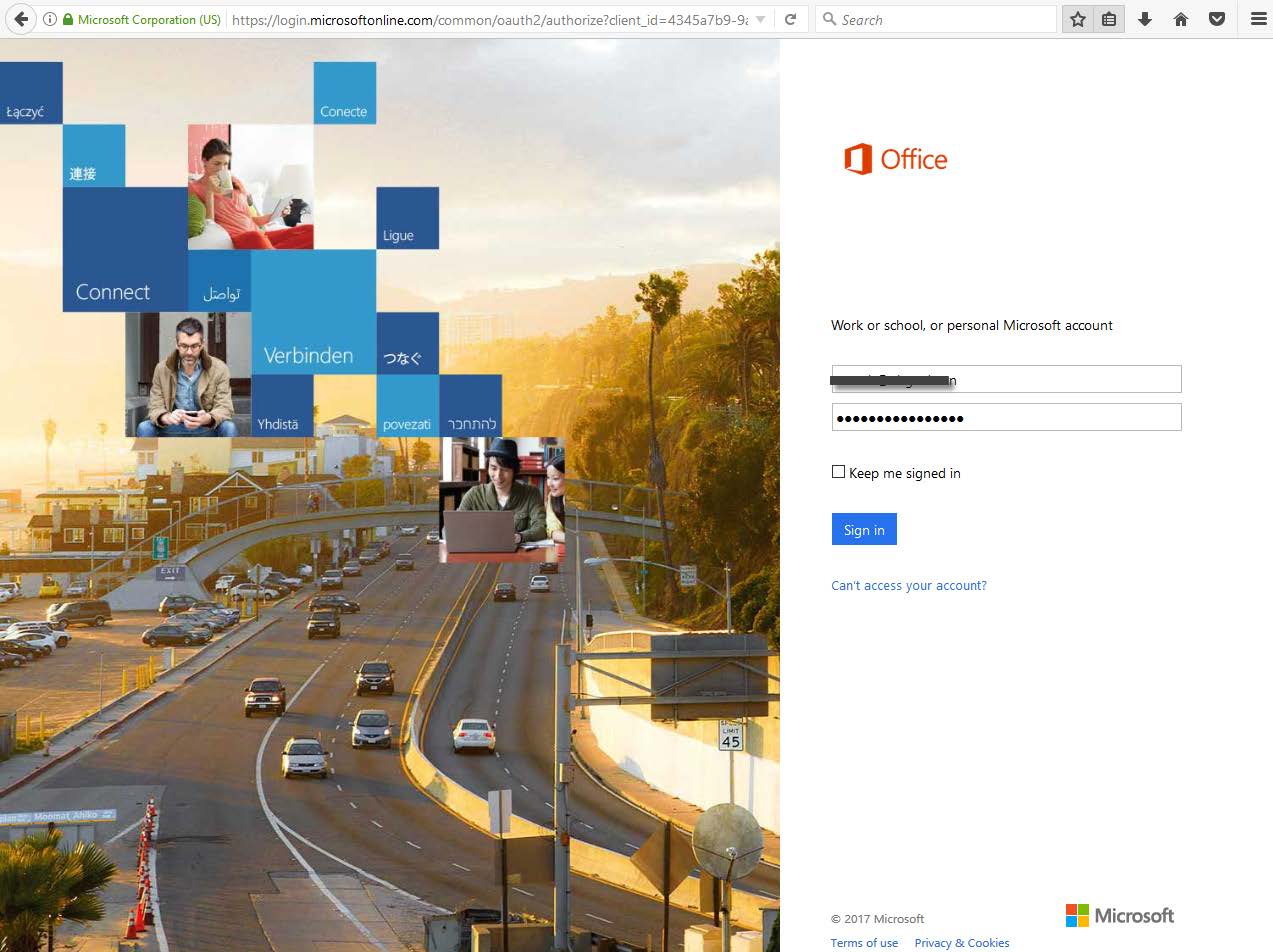
Sau khi đăng nhập thành công, màn hình dashboard hiện ra với các tính năng sử dụng Office online, …:
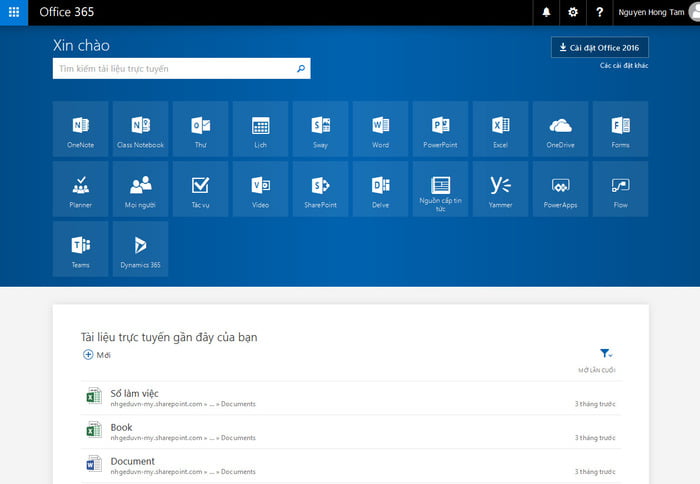
Hướng dẫn quản trị tài khoản Office 365
Hướng dẫn thay đổi mật khẩu
Để thay đổi mật khẩu hiện tại, chọn Setting -> Mật khẩu theo thứ tự như sau:
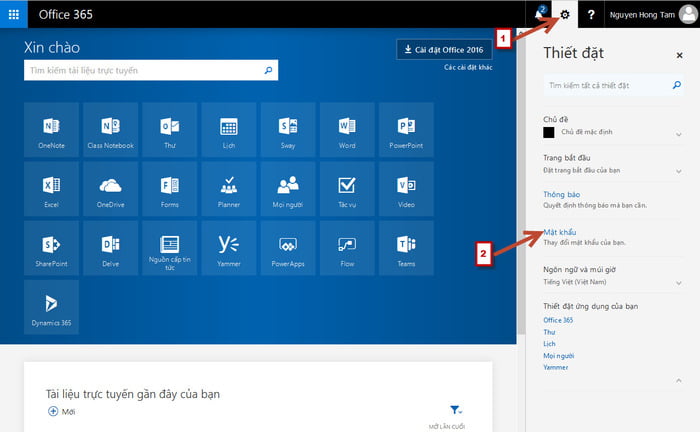
Nhập các thông tin mật khẩu cũ, mật khẩu muốn đổi và click submit theo thứ tự như hình vẽ
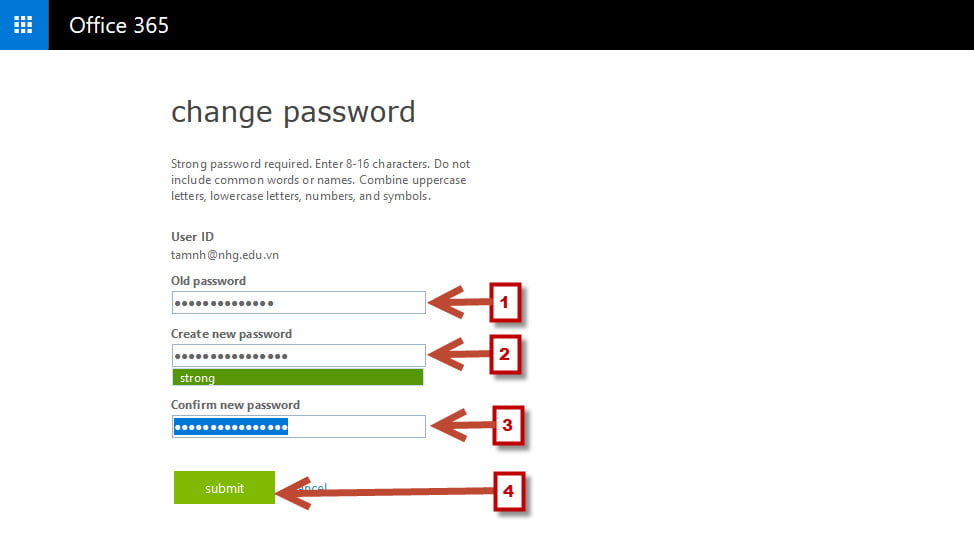
Hướng dẫn lấy lại mật khẩu
Khi quên mật khẩu mà hệ thống trả về We don’t recognize… tức là người dùng đã đánh sai tài khoản hoặc mật khẩu. Nếu không nhớ mật khẩu đăng nhập người dùng vui lòng liên hệ với IT của đơn vị mình đang công tác.
Hướng dẫn quản lý thiết bị cài đặt
Click vào tên tài khoản ở góc trên bên phải dashboard, chọn Xem tài khoản
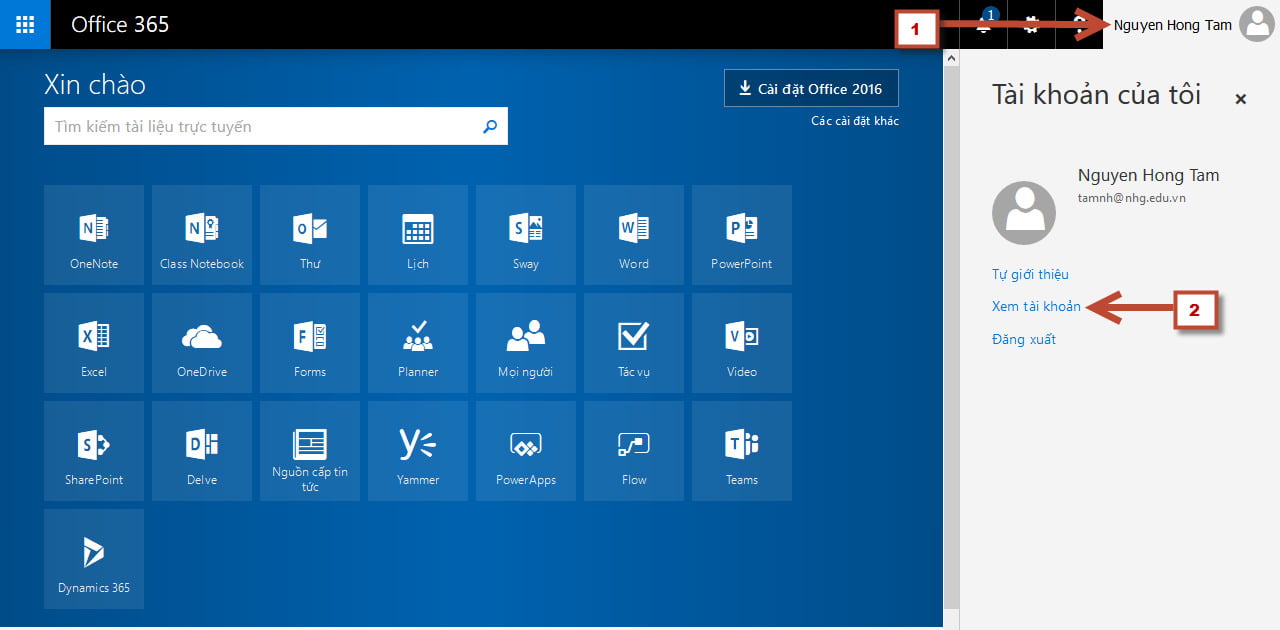
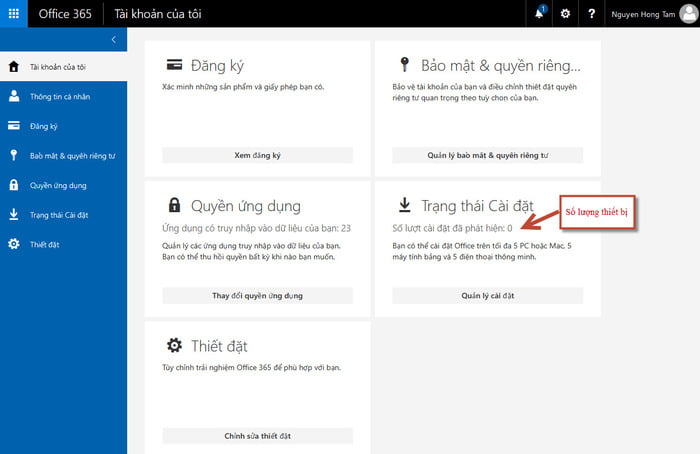
Cài đặt Office trên điện thoại
Cài đặt trên Iphone:
Mở App Store
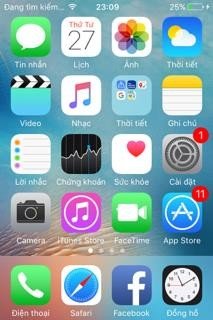
Tìm đến ứng dụng Microsoft Word, bấm cài đặt (Thực hiện tương tự để cài Microsoft Excel, Power point…)
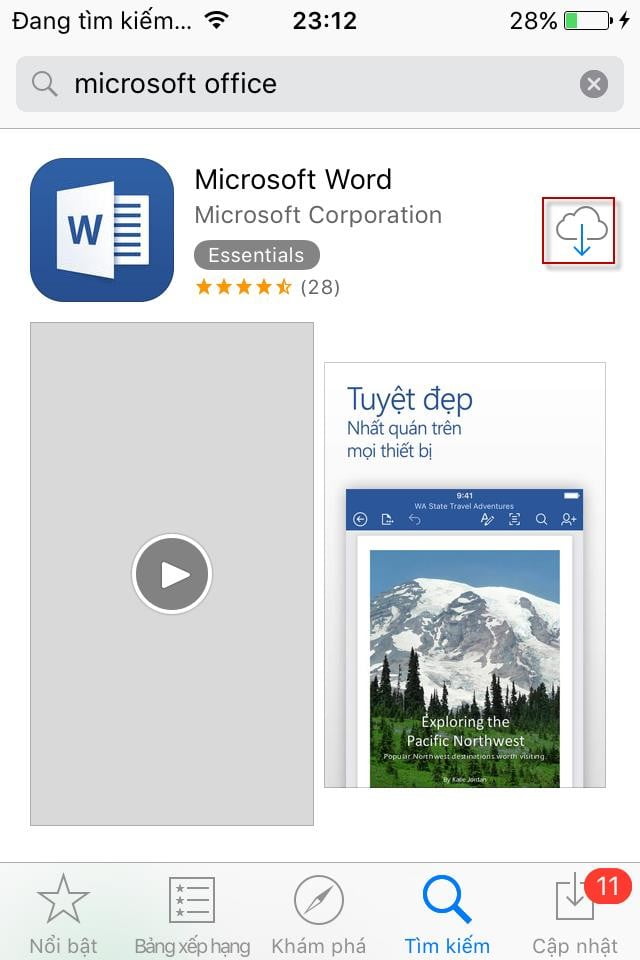
Chờ Word được cài đặt xong, mở ứng dụng
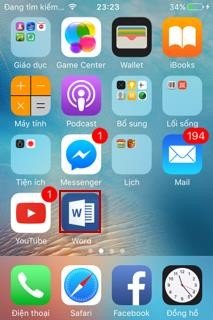
Chọn Đăng nhập
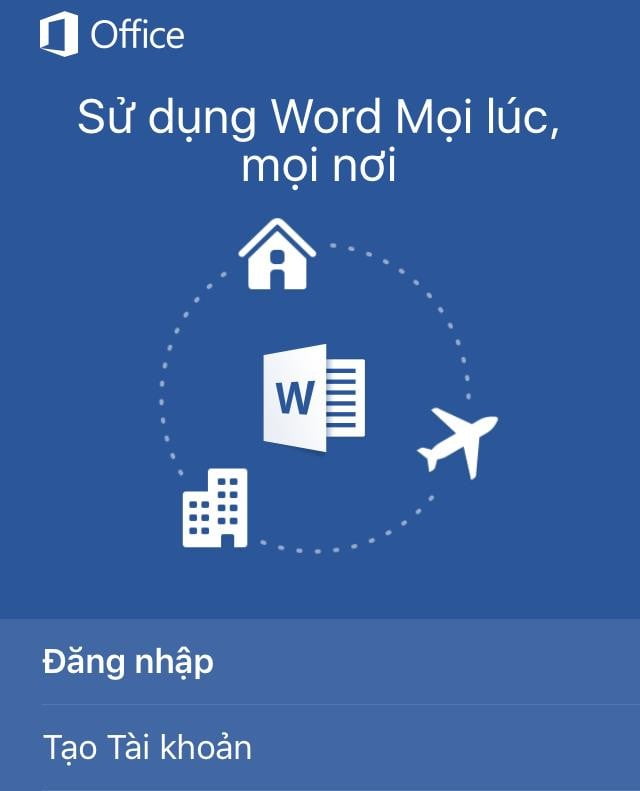
Nhập tài khoản Office 365, chọn Tiếp
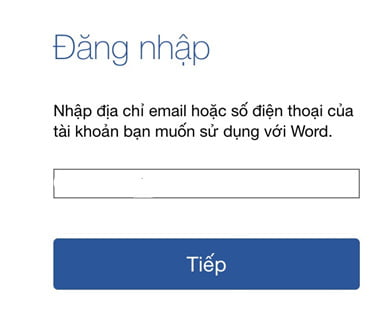
Nhập mật khẩu, chọn Đăng nhập
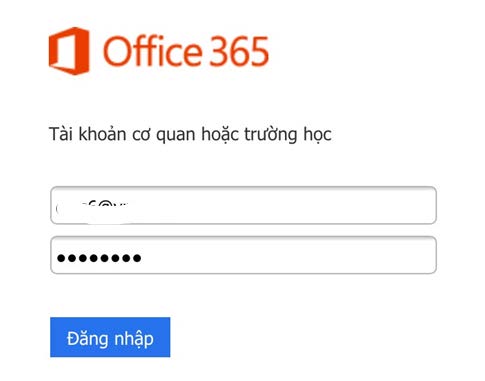
Nhập mã Code gửi về số điện thoại, chọn Đăng nhập
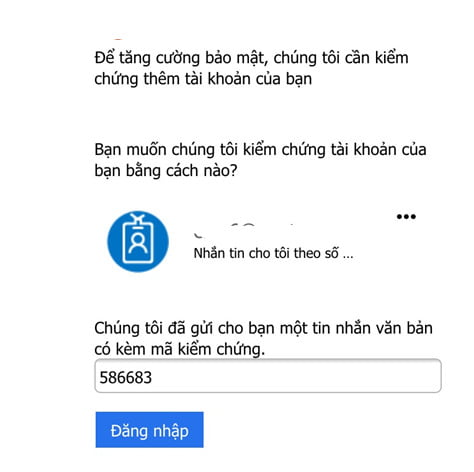
Sau khi đăng nhập thành công, các tài liệu sẽ được đồng bộ theo tài khoản.
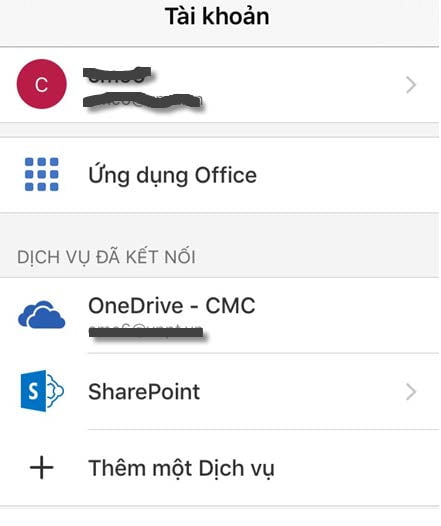
Cài đặt trên điện thoại Android
Mở trình duyệt, vào đường dẫn TẠI ĐÂY Đăng nhập bằng Tài khoản Office 365
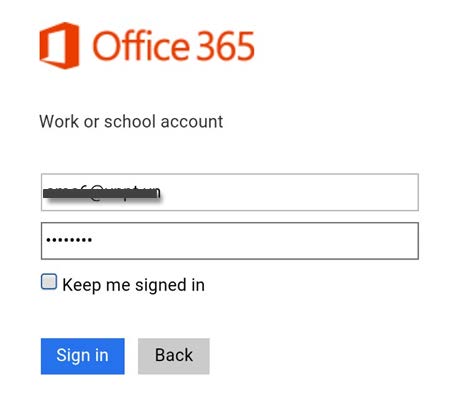
Nhập mã Code gửi về điện thoại, chọn đăng nhập
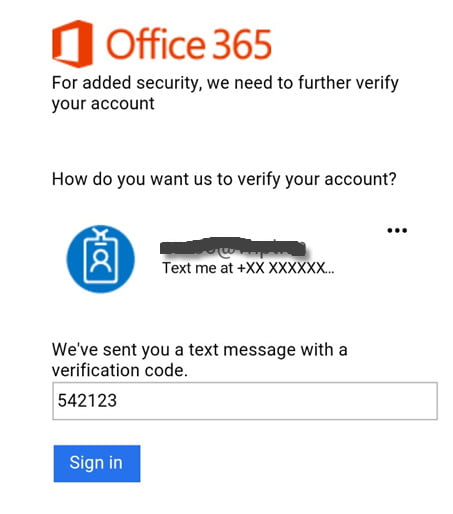
Chọn Get Office apps
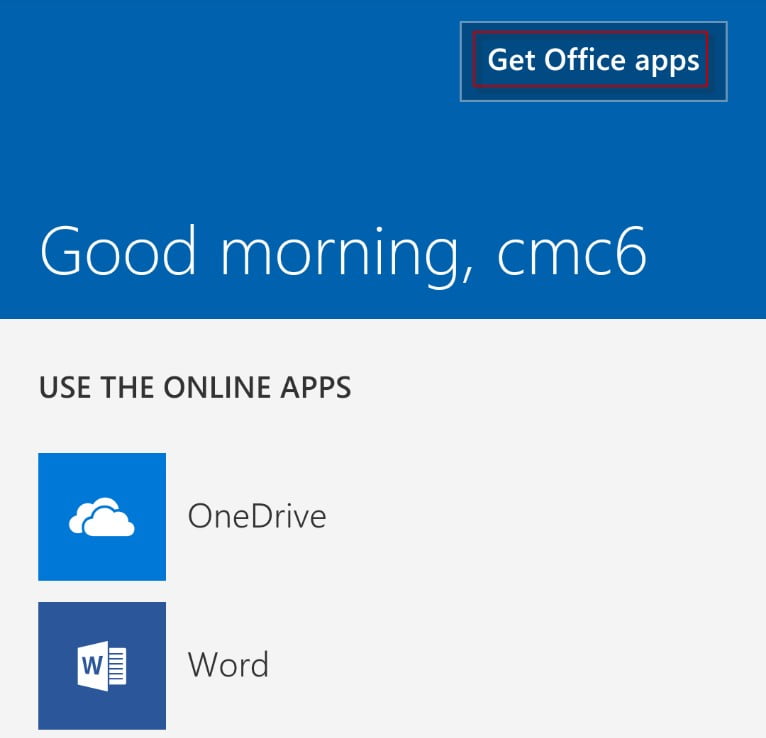
Chọn ứng dụng cần cài đặt (Word, Excel…)
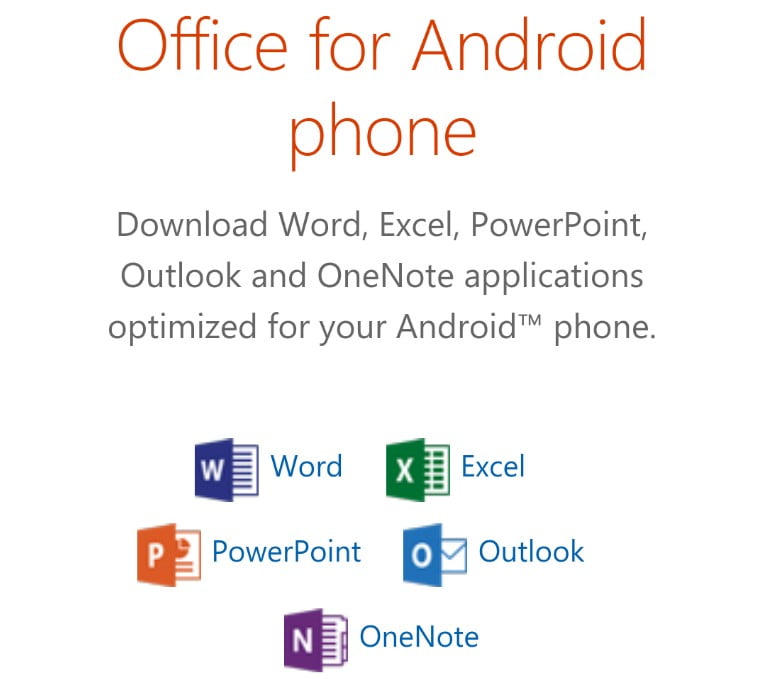
Chọn Cài đặt để cài ứng dụng trên điện thoại
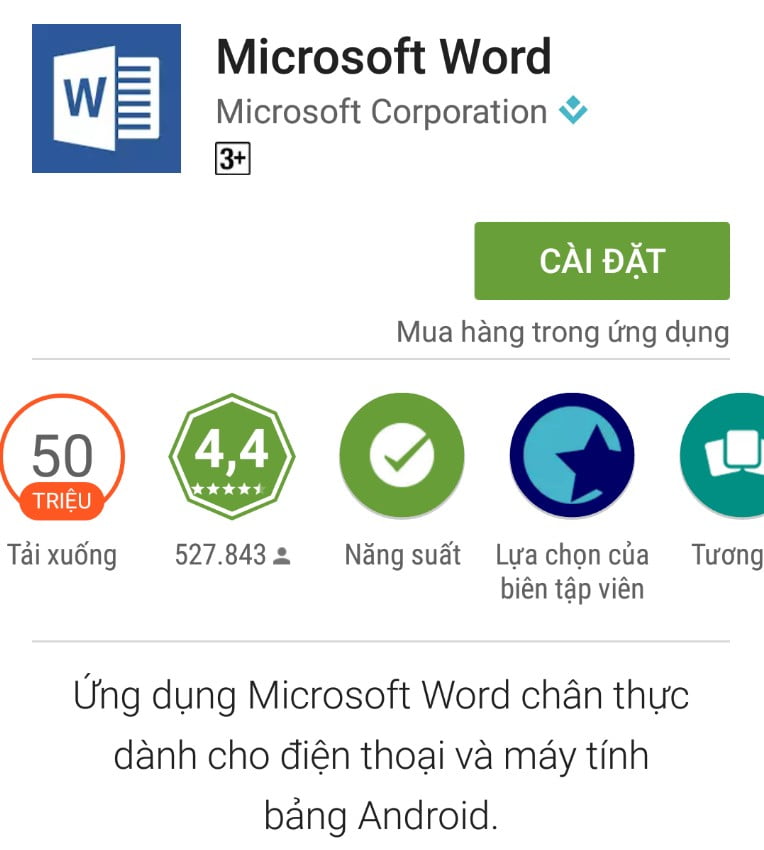
Chờ ứng dụng Word cài đặt xong, mở ứng dụng Word
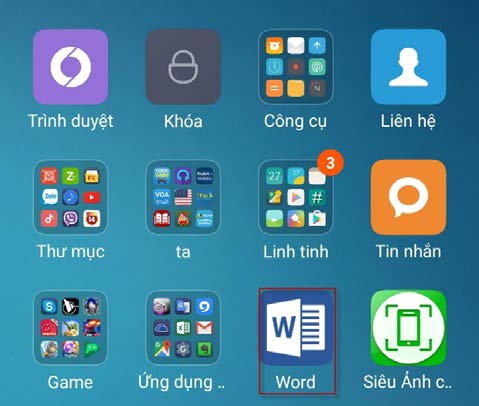
Chọn Đăng nhập
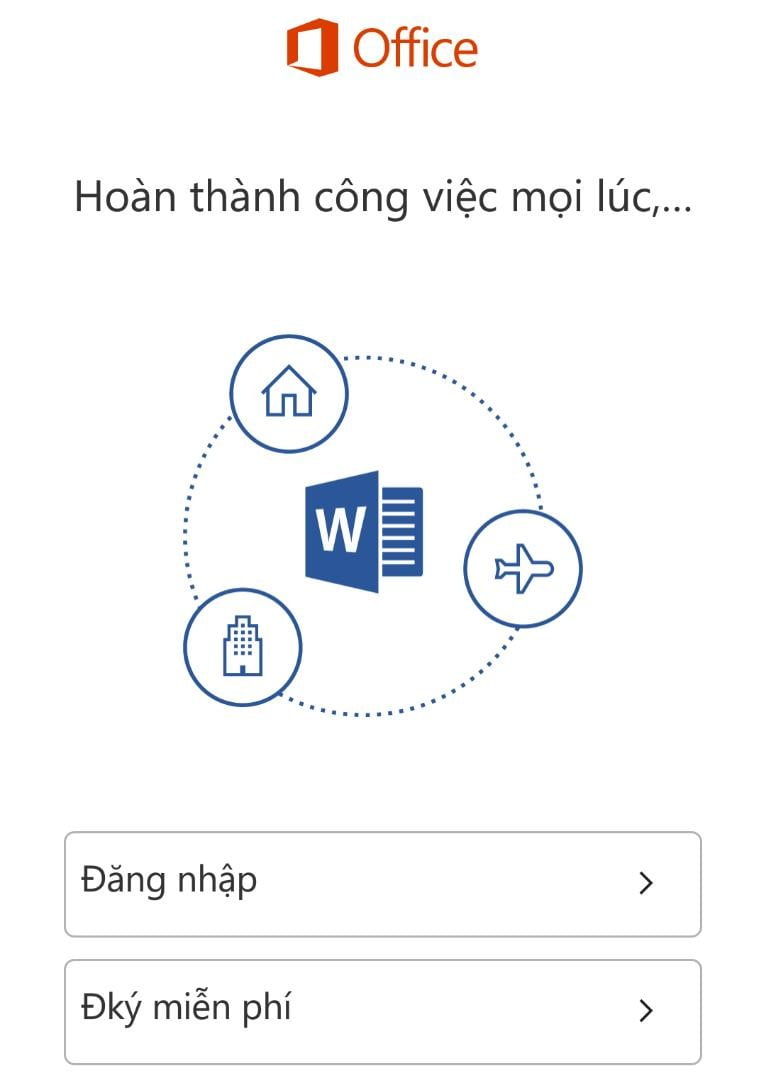
Nhập tài khoản Office 365, chọn Tiếp
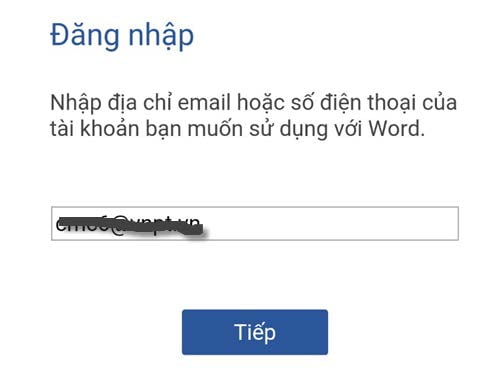
Nhập mật khẩu, chọn Đăng nhập
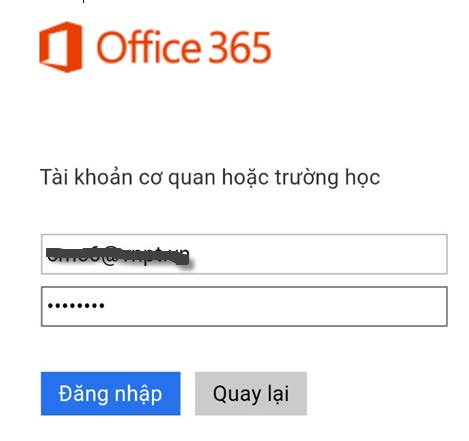
Nhập mã Code gửi về số điện thoại, chọn Đăng nhập.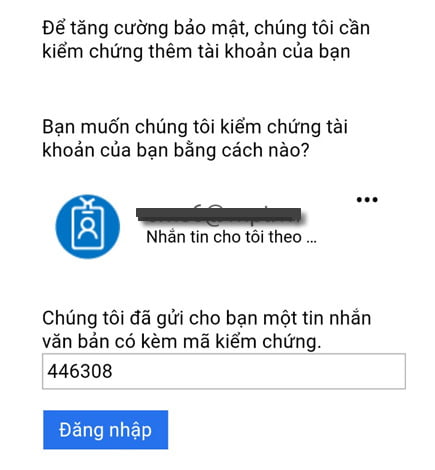
Sau khi đăng nhập thành công, các tài liệu sẽ được đồng bộ theo tài khoản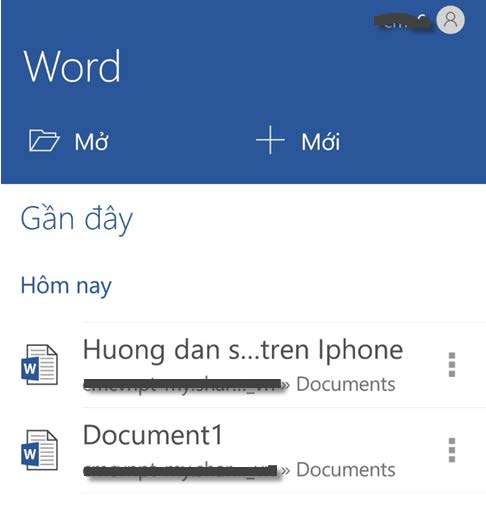
Với những chia sẻ về Office 365 và cách cài đặt Office 365 của GetDrive.Net mong rằng bạn hiểu thêm về Office 365 và có thể tự cài Office 365 để thuận tiện làm việc. Chúc bạn thành công! Bạn có thể mua office 365 dùng cho 5 thiết bị tại tại GetDrive giá chỉ 240.000