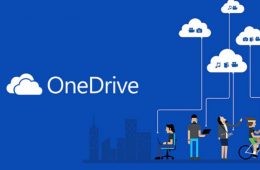Bài viết này, mình sẽ hướng dẫn các bạn cách tạo mục lục trong Word. Mình biết các bạn đang gặp khó khăn trong quá trình tạo một mục lục trong word, cách tạo mục lục trong Word này sẽ giúp các bạn làm thế nào để tạo mục lục trong word nhanh chóng và dễ dàng nhất nhé.
Cách tạo mục lục trong Word dễ dàng như sau:
Bước 1: Xác định tiêu đề và sắp xếp Level cho các mục lục
Chọn References > Add Text > chọn Level…
Xác định tiêu đề nào là level 1, tiêu đề nào là level 2, và các tiêu đề 3,4,5 là level nào?. Ví dụ trong phần I lớn thì sẽ có phần 1 nhỏ, 2 nhỏ, 3 nhỏ, mà trong phần 1 nhỏ thì sẽ có nhiều phần nhỏ hơn vd như trong bài mình 1.1, 1.2, vv…
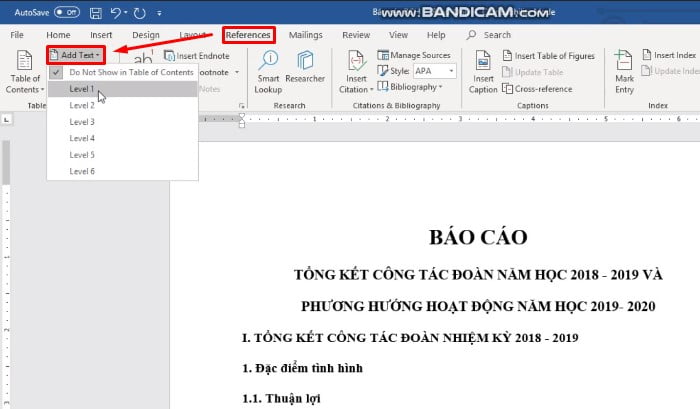
Bước 2: Mình sẽ bôi đen phần I lớn và chọn References > Add Text, chọn tiêu đề để chọn level cho level đó.
Đặt level như sau: Ví dụ: Phần I lớn level 1, phần 1 nhỏ thì mình cho tiêu đề level 2, còn phần 1 nhỏ ví dụ 1.1 thì mình cho level 3 cứ thế giảm dần, còn phần I lớn, II lớn thì mình vẫn cho level 1 nhé.
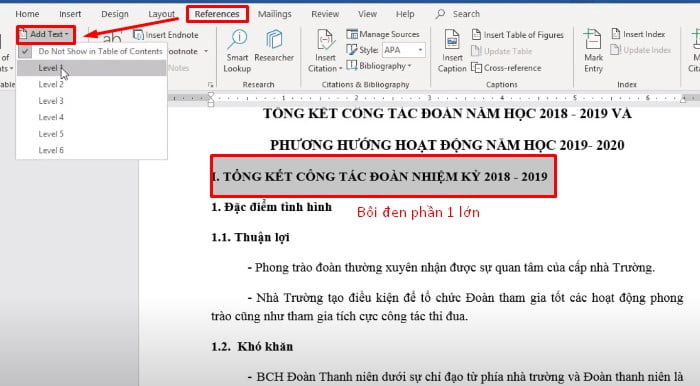
Bước 3: Ngắt trang để tạo ra 1 trang mới
Cách để ngắt để tạo ra một mục lục mới, bấm vào Insert > chọn Page Break.
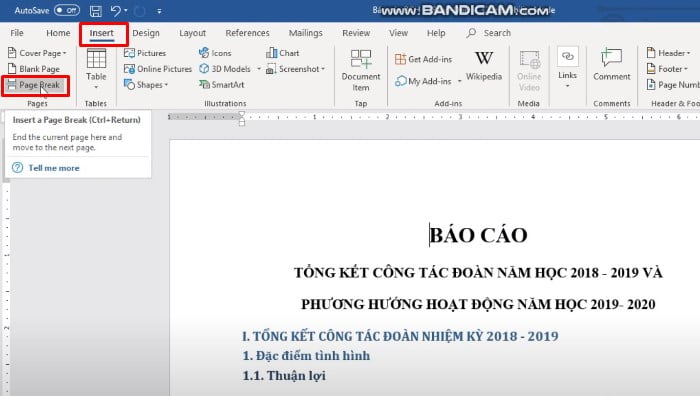
Bước 4: Cách làm mục lục trong word
Chọn References > Table of Contents, sẽ hiện ra những kiểu mẫu để bạn lựa chọn.
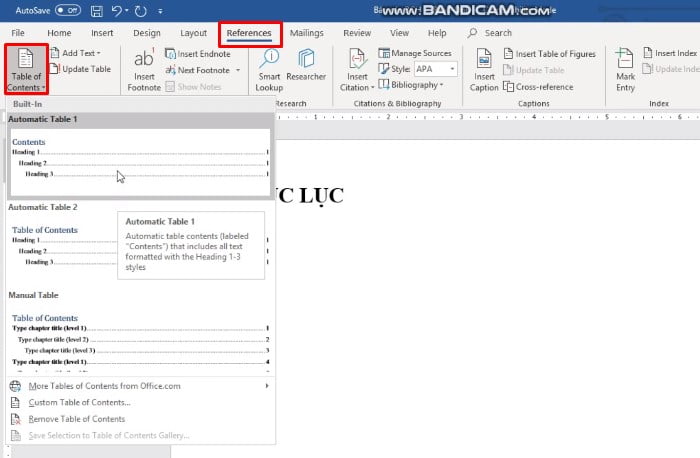
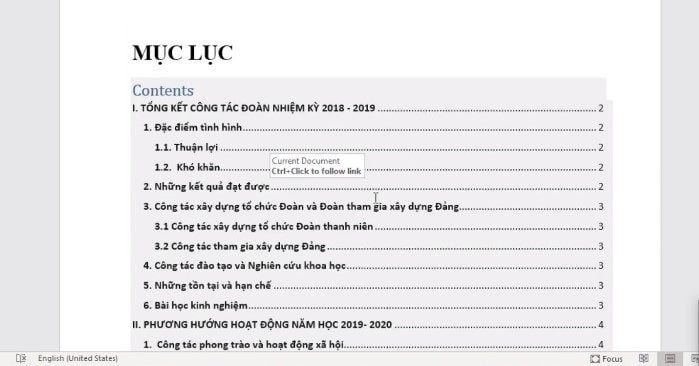
Bước 5: Cách thêm Level
Chọn References > Tuỳ chỉnh Table of Contents > Custom Table of Contents…
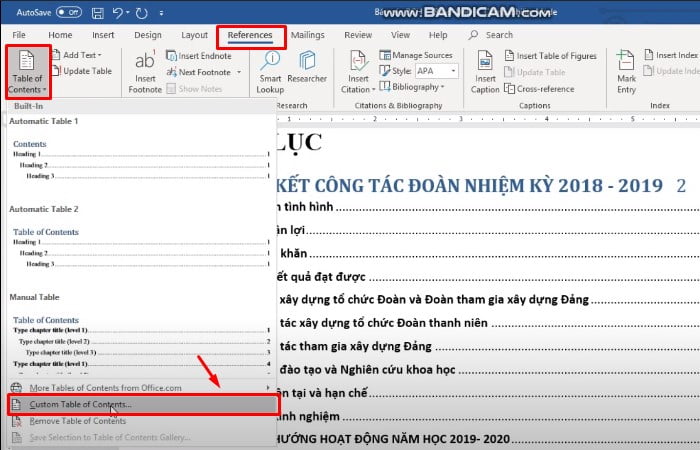
Tăng Level bạn muốn hoặc giảm Level
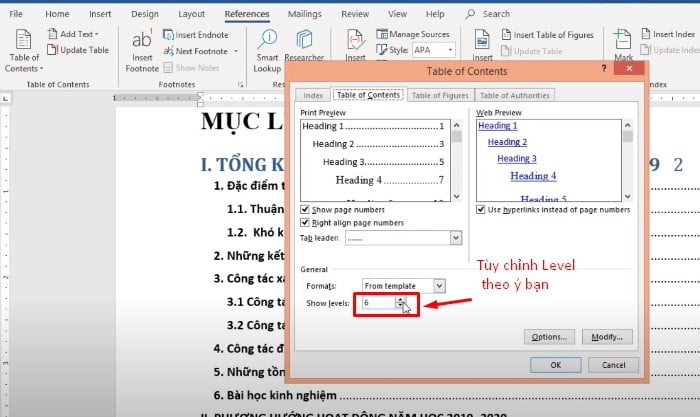
Bước 6: Điều chỉnh lại font chữ
Bấm tổ hợp phím Ctrl A > Home > và chọn kiểu chữ và chọn lại màu chữ.
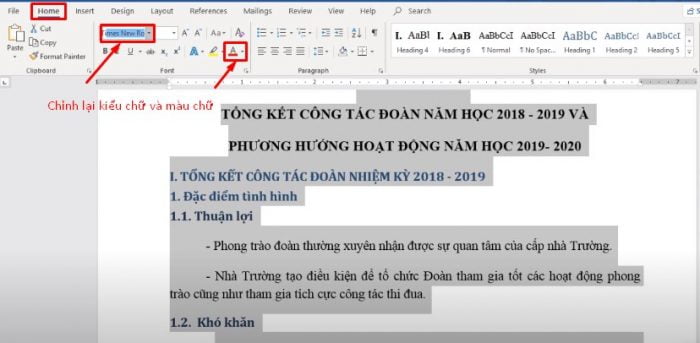
Nguồn video hướng dẫn cho các bạn:
Đó là các bước để các bạn tạo mục lục trong word đơn giản nhất, nếu bạn còn sai sót chỗ nào thì hãy xem video để làm rõ ràng hơn nhé. Chúc các bạn thành công.

![[Bật mí] Cách cài đặt, download office 2019 chi tiết nhất](https://getdrive.net/wp-content/uploads/2020/05/bat-mi-cach-cai-dat-download-office-2019-chi-tiet-nhat-1-260x170.jpg)