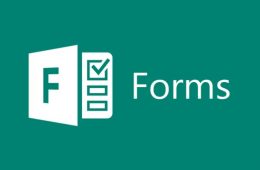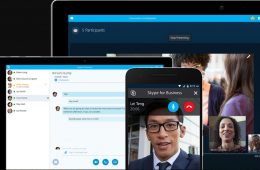Biết sử dụng cách in 2 mặt trong nhiều trường hợp giúp bạn tối ưu hoá thời gian in và chi phí in rất hiệu quả. Nếu bạn chưa nắm được mẹo này, hãy tham khảo các cách in dưới đây ngay nhé.
Cách in 2 mặt với máy in không hỗ trợ in 2 mặt
Nhiều máy in đời cổ không có sẵn chức năng in 2 mặt trực tiếp. Để in được hai mặt, bạn cần phải khéo léo trong việc in lặp lại, tránh để xảy ra lỗi. Cụ thể khi sử dụng máy in 1 mặt để in 2 mặt, chúng ta thao tác như sau:
In trang lẻ trước
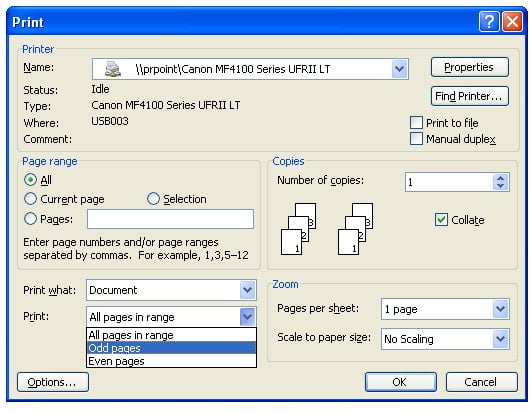
Mở tệp word cần in. Tiếp theo sử dụng tổ hợp phím trên bàn phím Ctrl + P hoặc nhấn chuột trái vào biểu tượng menu phía trên cùng bên trái, mở ra lệnh Print. Sau khi hộp thoại in hiện ra, ta bắt đầu chọn in Odd Pages (Only Print Odd Pages) để giúp máy tính hiểu ta muốn in hết các trang lẻ. Trong quá trình thao tác lệnh in trang lẻ, bạn lưu ý không nhấn vào Reverse Print Order.
In tiếp trang chẵn
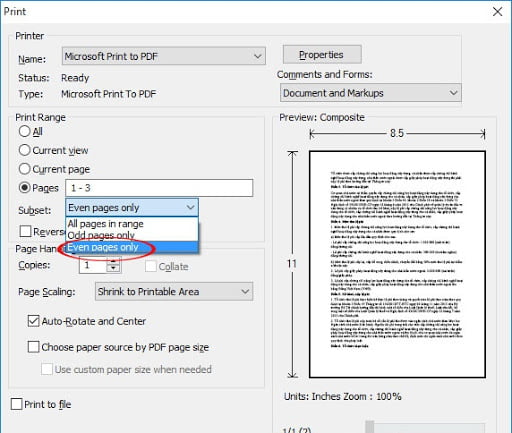
Sau khi hoàn tất việc in trang lẻ, ta bắt đầu chuyển qua bước in các trang chẵn. Hãy đảo ngược lại mặt sau của các trang lẻ vừa in và để đúng chiều in. Tiếp tục thực hiện thao tác lệnh như in trang lẻ. Tuy nhiên trong bước này, bạn cần chọn lệnh Even Pages.
In 2 mặt với máy in hỗ trợ in 2 mặt
Nếu bạn có máy in 2 mặt thì việc in ấn trở nên thật dễ dàng, không cần phải quá rườm rà như sử dụng máy in 1 mặt. Với hầu hết các phiên bản word hiện hành, ta sử dụng chức năng in 2 mặt như sau.
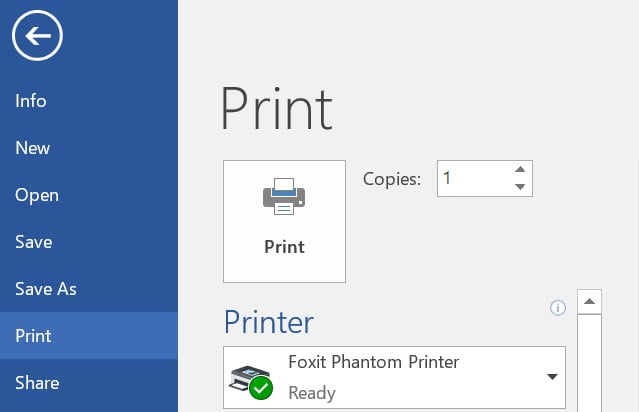
Bước 1: Bấm tổ hợp phím Ctrl + P hoặc nhấn chuột vào menu phía trên đầu bên trái giao diện word chọn Print để hiển thị máy in.
Bước 2: Trong hộp thoại lệnh in Properties chúng ta tích vào ô chọn Print on Both Sides để in 2 mặt. Nếu lựa chọn chế độ Print One Sides thì máy in sẽ hiểu rằng bạn muốn in 1 mặt.
Cách in 2 mặt với file pdf
Ngoài việc in file ở dạng .doc thông thương, bạn còn có thể in file luôn trực tiếp ở dạng pdf. Muốn in files luôn ở dạng pdf, bạn cần phải có các phần mềm đọc file pdf chuyên dụng. Hai phần mềm đọc files pdf phổ biến là Foxit Reader và Adobe Reader.
Thao tác in 2 mặt đối với files pdf cũng tương tự như word.
Mở giao diện hộp thoại in trong file
Đầu tiên, chúng ta cũng thao tác in tài liệu bằng cách bấm tổ hợp phím Ctrl + P để mở hộp thoại in.
Lựa chọn lệnh in 2 mặt
Bạn click vào chọn Pages như ở word. Đánh dấu các trang lẻ in trước bằng lệnh Odd Pages Only, sau đó lật mặt giấy lại và đánh dấu trang chẵn in sau bằng lệnh Even Pages Only.
Đối với các tài liệu ở định dạng khác nhau hầu hết vẫn có thể in được 2 mặt dựa vào độ khéo léo và cách tư duy in của bạn. Ngày nay, tự in ấn đã trở nên đơn giản và phổ biến hơn, những người có nhu cầu in tài liệu liên tục lựa chọn cách lắp đặt các loại máy in tại nhà, tự thao tác in tài liệu mà không mất nhiều thời gian mang tài liệu ra quán in.
Việc nắm được cách in 2 mặt giúp bạn tiết kiệm khá nhiều thời gian và tiền bạc để mua giấy, ngoài ra còn bảo vệ môi trường tốt hơn. Nếu bạn in nhiều tài liệu, hãy bỏ túi các cách in 2 mặt phía trên ngay nhé. Chúc các bạn tìm được nhiều mẹo trong soạn thảo tài liệu, in tài liệu hơn.
Để sử dụng word mọi nơi mọi lúc bạn nên trang bị cho máy tính phần mềm office 365. GetDrive cung cấp cho bạn tài khoản ổn định dùng trọn đời giá rẻ. Xem thêm