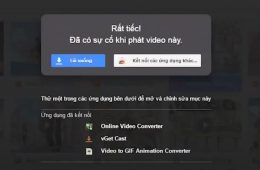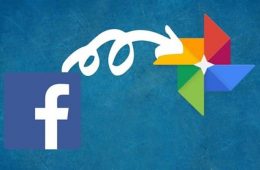Cách Nhanh Chóng và Tiện Lợi để Tải File Excel lên Google Drive. Nếu bạn cảm thấy phiền phức khi luôn phải mang theo laptop để chỉnh sửa file Excel, hãy thử theo dõi cách tải file Excel lên Google Drive một cách đơn giản và hiệu quả hơn nhé!
I. Lợi Ích:
- Thuận tiện tuyệt đối: Chỉnh sửa file Excel trực tuyến mọi nơi mà không cần laptop.
- Bảo vệ dữ liệu: Lưu trữ file Excel an toàn, không lo mất dữ liệu nếu máy tính gặp sự cố.
- Chia sẻ dữ liệu dễ dàng: Dễ dàng chia sẻ thông tin từ file Excel cho người khác.
II. Hướng Dẫn Đưa File Excel Lên Google Drive
Hướng Dẫn Nhanh:
Bước 1: Đăng nhập vào tài khoản Google Drive.
Bước 2: Chọn “My Drive” và nhấn “Upload files” để tải file lên.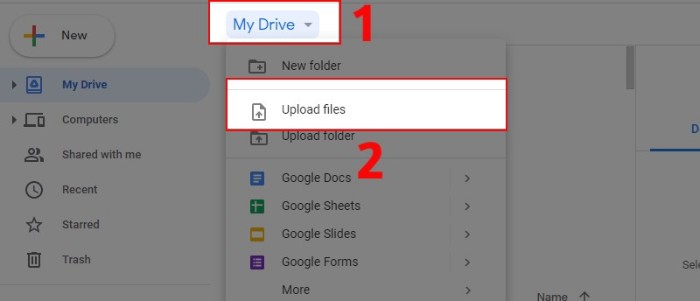
Bước 3: Chọn file Excel cần tải và nhấn “Open” để hoàn tất.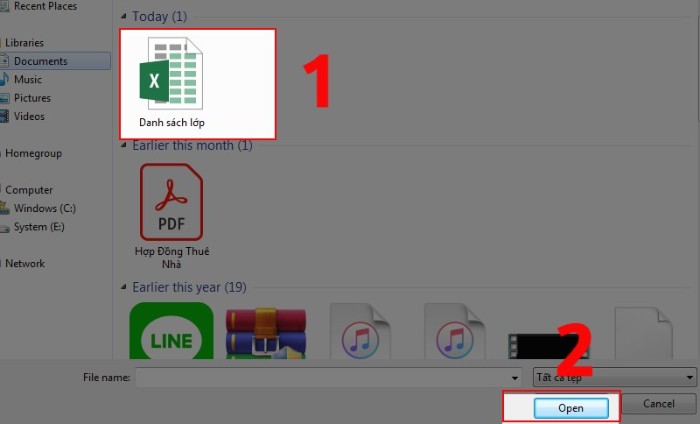
Bước 4: Mở file Excel trực tiếp trên Google Drive.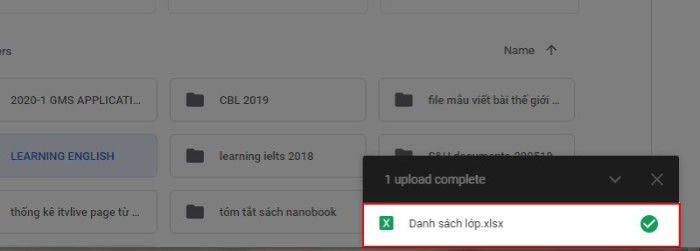
Bước 5: Click vào “Open with” và chọn “Google Sheets” để mở file Excel trên Google Sheet.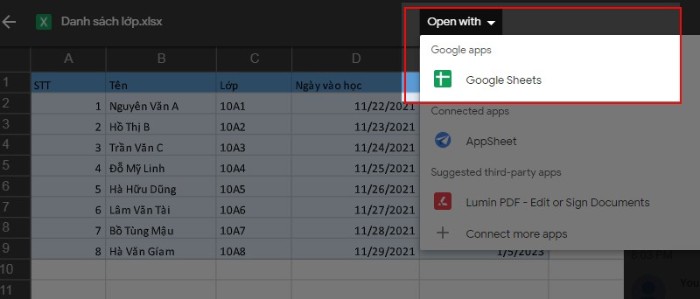
Bước 6: Xem, chỉnh sửa file Excel được hiển thị dưới dạng trang Google Sheet.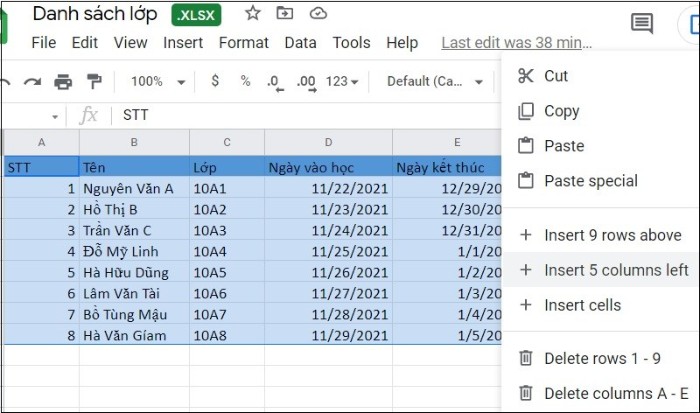
Hướng Dẫn Chi Tiết:
Bước 1: Đăng nhập vào Google Drive.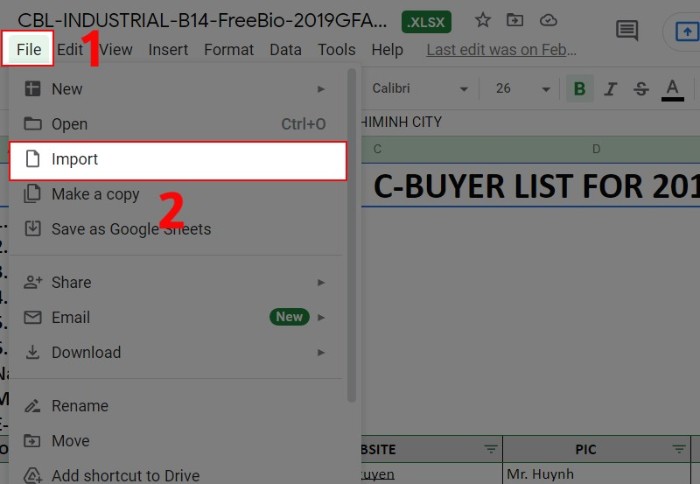
Bước 2: Chọn “My Drive” và nhấn “Upload files” để tải file lên.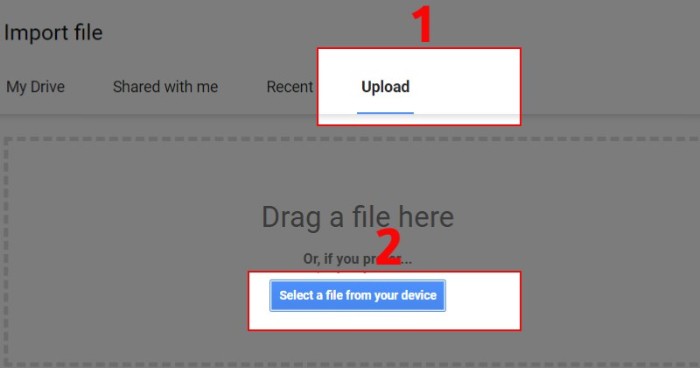
Bước 3: Chọn file Excel và nhấn “Open” để hoàn tất.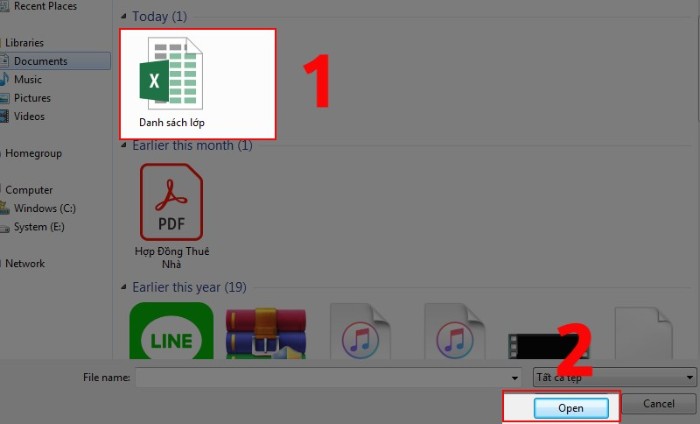
Bước 4: Chờ quá trình tải lên kết thúc, sau đó mở file Excel trực tiếp trên Google Drive.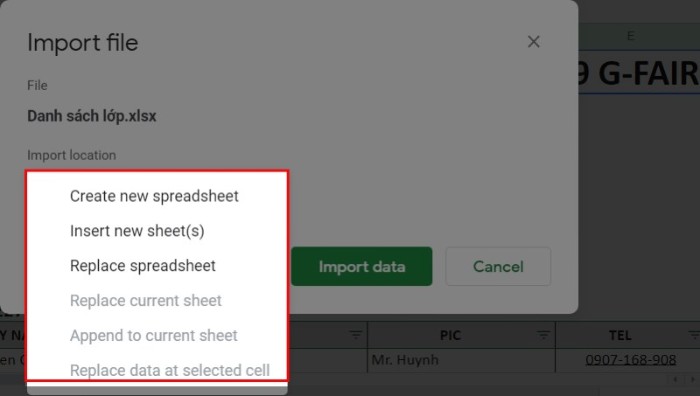
Bước 5: Click vào “Open with” và chọn “Google Sheets” để mở file Excel trên Google Sheet.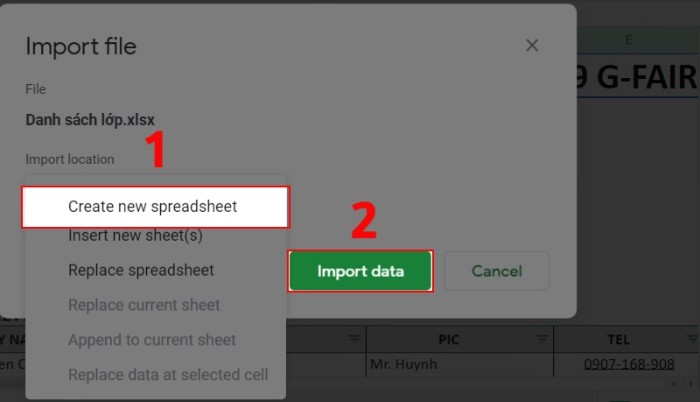
III. Hướng Dẫn Upload File Excel Lên Trực Tiếp Google Sheet
Tải File Excel Lên Trang Google Sheet Đã Có:
Bước 1: Mở trang Google Sheet đã có.
Bước 2: Chọn “File” và nhấn “Import” để tải file từ máy tính.
Bước 3: Chọn vị trí tải lên và nhấn “Import data.”
Tải File Excel Lên Trang Google Sheet Mới:
Bước 1: Mở trang Sheet bất kỳ.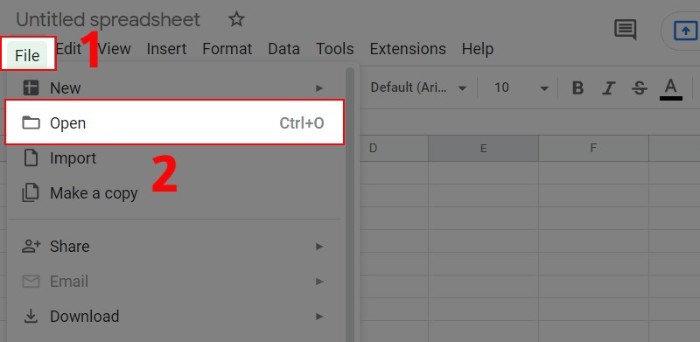
Bước 2: Chọn “File” và nhấn “Open.”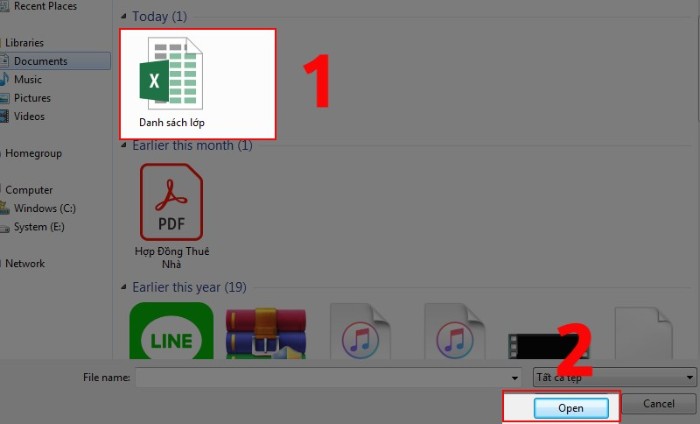
Bước 3: Chọn “Upload” và tải file từ máy tính.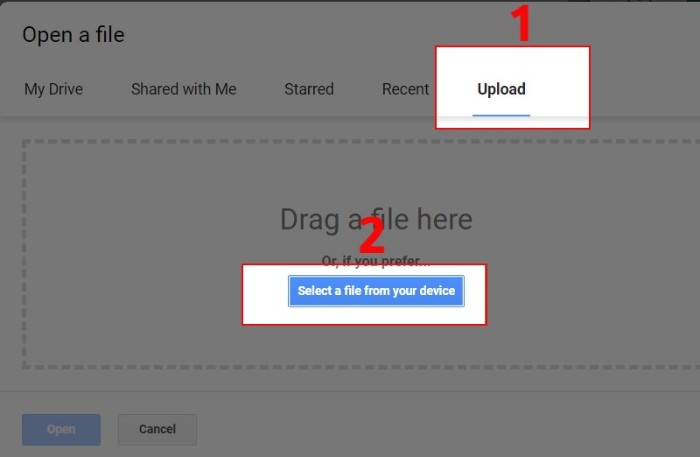
Bước 4: Xem và chỉnh sửa file Excel trực tiếp trên Google Sheet.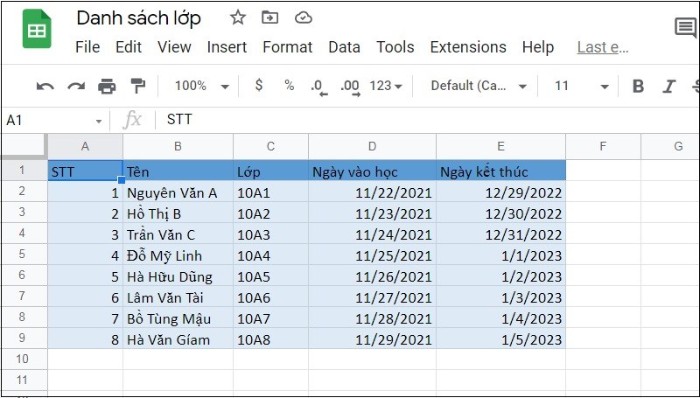
Với các bước đơn giản này, bạn có thể tải file Excel lên Google Drive một cách nhanh chóng, giúp bạn dễ dàng quản lý và chỉnh sửa dữ liệu bất kỳ lúc nào. Hy vọng rằng hướng dẫn này sẽ hữu ích cho bạn. Đừng quên để lại ý kiến và đánh giá nếu bạn thấy bài viết hữu ích!