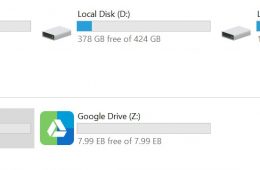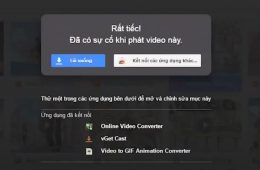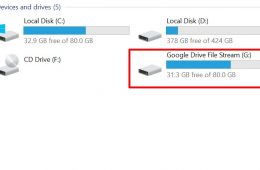Nhiều bạn hỏi cách đồng bộ dữ liệu, copy dữ liệu của người khác chia sẻ trên Google Drive. Hôm nay mình chia sẻ cách thực hiện như dưới hình và video minh họa cách làm.
Cơ chế hoạt động là dùng một addon ứng dụng trên Google Store, nó sẽ giúp chạy copy dữ liệu về Drive của riêng bạn một cách tự động mà không phải thao tác gì nhiều.
Hướng dẫn cách đồng bộ, copy dữ liệu thành của mình khi được người khác chia sẻ trên Google Drive.
Bước 1: Vào Google tìm add có tên Copy Folder hoặc vào link bên dưới cho nhanh
Link addon: https://chrome.google.com/webstore/detail/copy-folder/kfbicpdhiofpicipfggljdhjokjblnhl
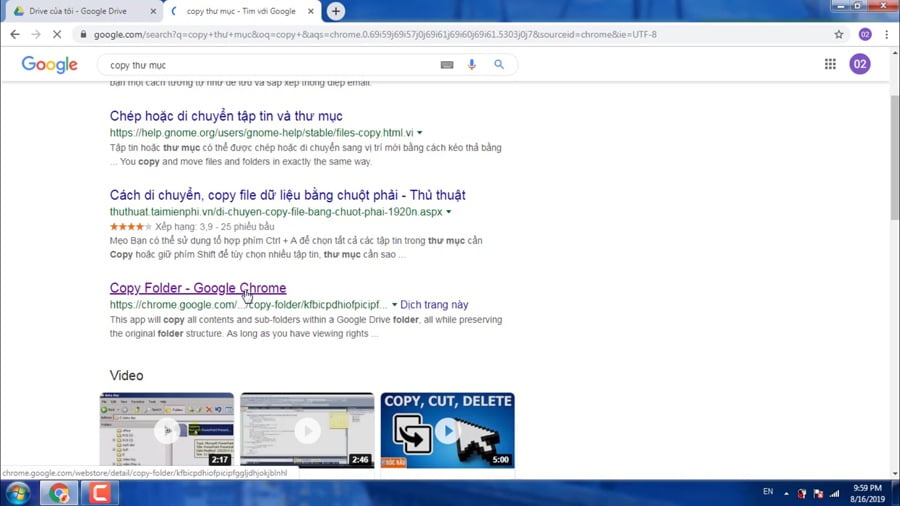
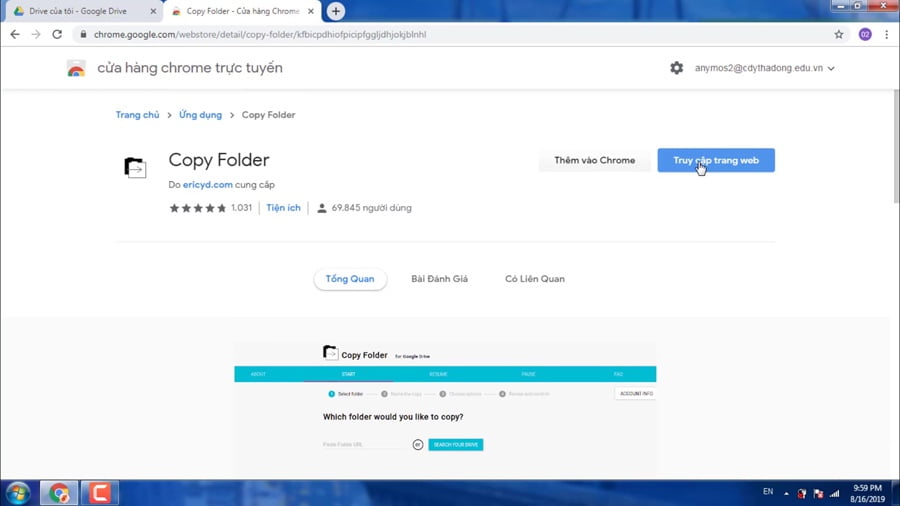
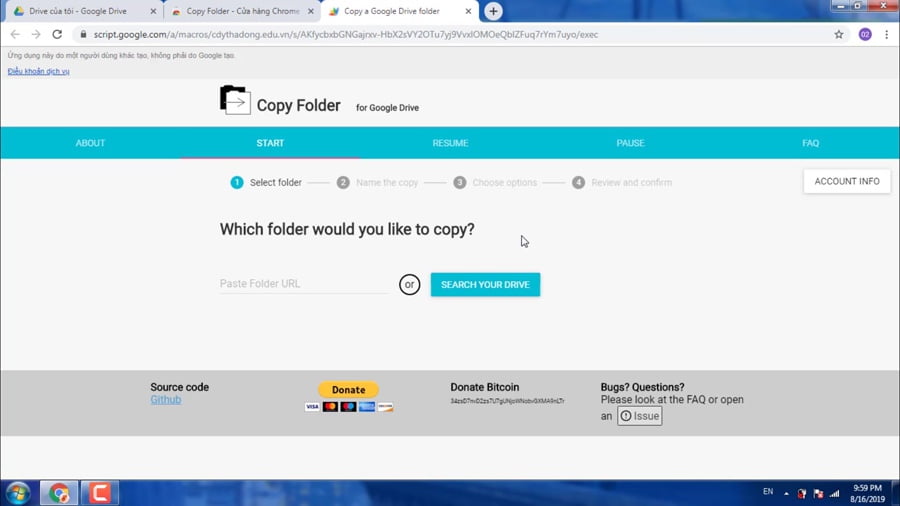
Bước 2: Copy Link thư mục cần copy được chia sẻ với tôi rồi dán vào trang addon phía trên
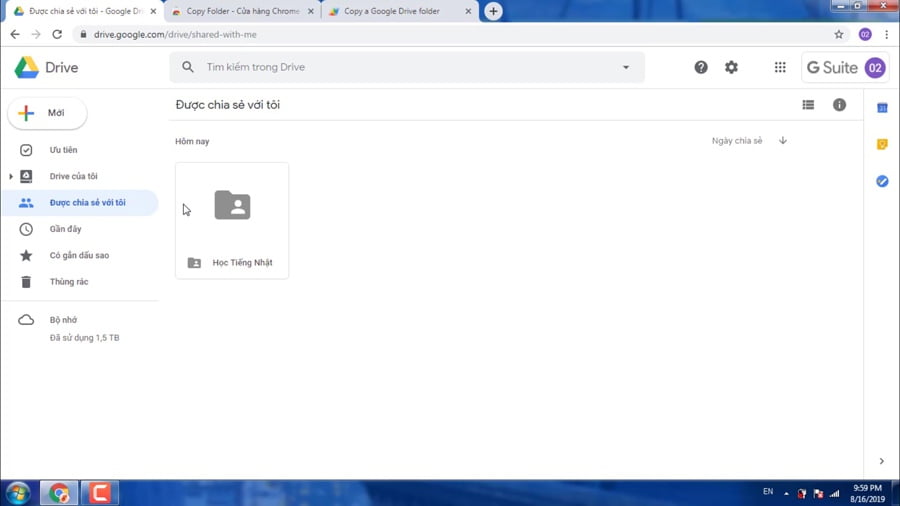
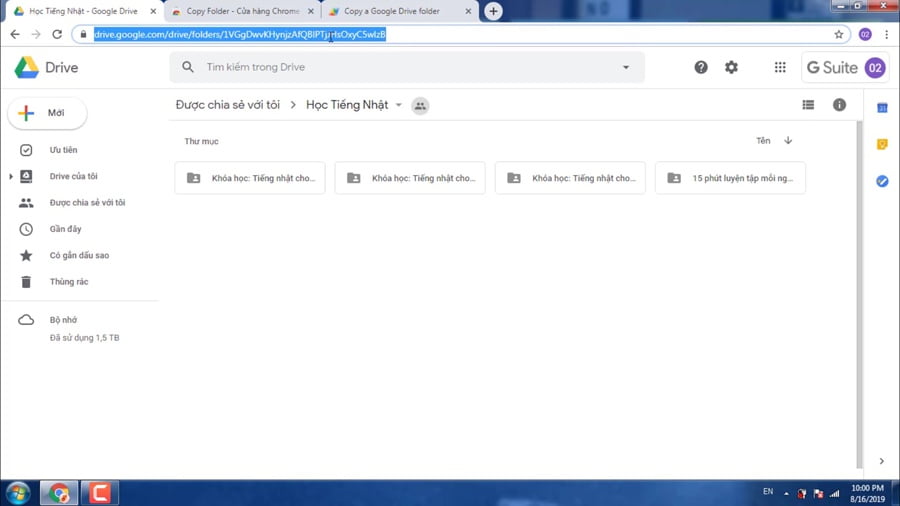
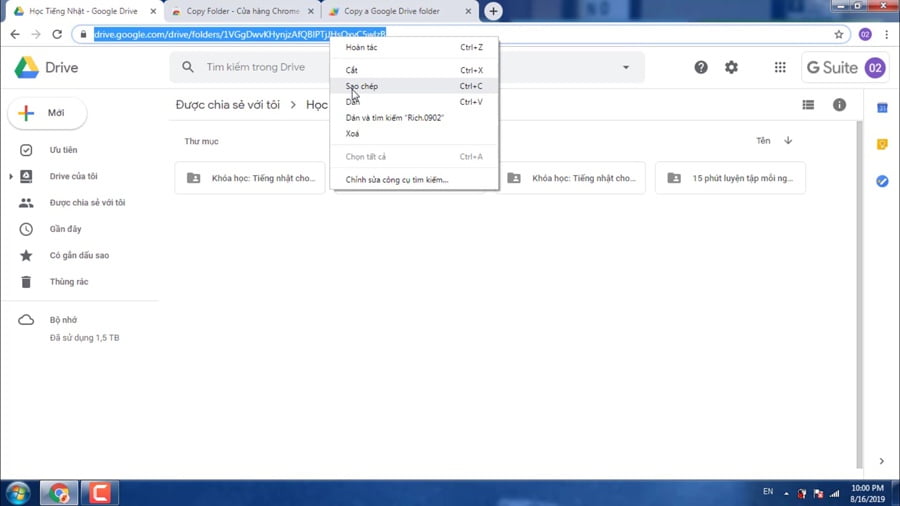
Bước 3: Đổi tên thư mục được tạo ra khi tiến hành copy ( Bỏ qua nếu ko muốn đổi )
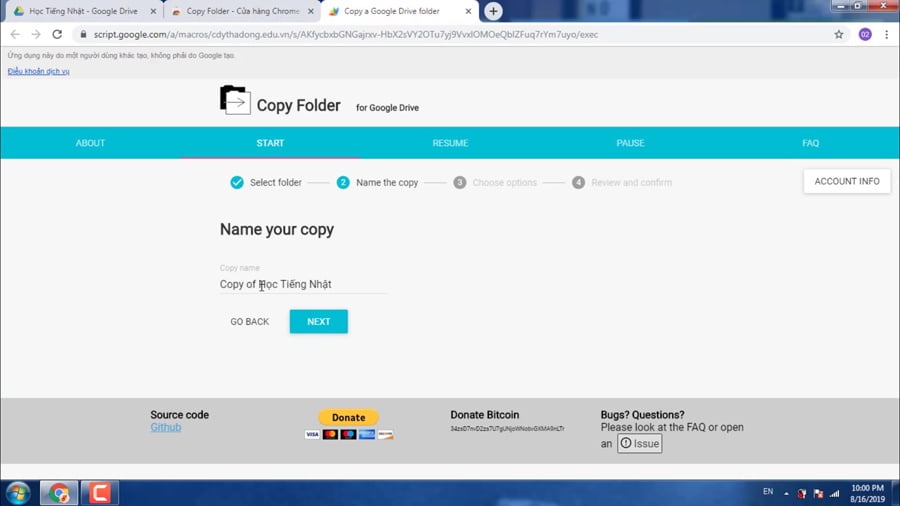
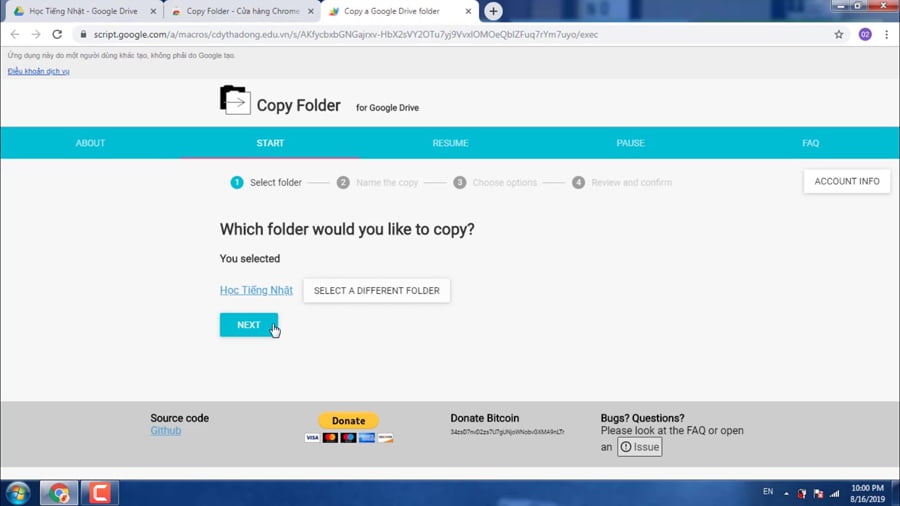
Bước 4: Chọn Root Of My Drive nhé
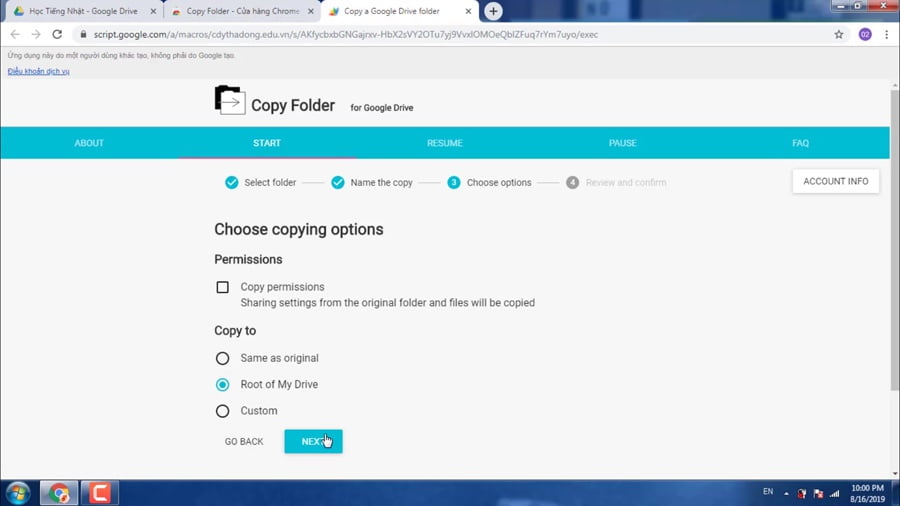
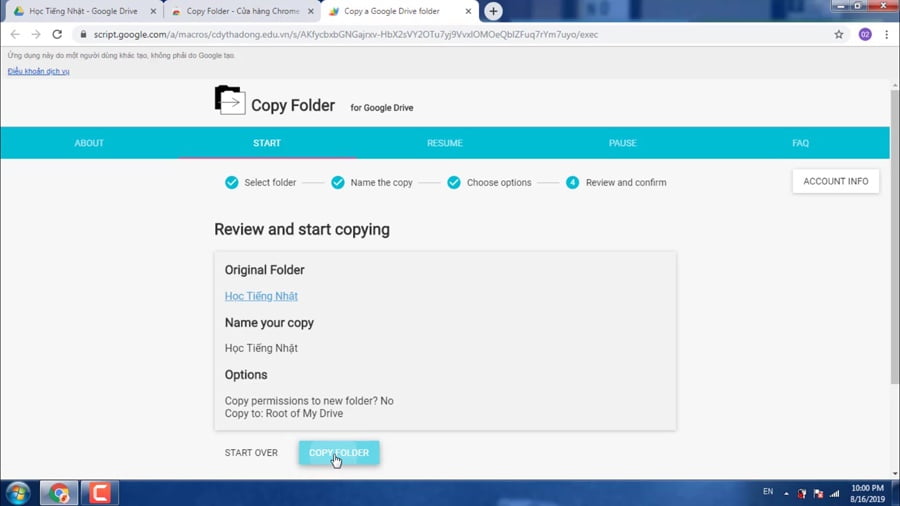
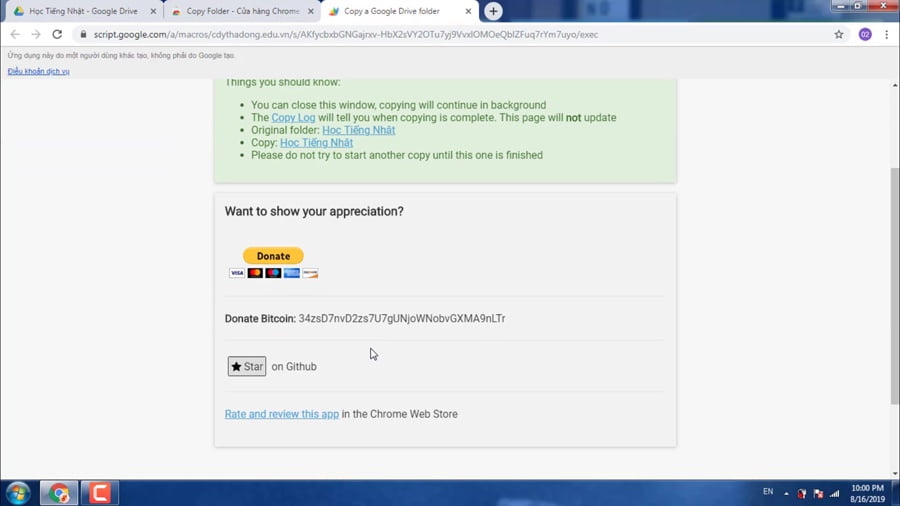
Bước 5: Kiểm tra Kết quả khi bấm vào Drive của tôi sẽ thấy thư mục vừa được copy
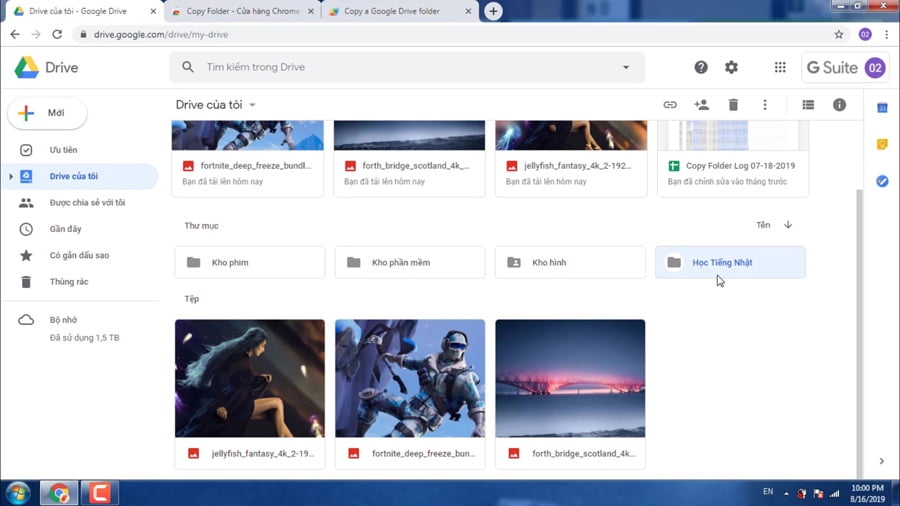
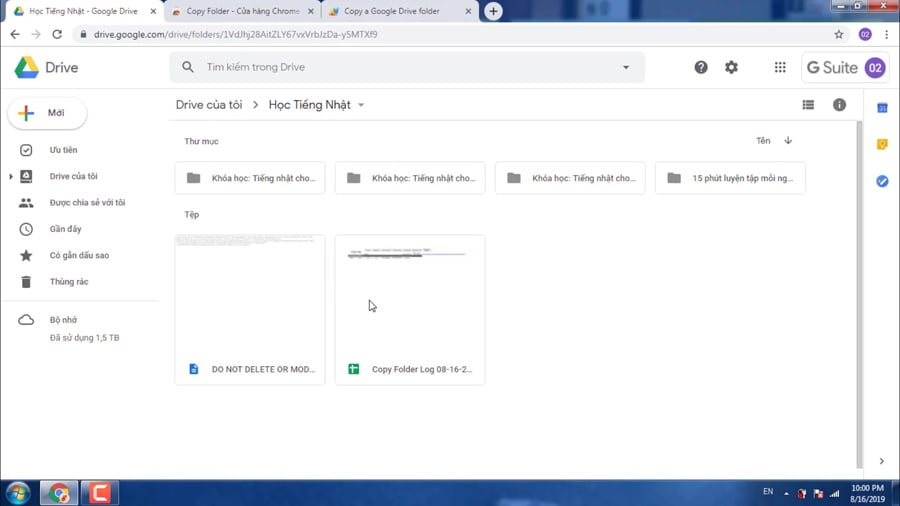
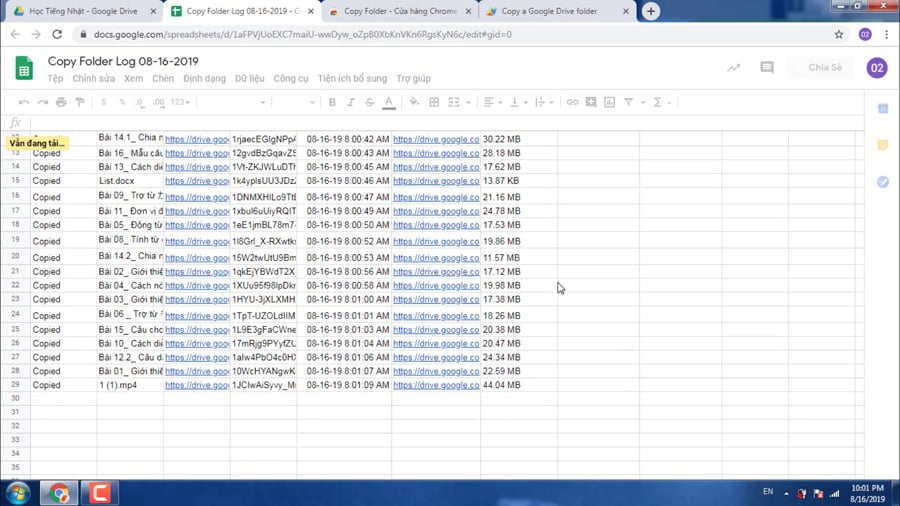
Lưu ý:
Khi tiến hành chạy, thì trên Drive sẽ xuất hiện 2 tệp: copy folder Log và Do Not delete
File copy folder log sẽ liệt kê danh sách thư mục và tệp được copy ra để dễ quản lý, bạn có thể dùng để xắp xếp file sau này. Còn tệp Do Not Delete thì nó sẽ tự động xóa mất khi hoàn thành xong việc copy, bạn ko cần tác động gì vào file này
Video hướng dẫn chi tiết copy dữ liệu trên Google Drive
Cách làm này rất hay để chuyển dữ liệu người khác chia sẻ cho mình qua Google Drive Unlimited