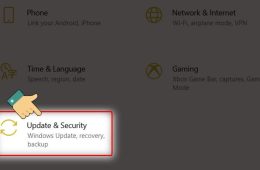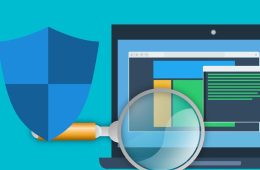Bạn đã từng tự hỏi về công cụ Task Manager trên Windows 10 và cách sử dụng nó để kiểm soát hoạt động của máy tính? Bài viết này sẽ đưa bạn đi sâu vào Task Manager, giúp bạn hiểu rõ về nó và cách tận dụng để quản lý các tác vụ và ứng dụng trên hệ điều hành của Microsoft. Hãy cùng bắt đầu khám phá!
1. Hiểu về Task Manager:
Task Manager, hay còn gọi là Trình quản lý tác vụ, là một công cụ quan trọng có mặt trong tất cả các phiên bản của Microsoft Windows từ Windows NT 4.0 và Windows 2000 trở đi. Nó cho phép người dùng theo dõi từng tác vụ, theo dõi hiệu suất tổng thể của hệ thống, kiểm tra bộ nhớ đang sử dụng bao nhiêu, kết thúc các ứng dụng đóng băng và xem tài nguyên hệ thống khả dụng.
2. Cách Mở Task Manager:
Có nhiều cách để mở Task Manager, như sử dụng thanh Taskbar, phím tắt, Command Prompt, hoặc hộp thoại Run.
3. Các Chế Độ Xem – Từ Đơn Giản đến Chi Tiết:
- Chế Độ Đơn Giản: Chế độ đơn giản liệt kê các ứng dụng hiện đang chạy trên máy tính, loại bỏ các quy trình nền.
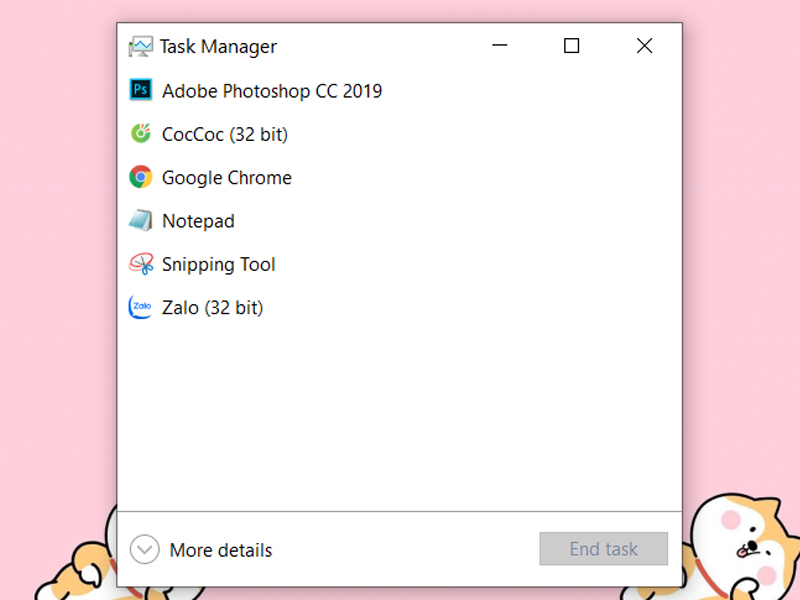
- Chế Độ Chi Tiết: Ngược lại, chế độ chi tiết cung cấp một giao diện tiên tiến với các tab để quản lý các khía cạnh khác nhau của máy tính, bao gồm Quy trình, Hiệu suất, Lịch sử ứng dụng, và nhiều hơn nữa.
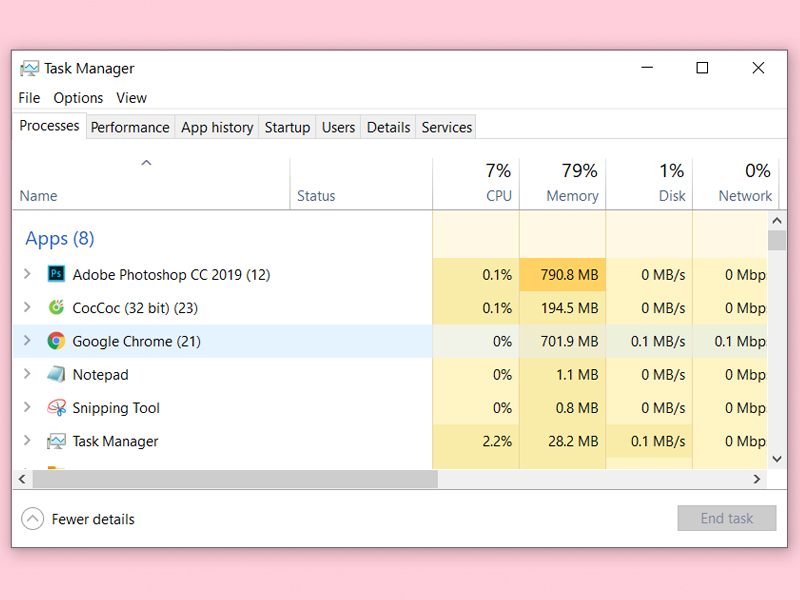
4. Tùy Chọn trong Task Manager:
- File:
- Chạy Tác Vụ Mới: Khởi chạy một chương trình, tài liệu, thư mục hoặc tài nguyên mạng bằng cách cung cấp địa chỉ của nó.
- Thoát: Đóng Task Manager.
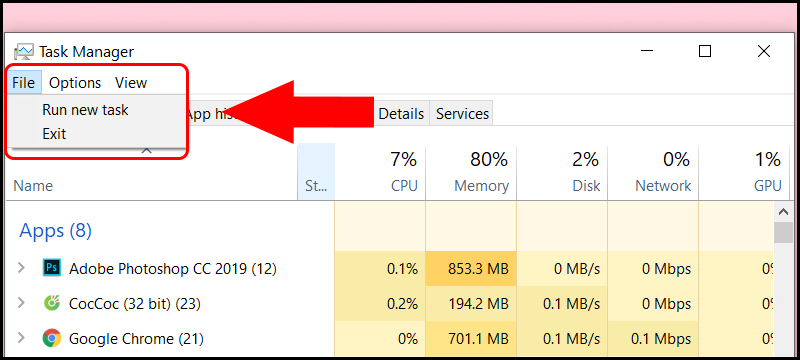
- Options:
- Luôn Ở Trên Cùng: Giữ cửa sổ Task Manager luôn ở trên cùng so với các cửa sổ khác.
- Thu Nhỏ Khi Sử Dụng: Thu nhỏ cửa sổ Task Manager khi chuyển đến một tác vụ.
- Ẩn Khi Thu Nhỏ: Tiếp tục chạy trong system tray khi thu nhỏ.
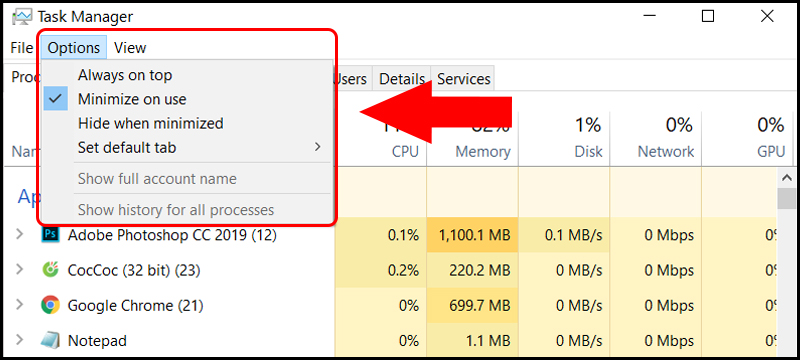
- View:
- Làm Mới Ngay: Làm mới tất cả dữ liệu trong Task Manager.
- Tốc Độ Cập Nhật: Chọn tần suất cập nhật dữ liệu: Cao, Trung bình, Thấp, hoặc Tạm dừng.
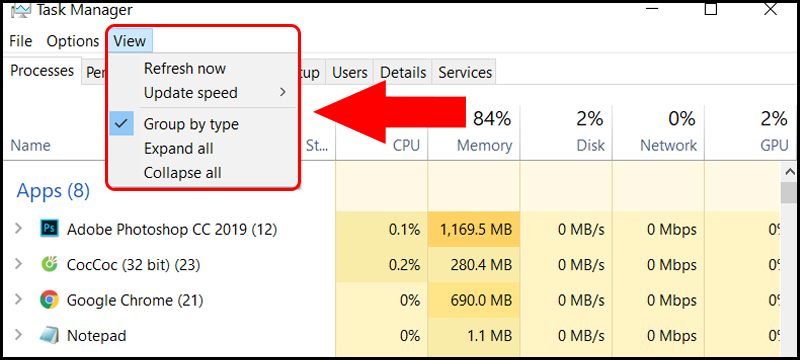
5. Các Phần Chính trong Task Manager:
- Quy Trình: Hiển thị danh sách các ứng dụng và quy trình đang chạy trên máy tính.
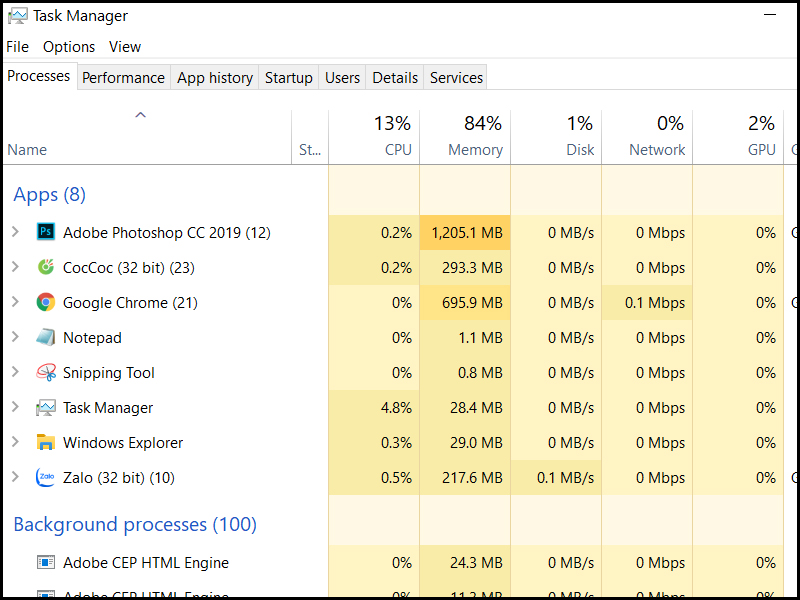
- Hiệu Suất: Biểu đồ thời gian thực về tổng lượng sử dụng CPU, bộ nhớ, đĩa, mạng và GPU cho hệ thống.
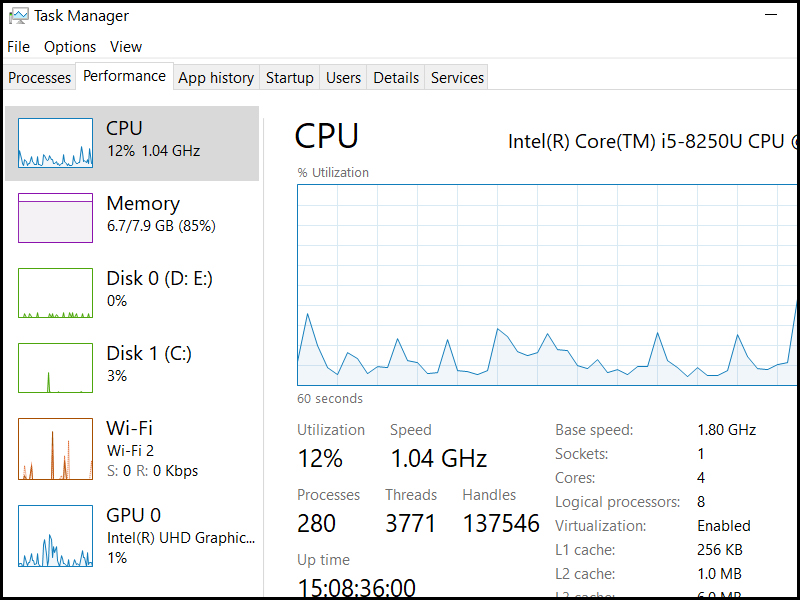
- Lịch Sử Ứng Dụng: Cung cấp thông tin về việc sử dụng CPU và tài nguyên mạng bởi các ứng dụng cho người dùng hiện tại.
- Startup: Liệt kê các chương trình và ứng dụng tự động khởi động khi đăng nhập vào tài khoản, cho phép quản lý hoặc vô hiệu hóa chúng một cách dễ dàng.
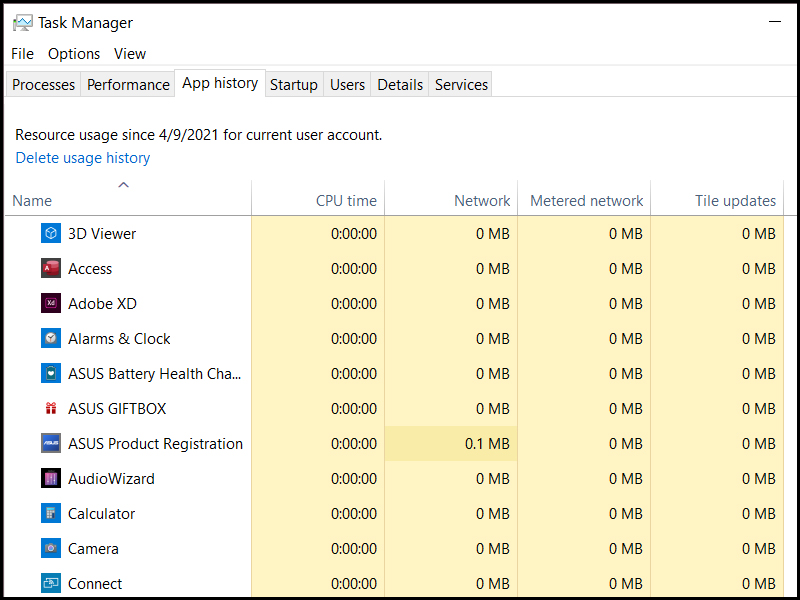
- Users: Hiển thị danh sách các tài khoản người dùng đã đăng nhập vào máy tính, cùng với tài nguyên và ứng dụng đang chạy.
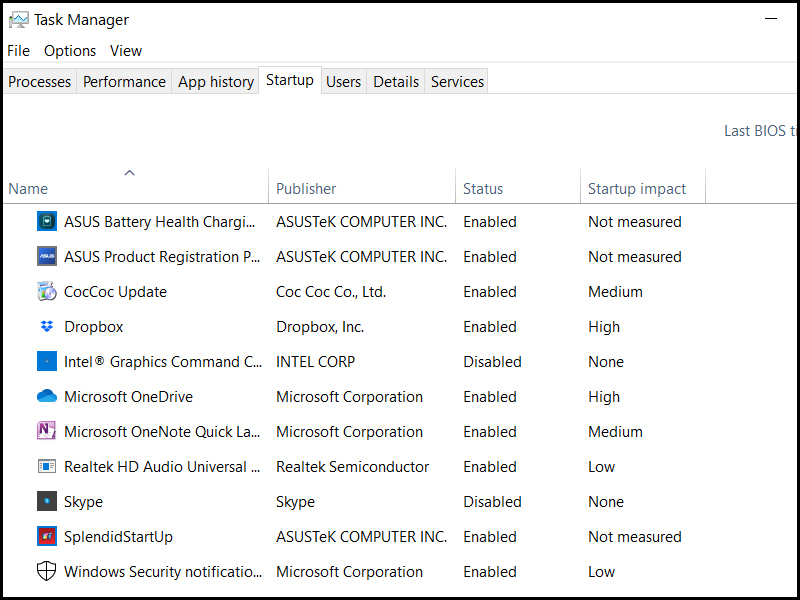
- Details: Cung cấp thông tin chi tiết về các quy trình đang chạy trên hệ thống, giúp thiết lập ưu tiên để hoạt động mượt mà hơn.
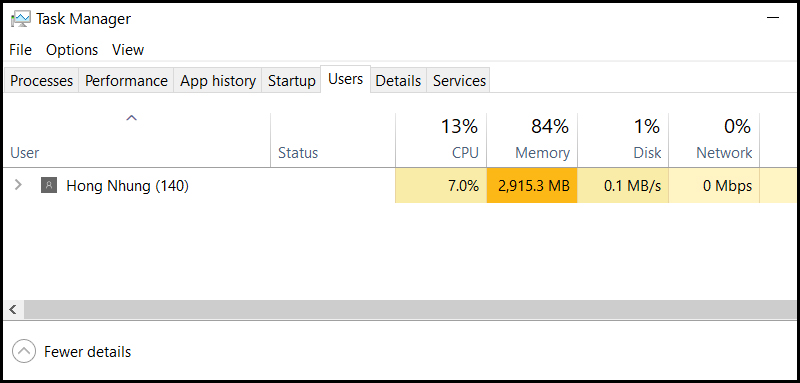
- Services: Tương tự như khi chúng ta thấy trong services.msc, hỗ trợ các chương trình chạy ở nền (đa phần là các chương trình tự động chạy khi mở máy tính).
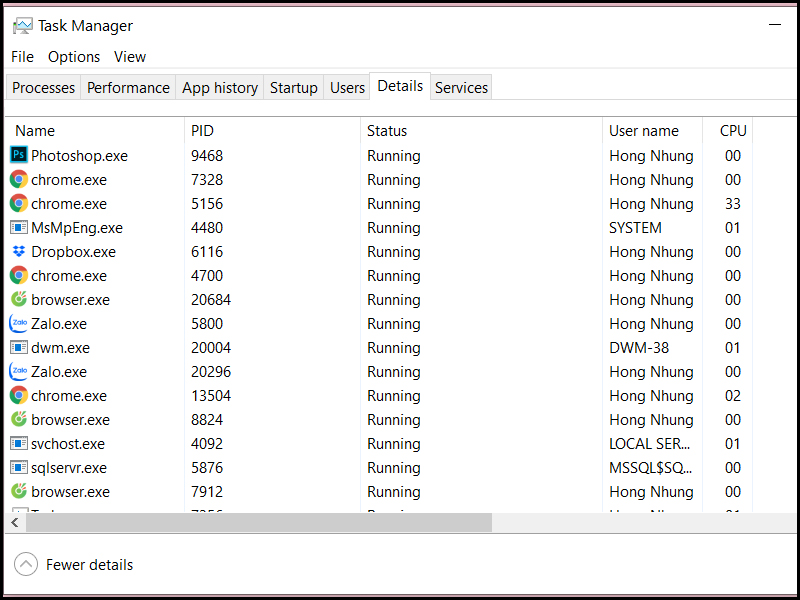
6. Quản Lý Phần Mềm và Chương Trình Đang Chạy:
- Khởi Động Lại: Chỉ xuất hiện khi nhấp chuột phải vào Windows Explorer. Cho phép khởi động lại explorer.exe thay vì chỉ kết thúc tác vụ.
- Kết Thúc Tác Vụ: Kết thúc chương trình đang chạy.
- Mở Rộng và Thu Gọn: Mở rộng hoặc thu gọn các nhóm quy trình để tổ chức tốt hơn.
- Giá Trị Tài Nguyên: Hỗ trợ xem giá trị chính xác cho bộ nhớ ứng dụng hệ thống đang sử dụng.
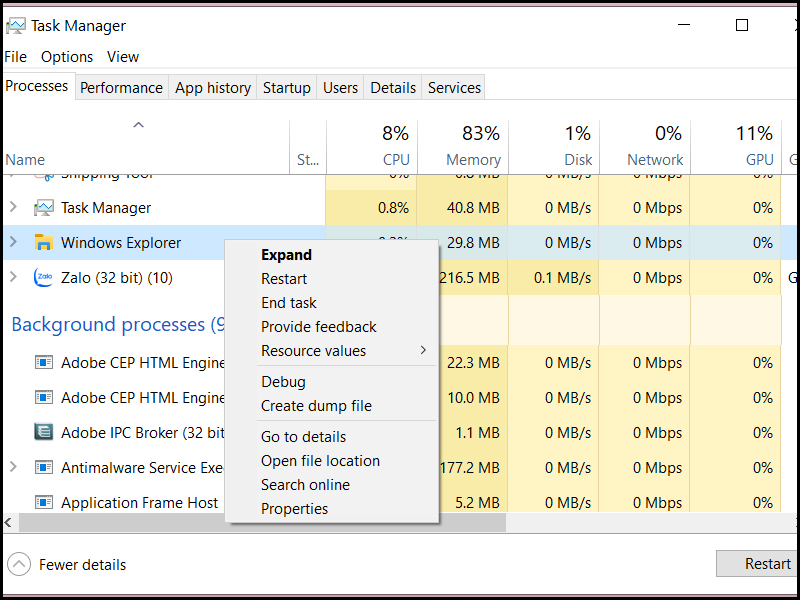
- Tạo Tệp Dump: Hỗ trợ gỡ lỗi bằng cách chụp ảnh nhanh bộ nhớ của chương trình và lưu vào đĩa.
- Chuyển đến Chi Tiết: Hiển thị thông tin chi tiết về quy trình trên tab Details để người dùng có thể xem thông tin kỹ thuật chi tiết hơn.
- Mở Vị Trí Tệp: Mở File Explorer với tệp .exe của quy trình được chọn.
- Tìm Kiếm Trực Tuyến: Tìm kiếm tên của quy trình trên Internet.
- Thuộc Tính: Hiển thị cửa sổ Thuộc tính của tệp .exe liên kết với quy trình.
7. Những Câu Hỏi Thường Gặp:
- Làm thế nào để đóng một chương trình không phản ứng? Sử dụng tùy chọn Kết thúc Tác Vụ trong Task Manager để đóng một chương trình không phản ứng.
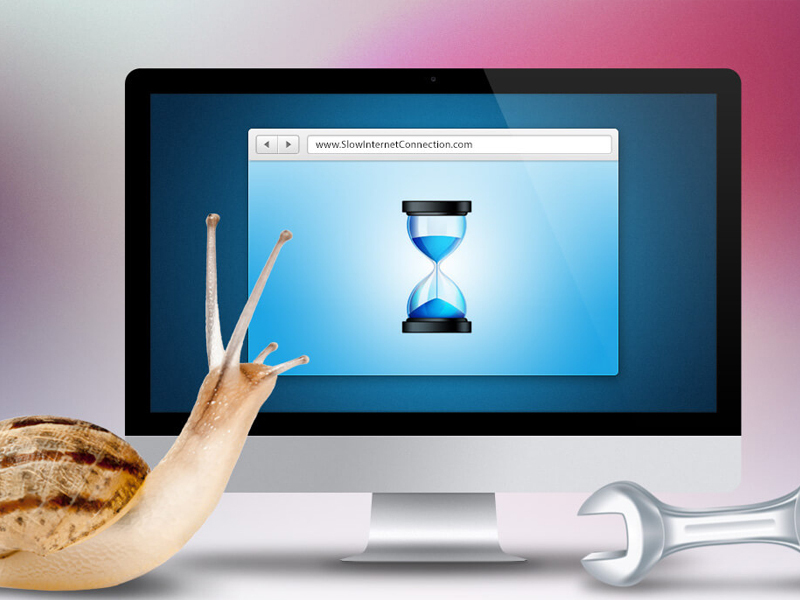
- Tại sao có nhiều phiên bản của một chương trình đang chạy trong Task Manager? Một số chương trình có thể chia thành nhiều phần như các quy trình riêng biệt. Ví dụ, Google Chrome hiển thị từng tab mở vào một quy trình riêng biệt để làm cho chương trình an toàn và ổn định hơn. Điều này không ảnh hưởng tiêu cực đến máy tính của bạn.
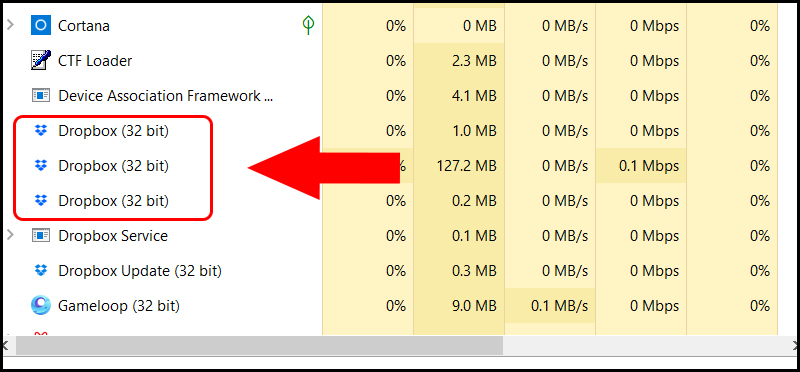
- Tại sao tôi không mở được Task Manager? Một số nguyên nhân khiến bạn không thể mở được Task Manager trên máy tính có thể là virus, phần mềm độc hại,… đang ảnh hưởng đến máy tính. Để khắc phục lỗi này, hãy sử dụng các phần mềm quét, diệt virus.

Hãy cảm nhận sức mạnh của việc sử dụng Task Manager một cách hiệu quả và tối ưu hóa trải nghiệm của bạn trên Windows 10 với những thông tin và hướng dẫn chi tiết này.