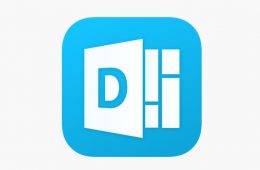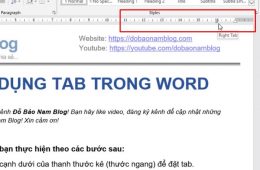Microsoft Office, mặc dù liên tục cải thiện phần mềm, nhưng đôi khi Word có thể từ chối khởi động trên máy tính của bạn. Nếu bạn đang gặp vấn đề với việc mở Word, hãy tham khảo ngay bài viết này để biết cách sửa lỗi bằng 3 phương pháp đơn giản và hiệu quả.
1. Tự Động Sửa Lỗi Cho Word:
- Bước 1: Chuột phải vào biểu tượng Windows > Chọn “Apps and Features”.
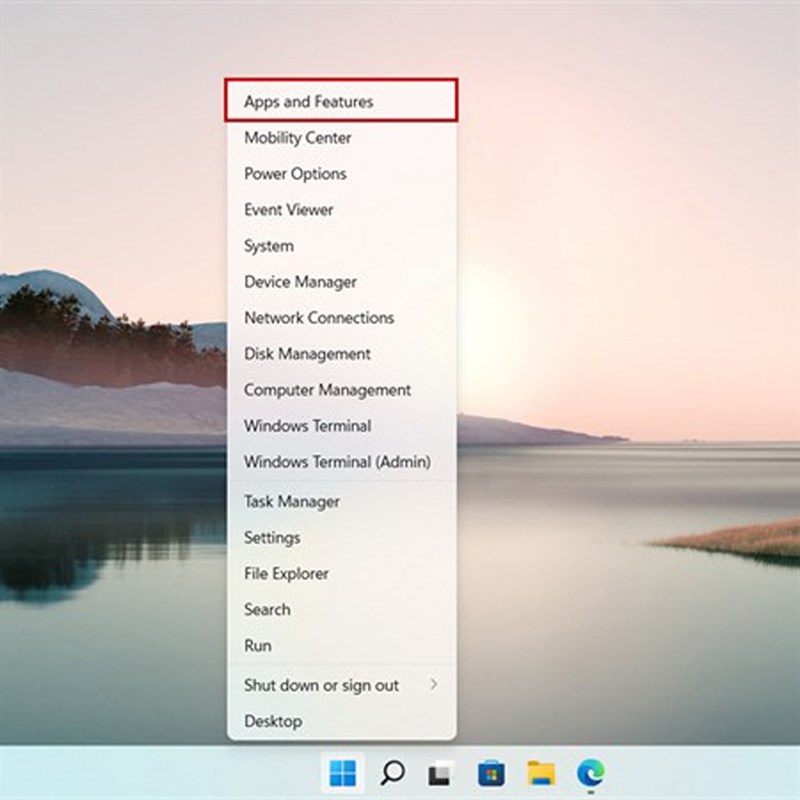
- Bước 2: Cửa sổ “Settings” sẽ xuất hiện > Chọn biểu tượng dấu 3 chấm tại mục “Microsoft Office” > Chọn “Modify”.
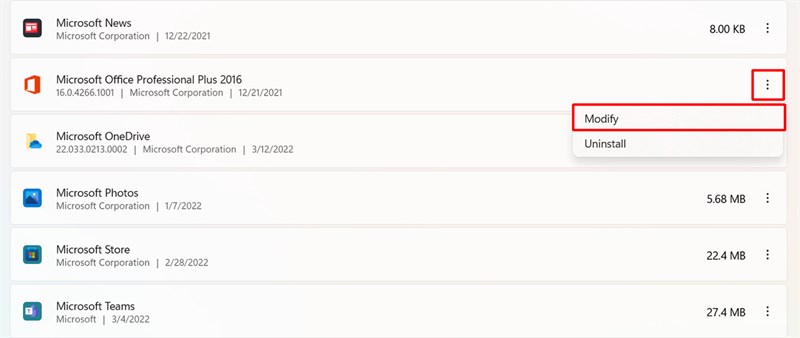
- Bước 3: Chọn “Repair” > Chọn “Continue” > Khởi động lại máy.
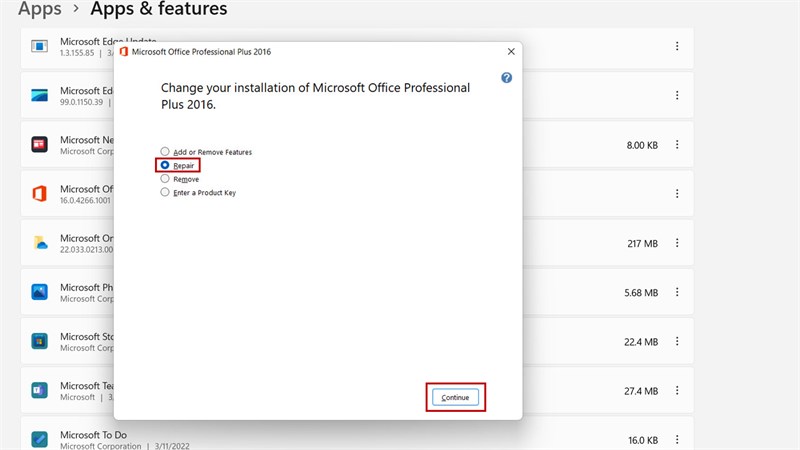
2. Sử Dụng Lệnh winword /a:
- Bước 1: Nhấn phím Windows > Nhập “Run” > Nhấn Enter.
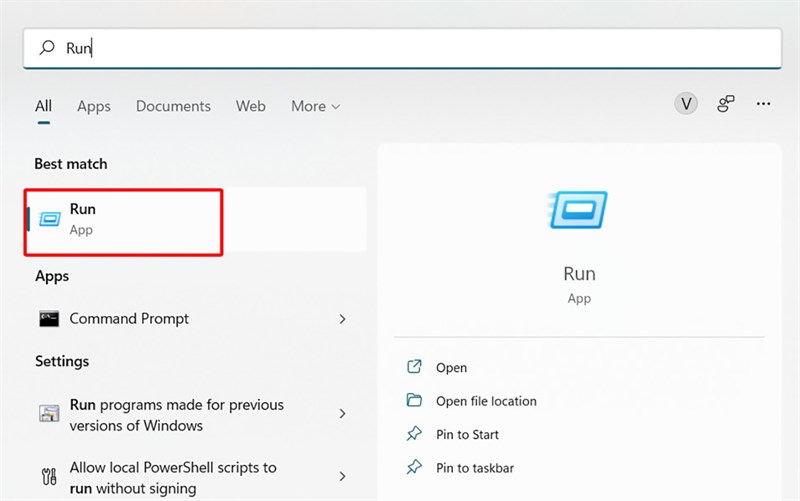
- Bước 2: Trong hộp thoại “Run” > Nhập “winword /a” > Nhấn OK.
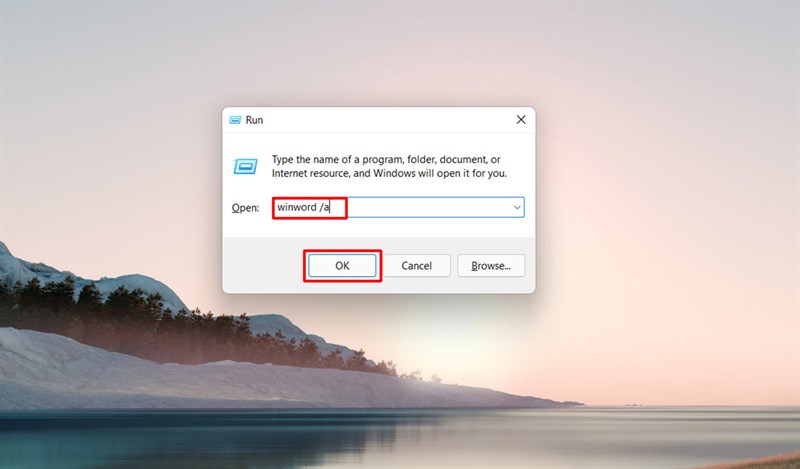
3. Sử Dụng Lệnh Regedt32.exe:
- Bước 1: Nhấn phím Windows > Nhập “Run” > Nhấn Enter.
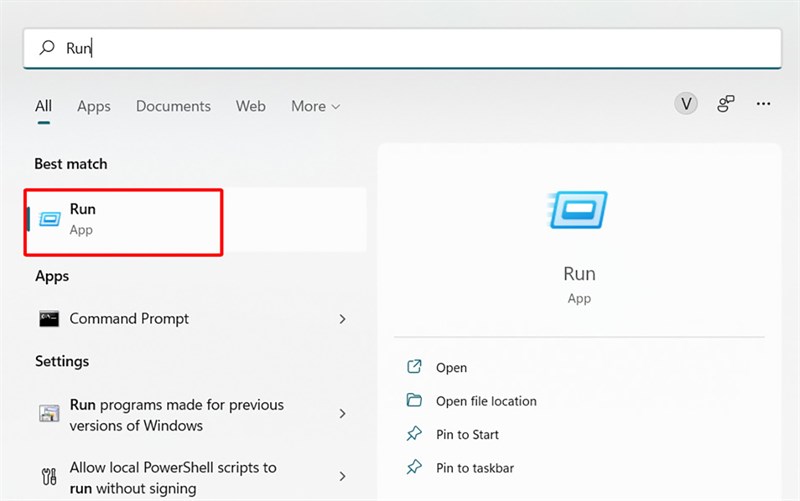
- Bước 2: Trong hộp thoại “Run” > Nhập “Regedt32.exe” > Nhấn OK.
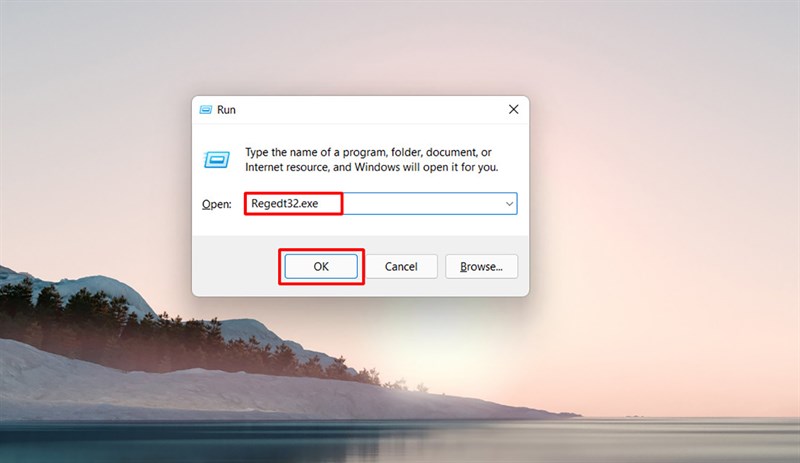
Tại Sao Không Mở Word Được
Những cách trên giúp bạn sửa lỗi khi Word không khởi động được. Đừng ngần ngại thử nghiệm và chọn cách phù hợp với tình trạng của bạn. Đối với thêm kiến thức và bài viết hữu ích, đừng quên like, chia sẻ, và để lại bình luận dưới đây. Cảm ơn bạn đã dành thời gian để đọc bài viết!