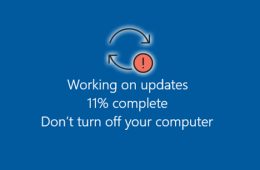Trong thế giới ngày nay, việc nén và giải nén tập tin là một phần không thể thiếu trong quá trình làm việc và giao tiếp hàng ngày trên máy tính windows 10 . Với sự phổ biến của các định dạng tệp như RAR, ZIP, PDF và Word, việc sử dụng các công cụ nén và giải nén trở nên cực kỳ quan trọng. Trong bài viết này, chúng tôi sẽ tập trung vào cách nén và giải nén tập tin một cách đơn giản nhất bằng cách sử dụng một trong những phần mềm phổ biến nhất là WinRAR.
I. Hướng dẫn Nén và Giải nén Nhanh
Nén tập tin:
- Choose file or folder to nén.
- Nhấn chuột phải và chọn “Thêm vào kho lưu trữ…”.
- Đặt tên và chọn định dạng cho tệp nén.
- (Tùy chọn) Đặt mật khẩu bằng cách chọn “Đặt mật khẩu…” và nhập mật khẩu.
- Nhấn “OK” để hoàn tất.
Giải Nén Tập Tin:
- Click chuột phải vào file để giải nén.
- Chọn “Extract Here” để giải nén tập tin ở thư mục hiện tại. Hoặc chọn “Extract file…” để giải nén thư mục bạn muốn.
II. Hướng Dẫn Chi Tiết
Dưới đây là các bước chi tiết để nén tệp bằng WinRAR:
1. Nén tập tin:
Bước 1: Chọn những tập tin hoặc thư mục mà bạn muốn nén.
Bước 2: Bấm chuột phải vào tệp hoặc thư mục đã chọn và chọn “Thêm vào kho lưu trữ…” từ menu hiện ra.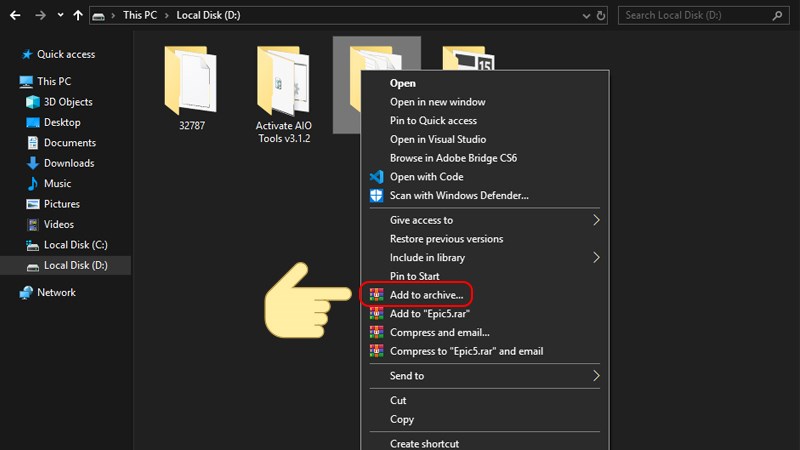
Bước 3: Trong cửa sổ “Tên lưu trữ và tham số”, bạn có thể đặt tên cho tệp nén ở phần “Tên lưu trữ”.
Bước 4: Chọn nén định dạng ở phần “Định dạng lưu trữ”. Đối với WinRAR, bạn có thể chọn giữa các định dạng như RAR hoặc ZIP.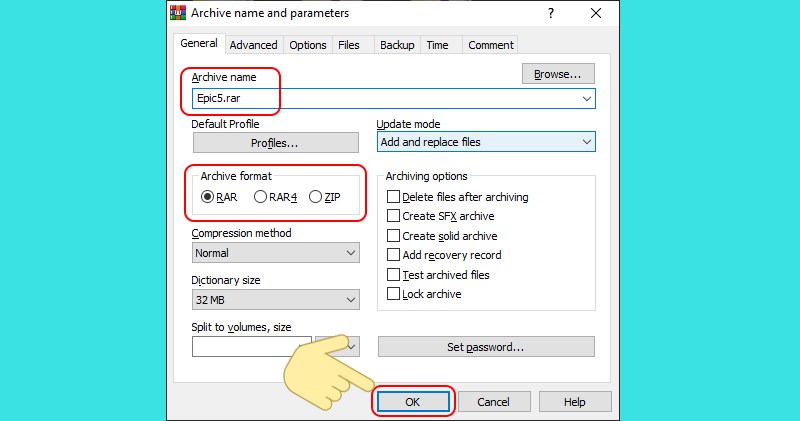
Bước 5: Nếu bạn muốn đặt mật khẩu cho file nén, hãy chọn ô “Đặt mật khẩu…” và nhập mật khẩu vào các ô “Nhập mật khẩu” và “Nhập lại mật khẩu”.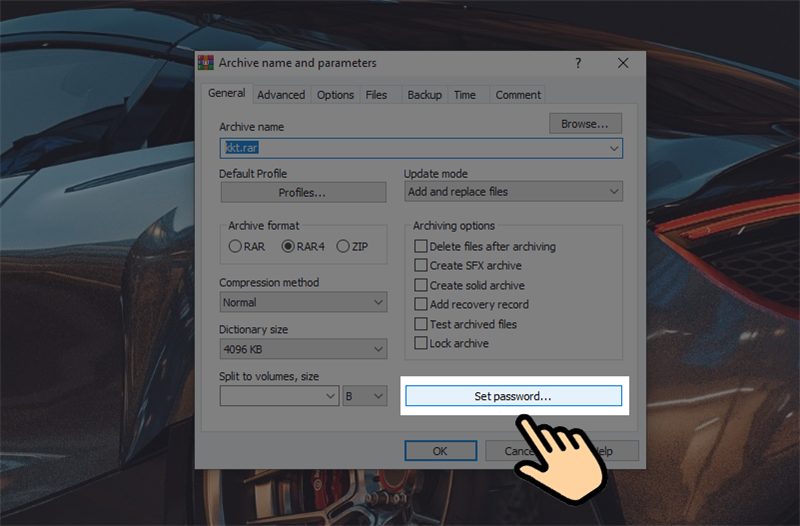
Bước 6: Sau khi hoàn tất cài đặt, nhấn “OK” để bắt đầu quá trình nén.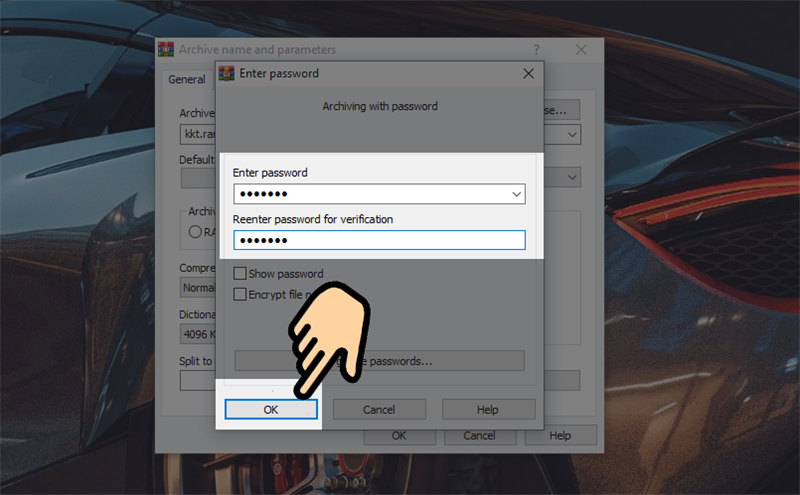
Bước 7: Chờ đợi quá trình nén hoàn tất.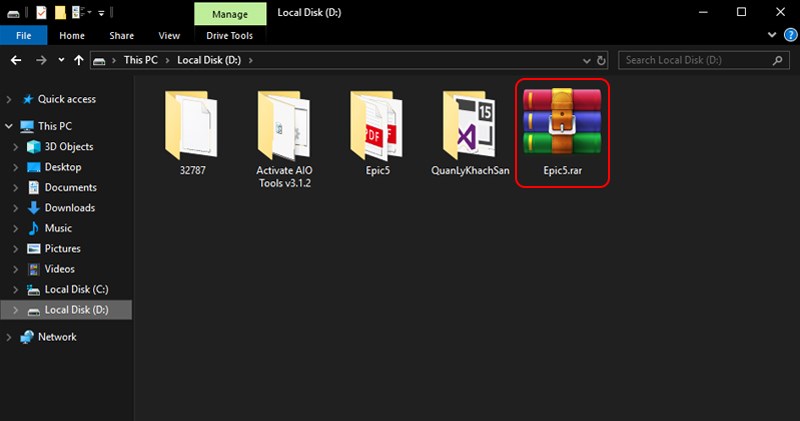
Kết quả: Bạn sẽ có một tệp nén mới được tạo cho các tệp và thư mục bạn đã chọn.
2. Giải Nén Tập Tin:
Bước 1: Bấm chuột phải vào file cần giải nén.
Bước 2: Trong menu ngữ cảnh, bạn có hai lựa chọn: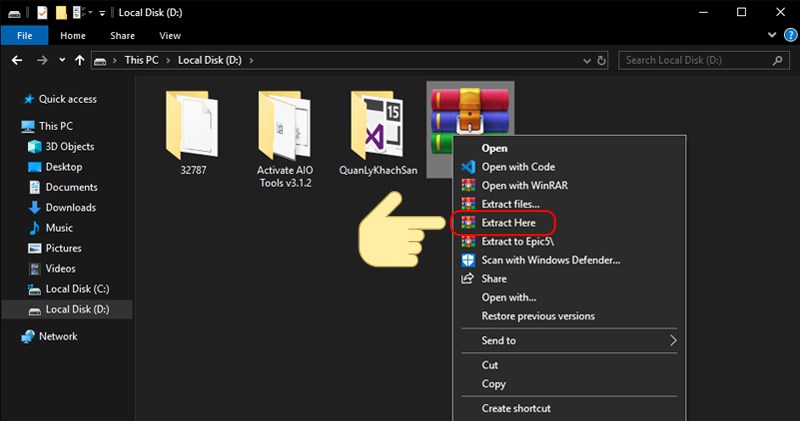
- Giải thích nén nhanh với “Extract Here”: Chọn tùy chọn này để giải nén tệp trong thư mục hiện tại mà không tạo thêm thư mục.
- Giải thích nén đến nơi bạn muốn lưu với “Trích xuất tệp…”: Chọn tùy chọn này để chọn vị trí lưu trữ mới cho giải nén tệp.
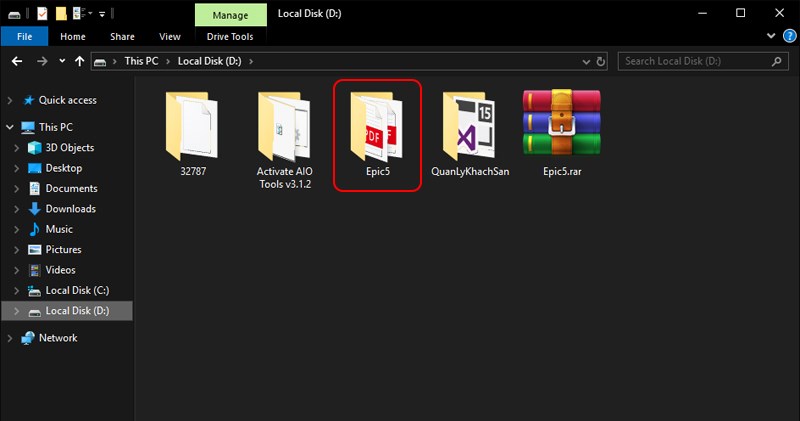
Bước 3: Nếu bạn chọn “Extract file…”, hộp thoại mới sẽ hiển thị cho phép bạn chọn vị trí lưu trữ mới. Chọn thư mục bạn muốn giải nén tập tin và nhấn OK.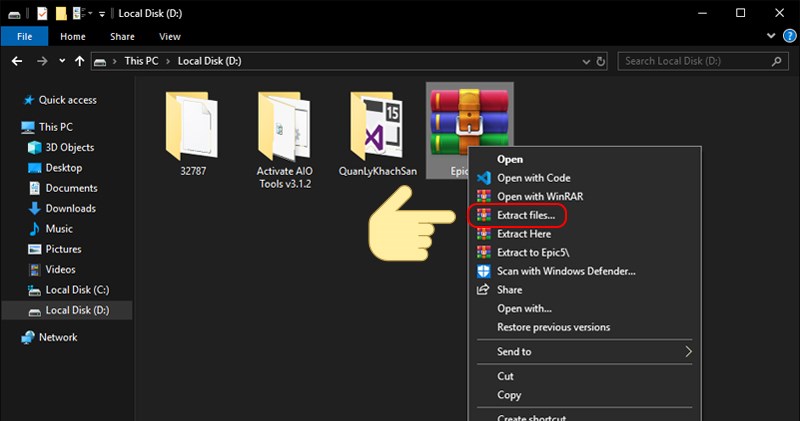
Bước 4: Chờ đợi quá trình giải nén hoàn tất.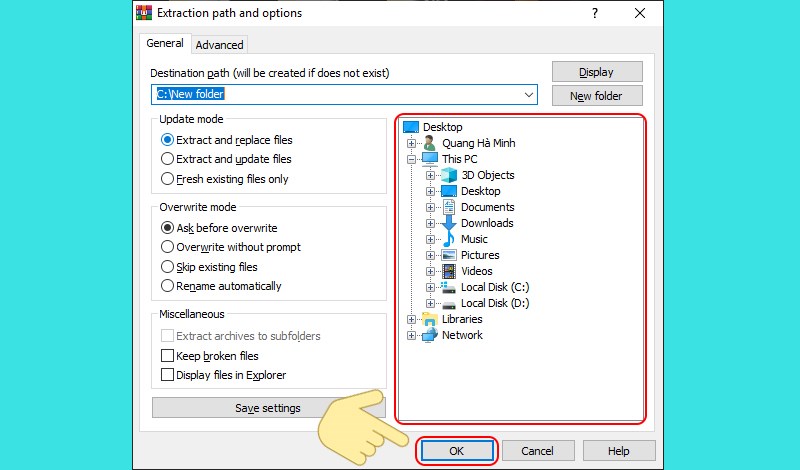
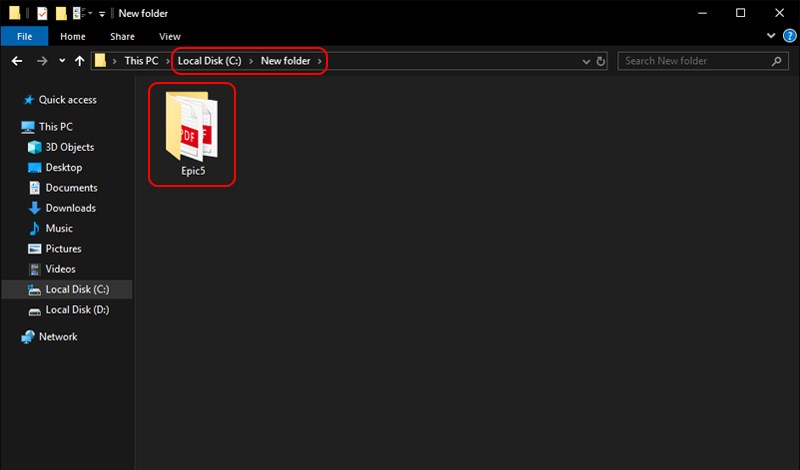
Bước 5: Khi quá trình hoàn tất, tệp đã được giải nén sẽ xuất hiện ở vị trí bạn đã chọn trong thư mục trước đó.
Bước 6: Bạn có thể truy cập vào thư mục mới và sử dụng các tệp đã được giải nén theo cách thông thường.