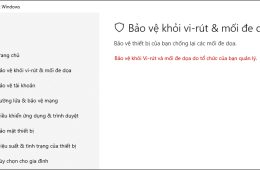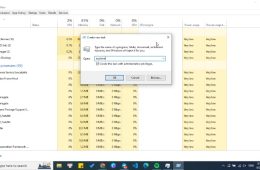Khôi phục dữ liệu bằng File History trên Windows 10 là một cách hiệu quả để bảo vệ và phục hồi các tệp quan trọng của bạn. Dưới đây là hướng dẫn chi tiết từng bước để thực hiện việc này.
Bước 1: Truy cập Start trên Windows và mở Settings
- Nhấp vào Start trên thanh Taskbar của Windows.
- Trong menu Start, nhấp vào Settings.
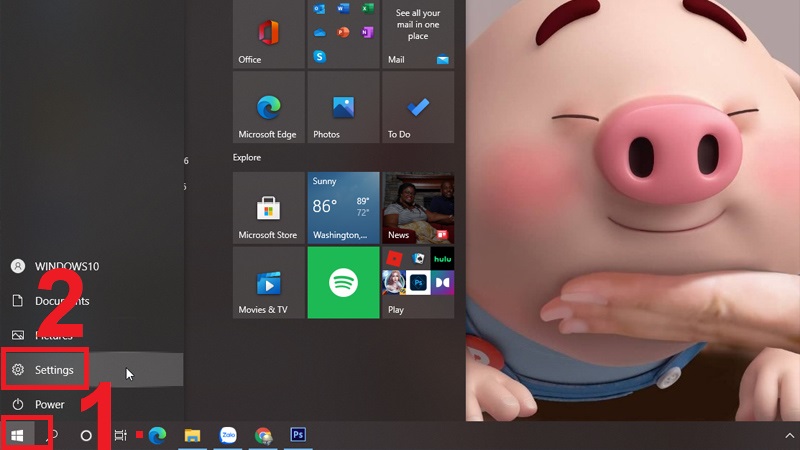
Bước 2: Chọn Update & Security
- Trong cửa sổ Settings, nhấp vào Update & Security.
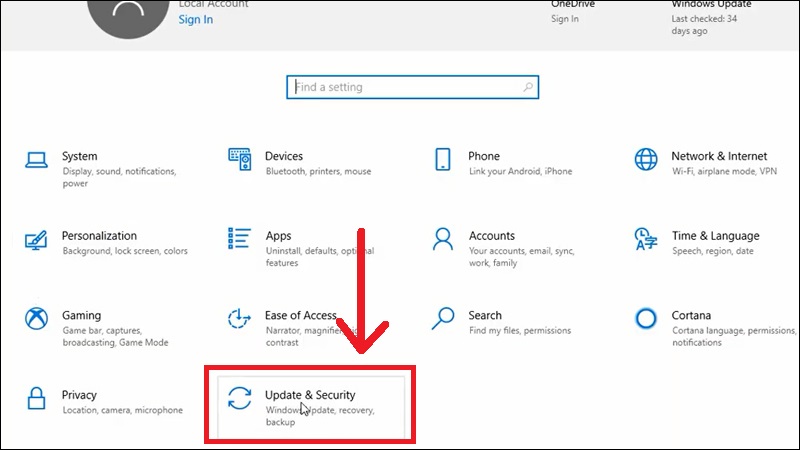
Bước 3: Chọn Backup
- Trong mục Update & Security, chọn Backup ở thanh bên trái.
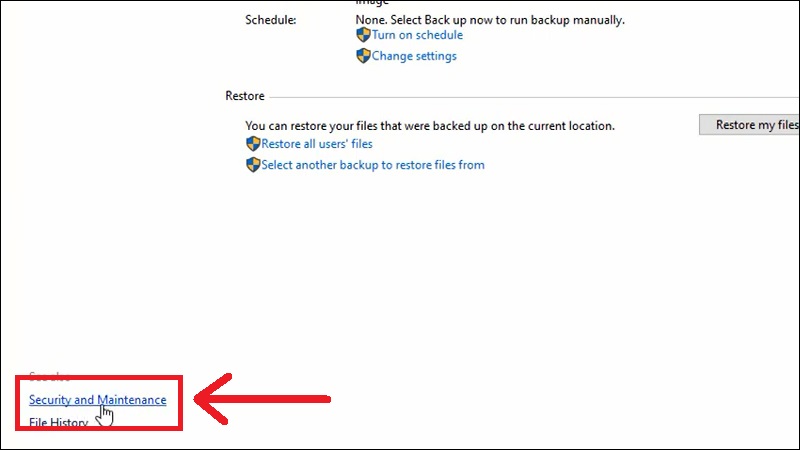
Bước 4: Chọn More options
- Trong phần Backup, nhấp vào More options.
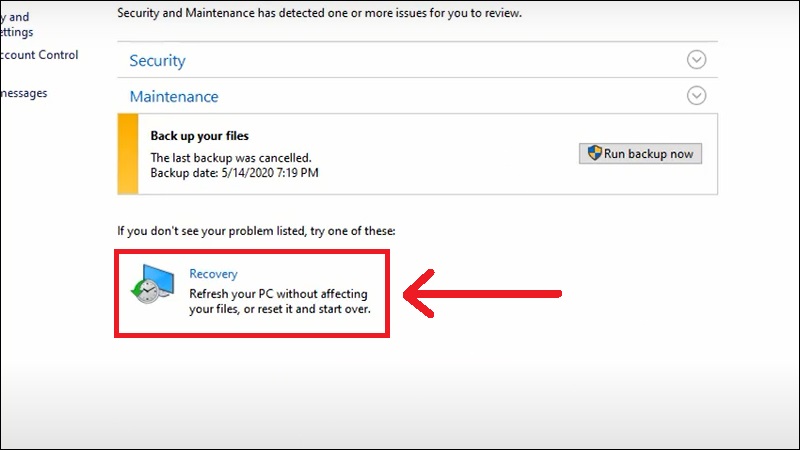
Bước 5: Chọn Restore files from a current backup
- Cuộn xuống và nhấp vào Restore files from a current backup trong phần Related settings.
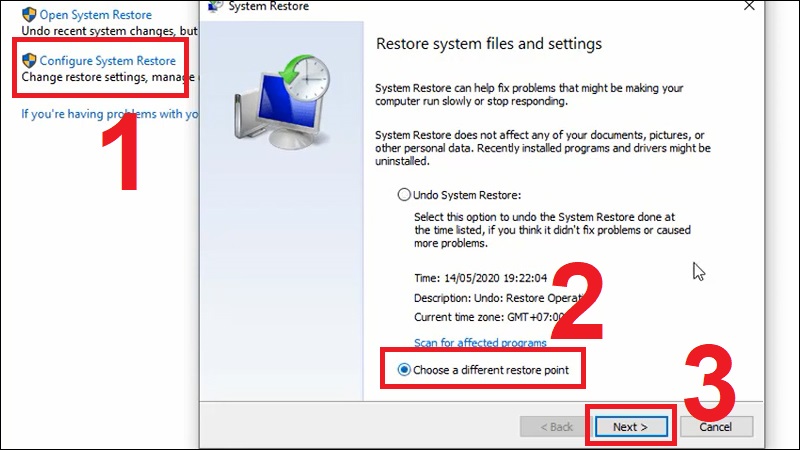
Bước 6: Chọn file backup cần khôi phục
- Một cửa sổ mới sẽ xuất hiện, hiển thị các tệp và thư mục đã sao lưu.
- Duyệt và chọn tệp hoặc thư mục bạn muốn khôi phục.
- Nhấp vào nút Restore (Khôi phục) để bắt đầu quá trình khôi phục.
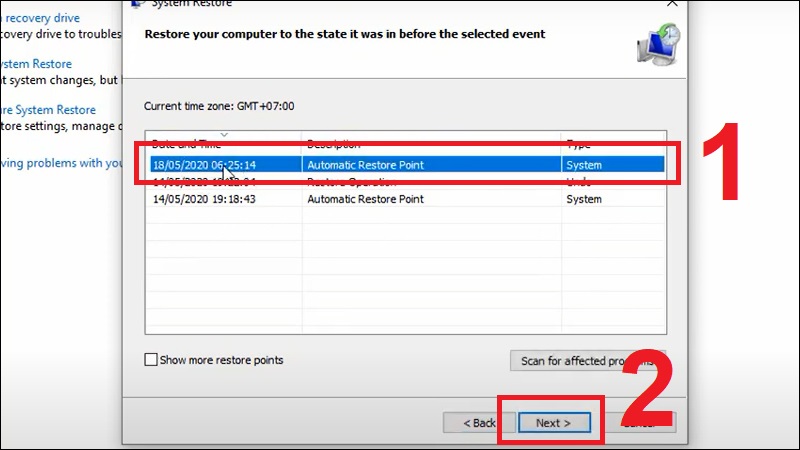
Bước 7: Hoàn tất quá trình khôi phục
- Sau khi nhấn Restore, các tệp và thư mục đã chọn sẽ được khôi phục về vị trí ban đầu hoặc vị trí bạn đã chọn.
- Quá trình khôi phục có thể mất một chút thời gian tùy thuộc vào kích thước của tệp và tốc độ của hệ thống.
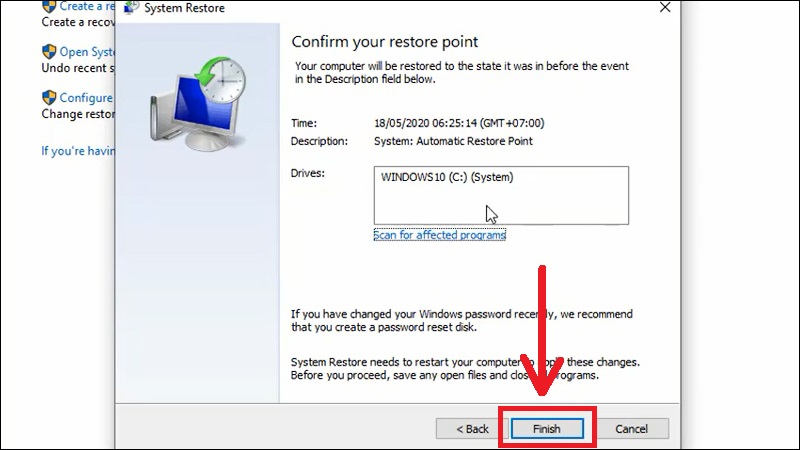
Việc sử dụng File History trên Windows 10 để sao lưu và khôi phục dữ liệu là một phương pháp đáng tin cậy giúp bảo vệ các tệp quan trọng của bạn. Hãy đảm bảo rằng bạn thường xuyên sao lưu dữ liệu để tránh mất mát thông tin quan trọng. Nếu bạn thấy bài viết hữu ích, hãy để lại bình luận và chia sẻ với mọi người nhé!