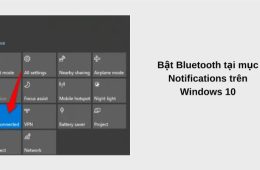Để kích hoạt File Explorer trên máy tính Windows, bạn có thể sử dụng một trong năm cách sau đây:
Cách 1: Mở Trong Windows Search
- Nếu bạn muốn mở File Explorer trong Windows, chỉ cần tìm kiếm từ khóa “file explorer” tại Windows Search, sau đó chọn File Explorer để kích hoạt tính năng này.
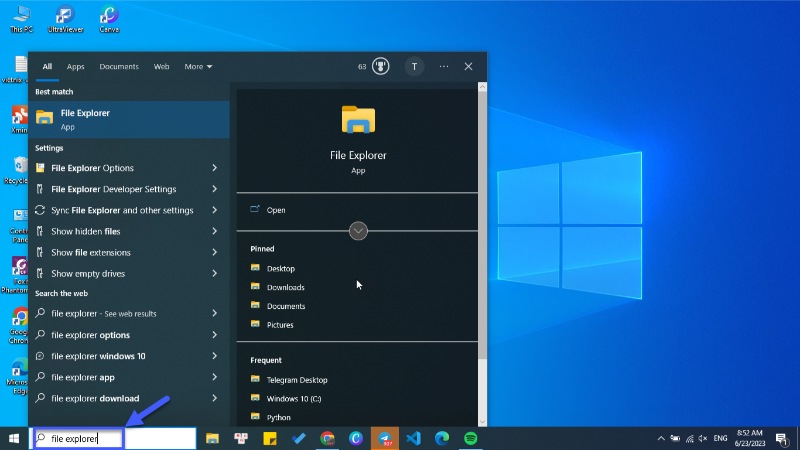
Cách 2: Mở Trong Power User Menu
- Bạn có thể mở File Explorer trong Power User Menu bằng một trong hai cách sau:
- Click chuột phải vào biểu tượng Start và chọn File Explorer để mở.
- Nhấn tổ hợp phím Windows + X, rồi chọn File Explorer để mở.
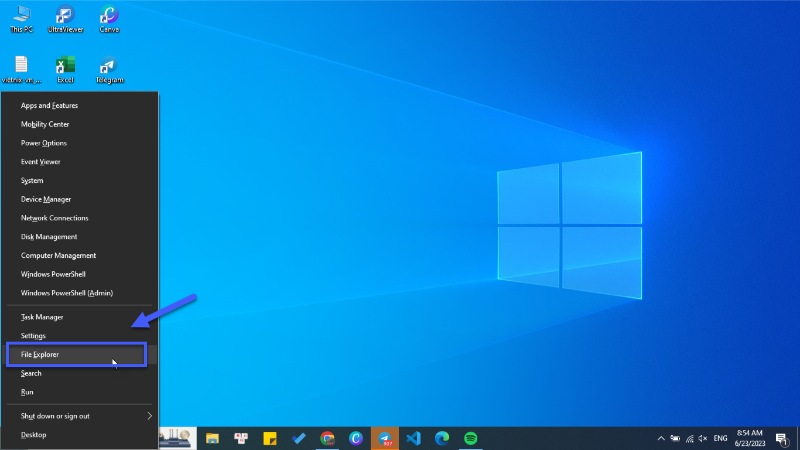
Cách 3: Mở Bằng Hộp Thoại Run
- Mở File Explorer bằng hộp thoại Run với các bước sau:
- Nhấn tổ hợp phím Windows + R.
- Nhập từ khóa “file explorer” hoặc “explorer”.
- Nhấn Enter để hoàn tất.
Cách 4: Mở Bằng Task Manager
- Nếu bạn muốn mở File Explorer với Task Manager, thực hiện theo các bước sau:
- Mở Task Manager.
- Chọn vào File.
- Click vào Run new task.
- Tại hộp thoại, nhập “explorer” hoặc “file explorer”.
- Nhấn Enter để mở File Explorer.
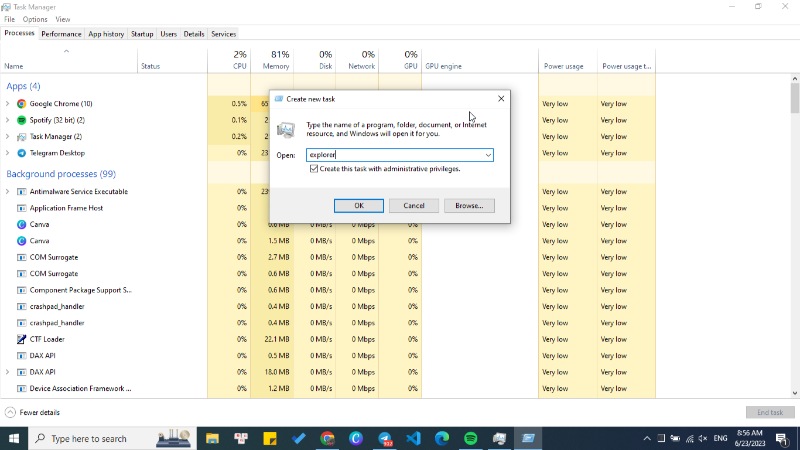
Cách Kích Hoạt File Explorer Trên Máy Tính Windows
Cách 5: Mở Bằng Command Prompt (CMD)
- Tìm kiếm từ khóa “cmd” hoặc “command prompt” trong Windows Search để mở Command Prompt.
- Tại Command Prompt, nhập “explorer” và nhấn Enter.
Trên đây là năm cách kích hoạt File Explorer trên máy tính Windows, mỗi cách đều linh hoạt và thuận tiện cho người sử dụng. Tùy thuộc vào sở thích và thói quen làm việc của bạn, bạn có thể lựa chọn cách nào phù hợp nhất.
Nếu bạn thích sự nhanh chóng và thuận tiện, việc sử dụng Windows Search hoặc Power User Menu là lựa chọn tốt. Nếu bạn ưa thích sử dụng bàn phím, việc mở thông qua hộp thoại Run, Task Manager, hoặc Command Prompt cũng rất hiệu quả.
Hy vọng rằng với các hướng dẫn trên, bạn sẽ có thêm lựa chọn linh hoạt để mở File Explorer một cách thuận tiện và nhanh chóng trên hệ điều hành Windows của mình. Nếu bạn có bất kỳ thắc mắc hoặc đề xuất nào, đừng ngần ngại để lại bình luận phía dưới. Chúng tôi luôn sẵn lòng hỗ trợ bạn. Cảm ơn bạn đã đọc bài viết!