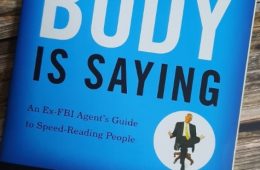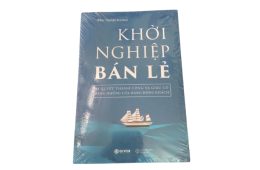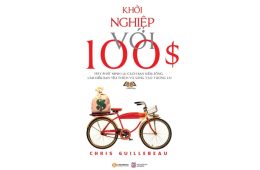Bạn đang sử dụng máy tính pc, hay laptop phục vụ cho công việc hay việc học tập của bạn. Bạn muốn lưu lại các dữ liệu sao cho dễ tìm hoặc lưu lại chúng bằng việc quay video trên màn hình máy tính. Nhưng làm cách nào? Có phức tạp hay cài đặt phần mềm gì không? Hãy cùng tìm hiểu nhé.
Quay video trên máy tính không cần phần mềm
Bạn đang sử dụng laptop cài windows 10 và có nhu cầu quay video màn hình máy tính giúp lưu trữ nội dung, tài liệu hay trò chơi trên máy tính. Rất đơn giản vì trên hệ thống windows 10 có công cụ tên Game Bar cài đặt sẵn giúp bạn làm điều này.

Cách sử dụng Game Bar:
Bước 1: Nhấn tổ hợp phím Windows + G -> Một cửa sổ khác hiện lên -> sau đó đán chọn vào “Yes, this is a game”
Bước 2: Giao diện công cụ Game Bar sẽ hiện lên, nếu muốn quay nhanh màn hình ứng dụng bạn hãy nhấp vào biểu tượng ghi hình màu đỏ. Bên cạnh đó có chức năng ghi cả tiếng lẫn hình, bạn hãy click chọn vào “Record mic”.
- Nếu như báo lỗi không quay được, hãy ấn vào biểu tượng cài đặt (bánh răng) sau đó chọn vào “Use Game Mode for this game” -> Nhấn X để thoát và nhấn vào biểu tượng quay màu đỏ để bắt đầu
- Sau khi quay video của bạn sẽ được lưu trữ tại Videos/Captures
Quay video trên máy tính qua các phần mềm
Tuy nhiên không phải máy nào cũng có sẵn công cụ quay, vì thế các máy khác sẽ phải tải ứng dụng quay video màn hình để thực hiện việc quay. Sau đây mình sẽ giới thiệu cho các bạn một số phần mềm quay video màn hình tốt nhất.
- Bandicam: Đây được coi là một trong những phần mềm quay video màn hình pc tốt nhất được đánh giá theo kinh nghiệm của người dùng. Giúp bạn ghi lại những hành động, âm thanh, hình ảnh rõ nét. Đặc biệt là khi bạn chơi game, đây là phần mềm giúp bạn ghi lại các trò chơi mà không làm ảnh hưởng tới tốc độ của game.
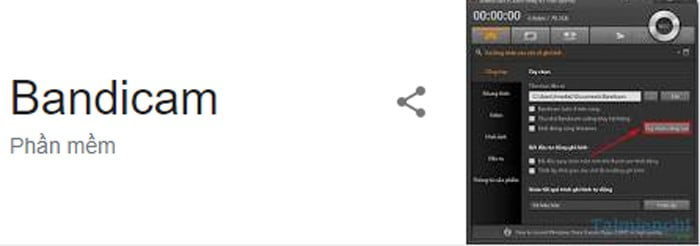
Đây là một ứng dụng ghi hình cho windows giúp bạn chụp hoặc quay được bất kỳ đối tượng trên màn hình máy tính của bạn. Giúp bạn đưa ra được các video chất lượng cao. Một chức năng đặc biệt là bạn có thể ghi hình một khu vực nhất định trên màn hình.
Là phần mềm quay video trên máy tính giúp bạn chụp hoặc ghi lại màn hình game với tỷ lệ nén cao, giữ chất lượng video gần như nguyên bản và cung cấp hiệu suất cao hơn các phần mềm khác cũng cung cấp cho bạn chức năng tương tự. Với sự đánh giá từ các người dùng:
- Giao diện: 6/10
- Tính năng: 7/10
- Hiệu năng: 7/10
- Chất lượng video: 7/10
Là phần mềm được mọi người ưa chuộng khi chơi game tốc độ cao. Với nhiều chế độ tùy chọn ghi hình, bạn sẽ dễ dàng thiết lập chi tiết về bản ghi trò chơi của mình. Ngoài ra bạn có thể kiểm tra lại cài đặt để quay video trong mục nâng cao của cài đặt chung.
Với chế độ vô cùng năng động, bạn có thể thực hiện ghi màn hình trên máy tính và tùy chỉnh bằng các chức năng thú vị. Ngoài ra còn có chức năng cho phép người dùng vẽ tùy thích lên màn hình. Là một trong những tính năng hữu ích cho người dùng khi muốn sản xuất các video hướng dẫn.
Bạn có thể tải phần mềm quay video Bandicam theo các bước sau:
Bước 1: Tải phần mềm Bandicam từ các trang web uy tín
Tuy là phần mềm miễn phí nhưng sẽ bị giới hạn một số tính năng và khi quay sẽ có dòng chữ Bandicam trong video. Vì vậy, để có thể sử dụng toàn bộ tính năng thì bạn có thể mua bản quyền.
Bước 2: Sau khi tải hãy chạy file bdcamsetup.exe để cài đặt nó vào máy tính. Sau đó nhấn vào menu để chọn ngôn ngữ Tiếng Việt cho dễ sử dụng.
Bước 3: Chọn “Tiến” để đi tiếp sau đó chọn “Tôi đồng ý” để chấp nhận thỏa thuận giấy phép sử dụng của Bandicam. Sau đó nhấn nút “cài đặt” để cài đặt.
Bước 4: Sau khi đã cài đặt xong bạn chỉ cần ấn “Hoàn thành” và bắt đầu chạy phần mềm.
- Camtasia Studio: Cung cấp một tính năng hay được thiết lập bên trong giao diện mượt mà, dễ dàng điều hướng. Là ứng dụng cho phép bạn ghi lại màn hình hoặc bản trình bày PowerPoint. Sau đó bạn có thể sử dụng bộ công cụ rộng lớn để hoàn thiện video.
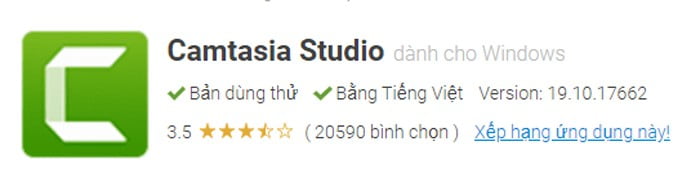
Với nhiều công cụ như: Nhiều tùy chọn chuyển tiếp, thuyết minh bằng giọng nói, hiệu ứng thu phóng và xoay, hiệu ứng con trỏ, chú thích và hơn thế nữa. Với các tính năng nổi bật như:
- Giúp bạn thay đổi hiệu ứng video
- Chỉnh sửa phụ đề ở nhiều định dạng video
- Thay đổi pixel của video
- Lưu trữ các video đã ghi hình
- Lưu trữ video thành MP4 HD chất lượng kích thước thấp
- Chia sẻ video
- Thay đổi nền của video
Tuy nhiên có các ưu và nhược điểm như:
Ưu điểm:
- Audio, video được chỉnh sửa riêng biệt
- Hỗ trợ nhập video và audio hay hình ảnh
- Thêm chú thích và câu đố vào video
- Cung cấp các tùy chọn phóng to, thu nhỏ và xoay màn hình
- Hỗ trợ người dùng sử dụng webcam trong quá trình ghi hình
- Có thể sửa từng khung hình
Nhược điểm:
- Là một trong những phần mềm ghi màn hình có chi phí đắt nhất
- Chương trình này chạy khá nặng
- Yêu cầu khoản phí để nâng cấp theo định kỳ
- Chỉ cho phép dùng thử trong vòng 30 ngày
Cung cấp cho bạn đầy đủ các tính năng mạnh mẽ để tạo và chỉnh sửa các video tốt nhất. Các hình nền hoạt hình có sẵn dễ sử dụng và các bài hát miễn phí bản quyền vì vậy yên tâm khi tải lên bất kỳ tác phẩm nào lên web. Bạn có thể kiểm soát hoàn toàn sáng tạo đối với dự án của mình.
- Cam studio: đây là sự lựa chọn hoàn hảo cho những người ít có nhu cầu quay video màn hình máy tính. Ghi lại màn hình mã nguồn mở, gọn nhẹ, tạo video định dạng AVI có thể chuyển được sang SWF. Là phần mềm nhỏ gọn với nhiều người nhưng lại mong muốn nó phát triển hơn và được hỗ trợ nhiều từ các nhà phát triển. Tuy nhiên không tránh được các ưu và nhược điểm.
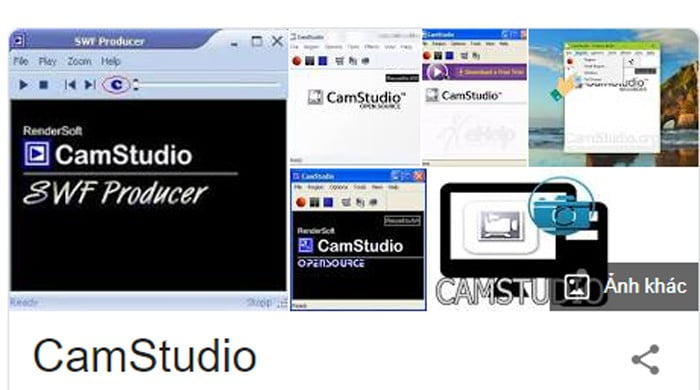
Ưu điểm:
- Tạo video quay full màn hình
- Chuyển đổi định dạng AVI sang Flash
- Cho phép tạo ra file kích cỡ nhỏ
- Có các tùy chọn chất lượng video đầu ra
Nhược điểm:
- Bị báo cáo có chửa phần mềm virus hay malware
- Output không tương thích với một số các trình duyệt nhất định
- Âm thanh không được đồng bộ
- File SWF có thể làm chậm máy tính bạn
- Thiếu các tính năng tương tác và hiệu ứng hoạt hình
- Ít hỗ trợ công nghệ
- Activepresenter: Với nhiều tính năng cơ bản đến nâng cao như quay video màn hình hay chọn vùng quay nhất định, chọn độ phân giải màn hình, quay full motion hoặc quay video độ nét cao (HD), . . . Sau khi quay video, bạn có thể chỉnh sửa và tạo screencast hoặc video elearning.
Có những ưu nhược điểm như:
Ưu điểm:
- Phần mềm thân thiện với người dùng
- Dễ cài đặt và nhanh chóng trên máy tính dù cấu hình không cao nhưng vẫn đủ độ mượt
- Cho phép quay màn hình, âm thanh với độ phân giải cao
- Không hạn chế thời gian quay video, bao nhiêu tùy thích
- Không có các quảng cáo như các phần mềm miễn phí khác
- Không bị đóng dấu bản quyền trên video đã quay
- Có nhiều chế độ quay chọn lựa
- Cho phép sửa video để tạo screencast và xuất sang nhiều định dạng video phổ biến.
Nhược điểm:
- Không được tích hợp nút chức năng chia sẻ trực tuyến
- Chưa có chế độ quay webcam
Ngoài ra còn có một số phần mềm quay video máy tính như:
- Microsoft Expression Encoder 4
- Microsoft Community Clips
- Freez Video Capture
- TinyTake
- VLC
Và còn rất nhiều phần mềm khác, mỗi phần mềm sẽ có những ưu điểm và nhược điểm khác nhau. Vì vậy hãy dựa vào mục đích sử dụng để chọn cho mình phần mềm tốt nhất.
Phía trên là các gợi ý tải ứng dụng quay video màn hình máy tính được mọi người ưa dùng một cách dễ dàng và nhanh chóng. Với một số máy tính không có sẵn phần mềm thì bạn chỉ có thể lựa chọn cho mình một phần mềm quay video màn hình tốt nhất để sử dụng đáp ứng đủ nhu cầu. Ngoài ra còn nhiều phần mềm khác nữa mà bạn có thể tìm hiểu thêm kỹ hơn.
Vậy là vấn đề quay video cho máy tính của bạn đã có câu trả lời cụ thể. Vậy việc của bạn là chọn cho mình được cách làm phù hợp và nhanh nhất với mục đích của mình. Chúc bạn thành công!