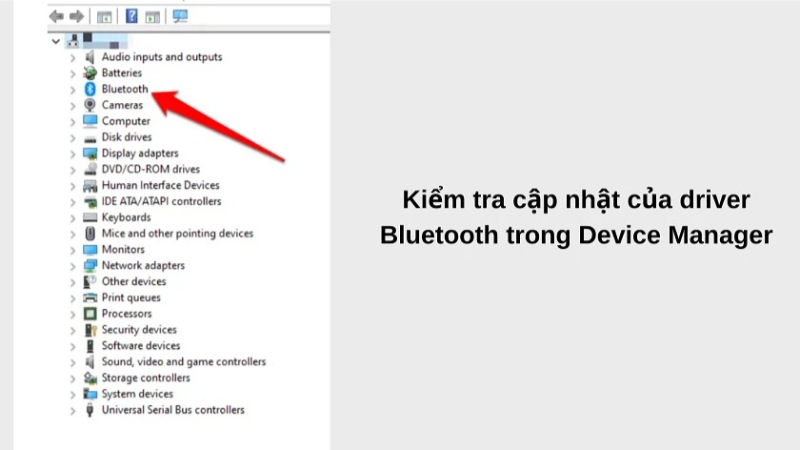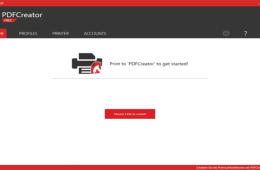Trong thời đại kết nối không dây, Bluetooth đã trở thành một phần không thể thiếu trong cuộc sống hàng ngày của chúng ta. Tuy nhiên, không phải lúc nào cũng mọi thứ diễn ra suôn sẻ, và một trong những vấn đề phổ biến mà người dùng laptop Windows 10 gặp phải là sự mất mát hoặc không tìm thấy Bluetooth. May mắn thay, có một số biện pháp có thể thực hiện để khắc phục tình trạng này một cách dễ dàng. Hãy cùng tìm hiểu các bước cơ bản để khắc phục lỗi không tìm thấy Bluetooth trên laptop Windows 10.
1. Khởi Động Lại Bluetooth:
- Đảm bảo Bluetooth trên laptop và thiết bị kết nối đã được bật.
- Trên Windows 10, bật Bluetooth bằng cách:
- Di chuyển chuột xuống thanh công cụ, lướt chuột qua góc phải ngoài cùng của thanh công cụ và chọn “Notifications” (biểu tượng hình hộp thoại).
- Trong các tuỳ chọn hiển thị trên Notifications, bạn sẽ thấy biểu tượng Bluetooth.
- Nhấp chuột vào và biểu tượng Bluetooth sẽ hiển thị “On” – cho thấy Bluetooth đã được kích hoạt trên laptop của bạn.
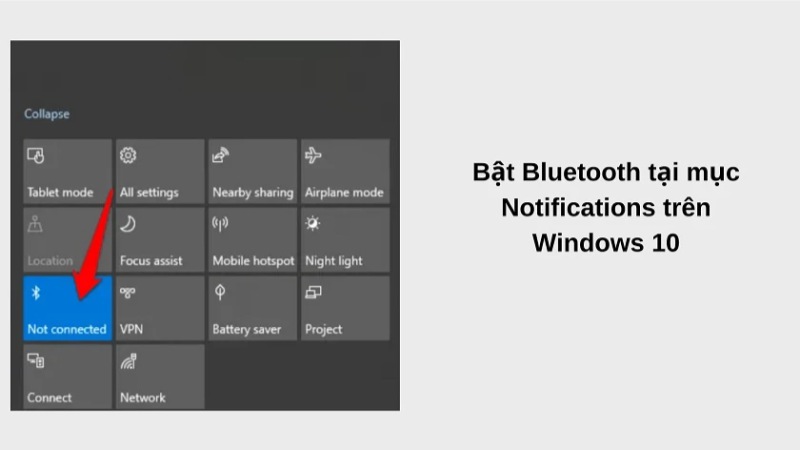
2. Đảm Bảo Kết Nối:
- Đặt laptop và thiết bị Bluetooth gần nhau, không vượt quá khoảng cách tối đa là 10 mét để đảm bảo tín hiệu kết nối ổn định.
- Tắt các thiết bị Bluetooth xung quanh có thể gây cản trở kết nối, như đồng hồ thông minh hoặc loa không dây.
3. Cho Phép Thiết Bị Tìm Thấy Laptop Của Bạn:
- Trong cài đặt Bluetooth:
- Vào Start > Settings > Devices > Bluetooth & other devices > More Bluetooth options.
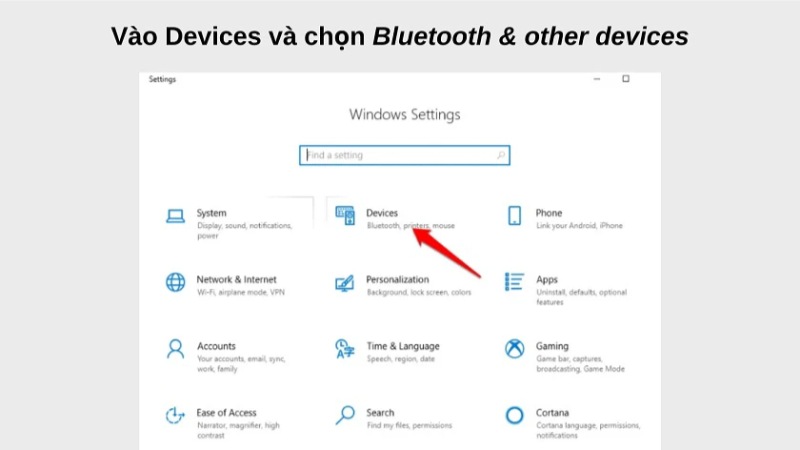
- Ở tab Options, tick vào “Allow Bluetooth devices to find this PC”.
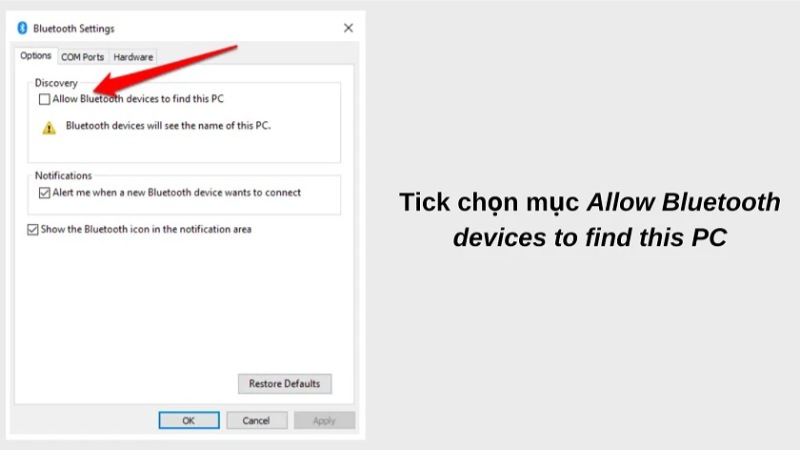
- Vào Start > Settings > Devices > Bluetooth & other devices > More Bluetooth options.
4. Khởi Động Lại Máy Tính:
- Thực hiện khởi động lại nhanh để khắc phục lỗi do ứng dụng phần mềm hoặc quá trình kết nối bị gián đoạn.
5. Cập Nhật Driver Bluetooth:
- Mở Device Manager bằng cách vào thanh tìm kiếm Windows và gõ từ khóa “device manager”.
- Nhấp đôi vào mục Bluetooth để mở các tùy chọn driver Bluetooth hiện có trên máy.
- Nếu có driver, nhấp chuột phải vào driver đó và chọn “Update driver” để cập nhật.
- Nếu không có driver, tải driver phù hợp với dòng máy bạn đang sử dụng từ trang web chính thức của nhà sản xuất hoặc từ các nguồn đáng tin cậy.
6. Sử Dụng Bluetooth Troubleshooter:
- Mở Settings > Update & Security > Troubleshoot > Bluetooth.
- Chạy troubleshooter để tự động khắc phục lỗi Bluetooth trên máy tính của bạn.