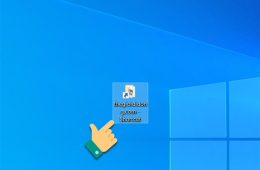Không thể truy cập Control Panel có thể là một vấn đề gây phiền toái khi bạn muốn thực hiện các thay đổi cài đặt trên hệ thống Windows 11 của mình. Dưới đây là một số cách để khắc phục vấn đề này:
1. Quét phần mềm độc hại:
- Mở Windows Security bằng cách nhấn phím Windows, nhập “Windows Security”, và nhấn Enter.
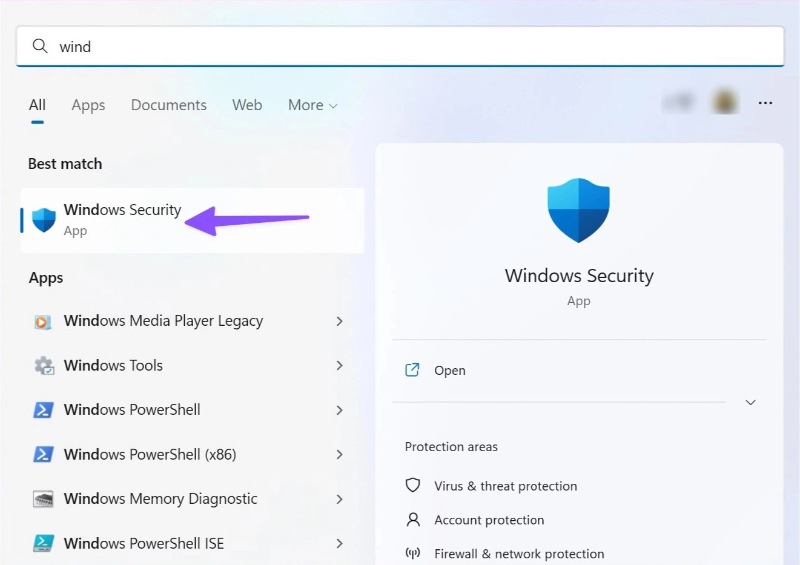
- Chọn “Virus & threat protection” ở khung bên trái.
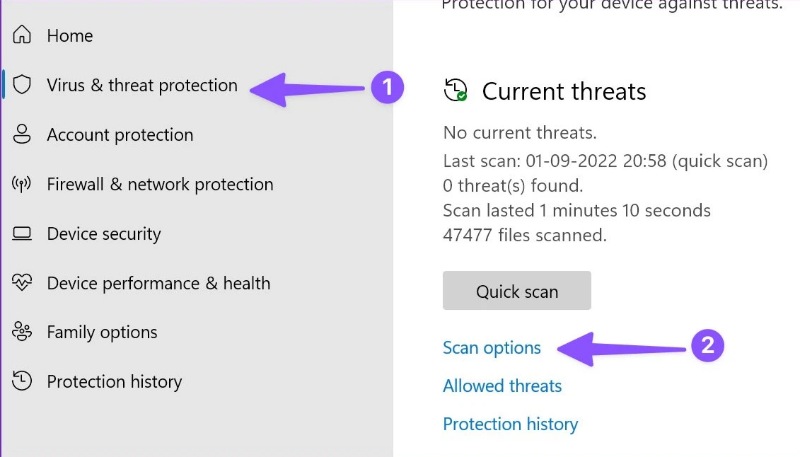
- Click vào “Scan options” ở khung bên phải.
- Chọn “Full scan” và nhấn “Scan Now” để quét toàn bộ hệ thống.
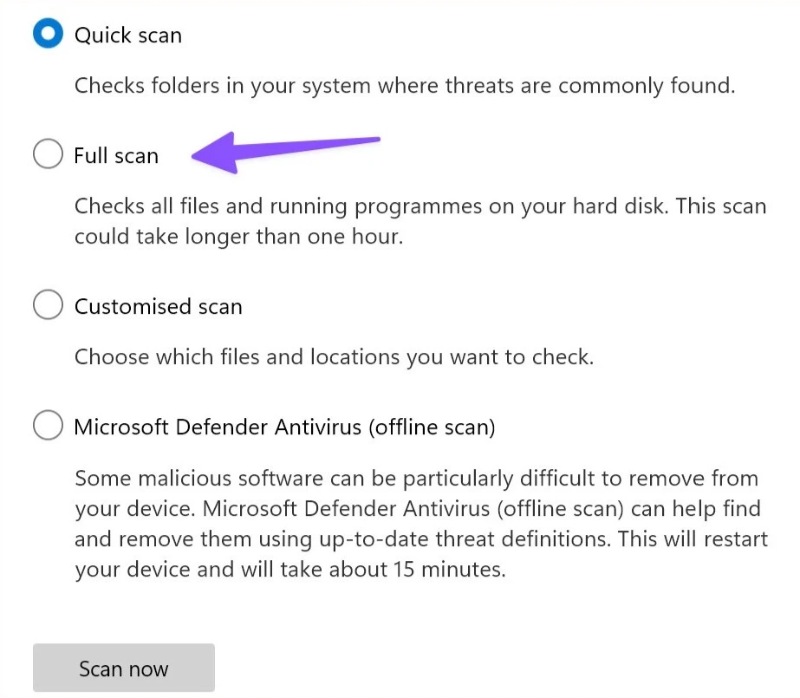
2. Mở Control Panel từ File Explorer:
- Nhấn tổ hợp phím Ctrl + E để mở File Explorer.
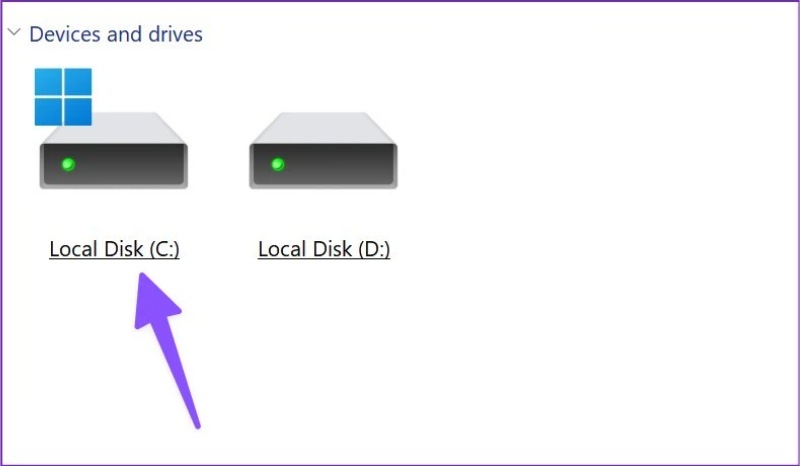
- Mở “Local Disk (C:)” – phân vùng Windows.
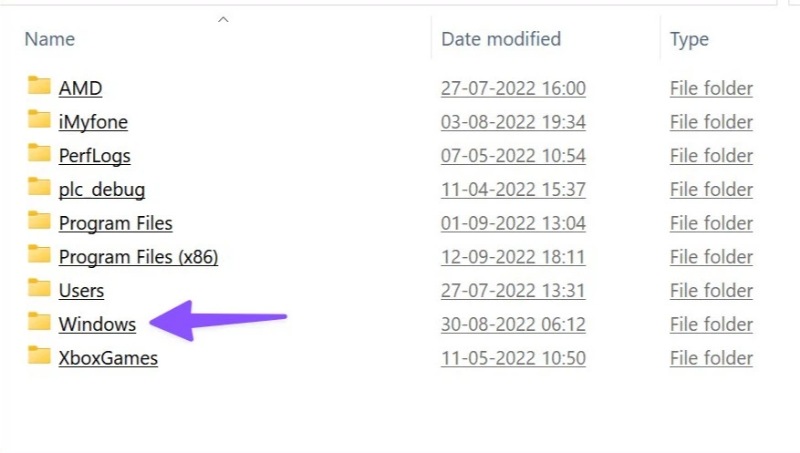
- Chọn “Windows” và truy cập vào thư mục “System32”.
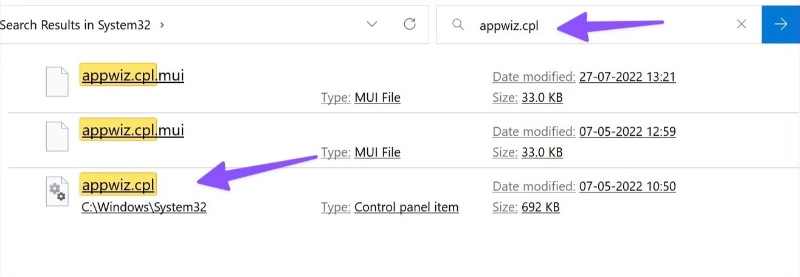
- Trong thanh tìm kiếm, nhập “appwiz.cpl” và nhấn Enter.
- Mở tệp “appwiz.cpl” để truy cập vào “Programs and Features” trong Control Panel.
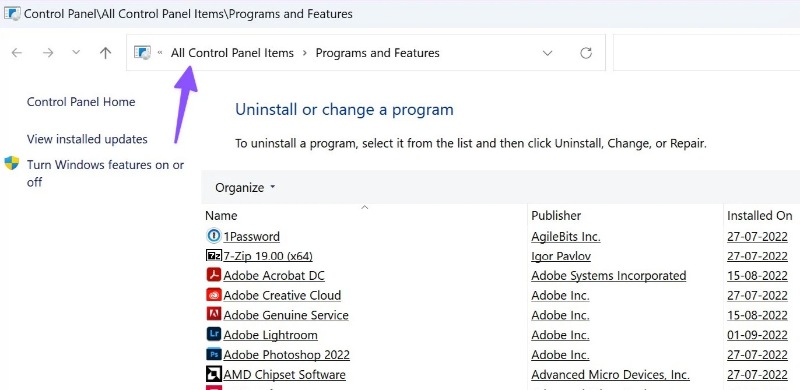
cách sửa lỗi Control Panel không mở trên Windows 11
3. Chạy công cụ kiểm tra tệp hệ thống:
- Click chuột phải vào nút Windows và chọn “Terminal”.
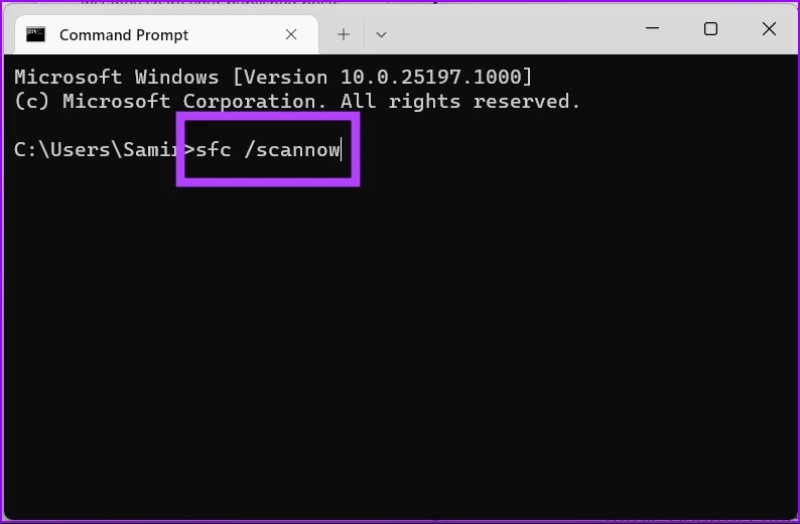
- Nhập lệnh “sfc /scannow” và nhấn Enter để chạy công cụ kiểm tra tệp hệ thống.