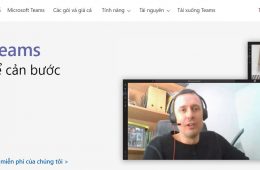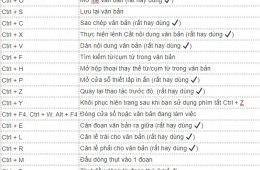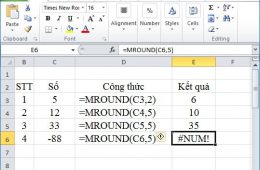Làm sao để xóa trang trắng trong Word: Khi gặp phải vấn đề này không phải ai cũng biết cách khắc phục cách xóa trang trắng trong Word, bài viết dưới đây sẽ hướng dẫn các bạn cách xóa trang trắng trong Word một cách đơn giản và nhanh chóng nhất. Còn đây là 2 cách làm. Cách 1 :Xóa trang trắng thông thường(Trang trắng ở giữa chứ không phải ở cuối). Cách 2: Xóa trang trắng ở cuối (nhiều bạn không xóa được ở cuối). Các bạn xem 2 cách này làm như thế nào sau đây để khắc phục được 2 vấn đề này nhé.
Cách 1: Cách Xóa trang trắng trong Word thông thường
Bạn chỉ cần đưa chuột trang trắng, nhấn phím Delete hoặc Backspace tùy theo vị trí chuột, hoặc bạn làm theo các bước sau:
Bước 1: Nhấn tổ hợp phím Ctrl + G để xóa trang trắng trong word
Nhấn tổ hợp phím Ctrl + G, sau đó nhập số trang của trang trắng cần xóa và Enter.
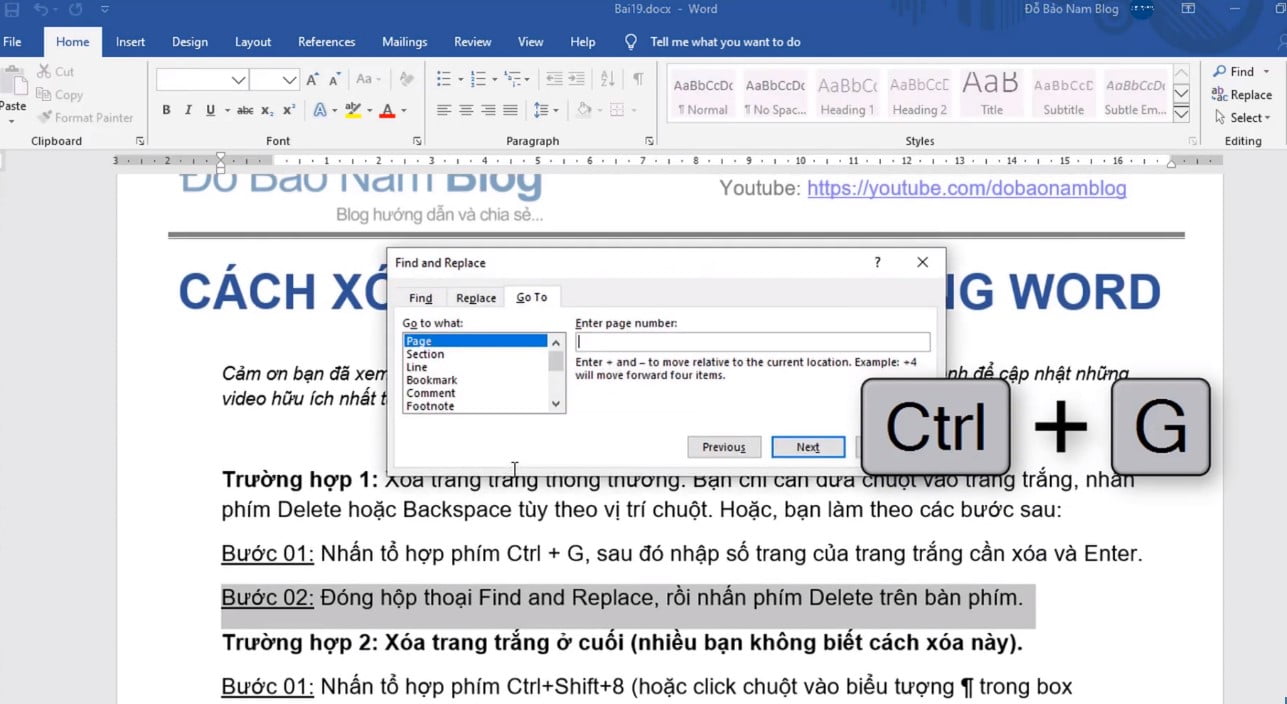
Bước 2: Đóng Hộp Thoại Find and Replace
Đóng Hộp Thoại Find and Replace, rồi nhấn phím Delete trên bàn phím.
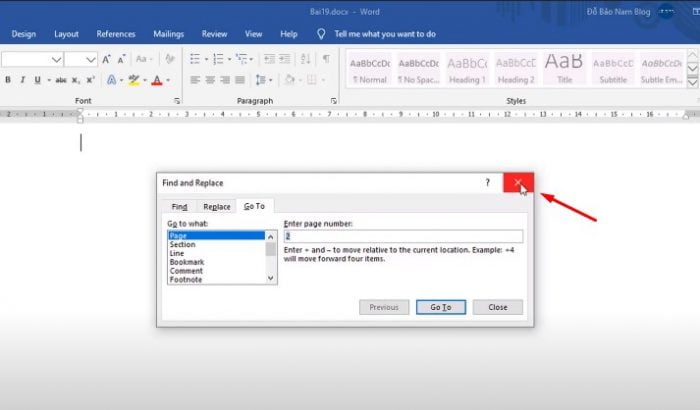
Khi bạn bấm phím Delete lúc đó bạn đã hoàn thành xóa trang trắng thông thường còn dưới đây là cách mà các bạn không xóa được trang trắng ở cuối mà cần thao tác như sau:
Cách 2: Cách Xóa trang trắng trong Word ở cuối trang
Bước 1: Nhấn tổ hợp phím ctrl+Shift+8
Nhấn tổ hợp phím Ctrl+Shift+8(Hoặc click chuột vào biểu tượng ¶ trong Box Paragraph của tab Home).
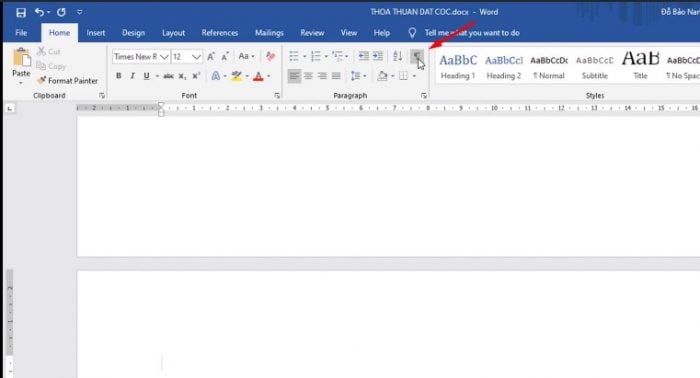
Bước 2: Bôi đen dấu phân đoạn ¶
Bôi đen dấu phân đoạn ¶, sau khi đó hiện lên 1 hộp thoại font hiện ra.
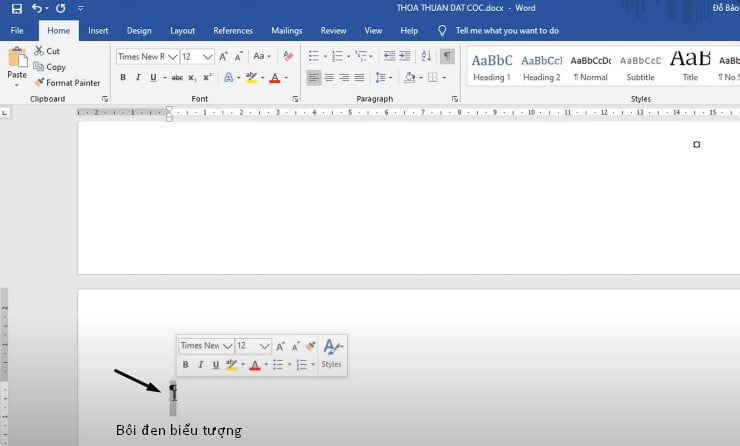
Bước 3: Trong hộp thoại font hiện ra
Trong hộp thoại font hiện ra, bạn chọn cỡ chữ là 01 và Enter.
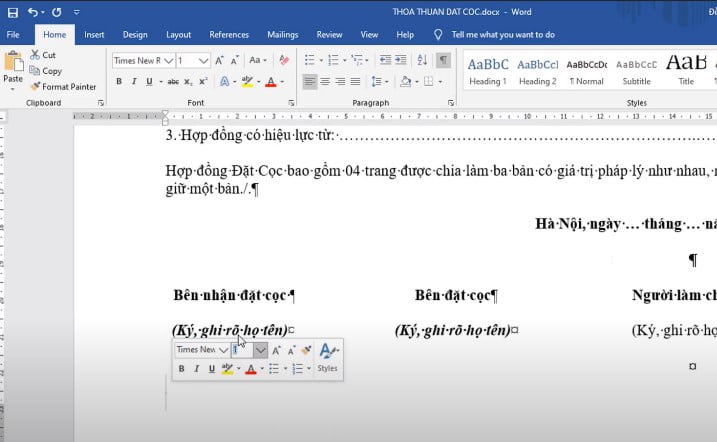
Bước 4: Nhấn tổ hợp phím Ctrl+Shift+8 để trở về trạng thái ban đầu
Nhấn tổ hợp phím Ctrl+Shift+8(hoặc chọn vào biểu tượng ¶) một lần nữa để trở về trạng thái ban đầu.
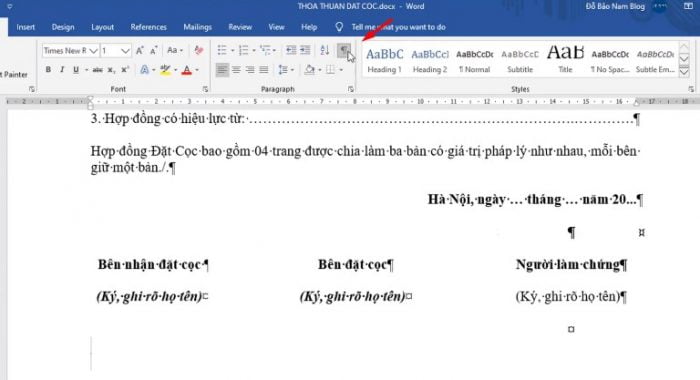
Nguồn Video cho các bạn dễ thực hiện hơn nếu bạn cần:
Như vậy 2 cách xóa trang trong word sẽ giúp các bạn biết cách xóa trang trắng trong Word. Còn một cách đơn giản hơn đó là bạn tìm khoảng trống trong văn bản của bạn bị dư ra thì bạn có thể xóa khoảng trống đó đi, nếu văn bạn bạn không còn khoảng trống thì bạn phải làm theo cách mà mình hướng dẫn cho các bạn. Đó là 2 cách giúp các bạn xóa đi trang trắng trong Word nhanh và hiệu quả nhất. Chúc các bạn thành công.