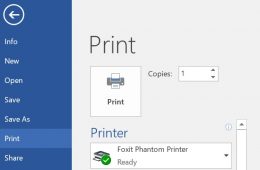Tạo Drop List trong Excel với Hướng Dẫn Chi Tiết. Drop List (danh sách thả xuống) là một tính năng phổ biến trên Excel, nhưng nhiều người có thể gặp khó khăn khi tạo nó. Trong bài viết này, chúng ta sẽ tìm hiểu cách tận dụng tính năng quan trọng này để làm công việc một cách dễ dàng và tránh sai sót trong nhập liệu.
Lợi Ích của Việc Tạo Drop List: Tạo Drop List mang lại nhiều lợi ích hữu ích:
- Tạo danh sách dữ liệu nhanh chóng mà không cần nhập lại, giảm rủi ro nhập sai dữ liệu.
- Phù hợp cho việc chọn tên, ngành nghề, địa điểm, và nhiều mục khác.
- Hỗ trợ trong khai báo, chấm công, quản lý kho, và các công việc khác.
- Tiết kiệm thời gian và giúp hạn chế lỗi chính tả.
Hướng Dẫn Tạo và Tùy Chỉnh Drop List Trong Excel:
1. Tạo Drop List từ Dữ Liệu Có Sẵn:
Khi bạn muốn sử dụng một danh sách dữ liệu có sẵn để tạo Drop List, hãy làm theo các bước sau:
- Chọn ô trong bảng tính mà bạn muốn tạo Drop List.
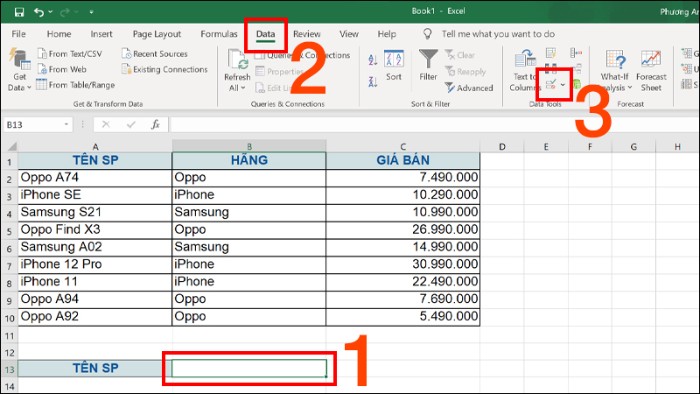
- Chọn tab “Data” trên thanh công cụ.
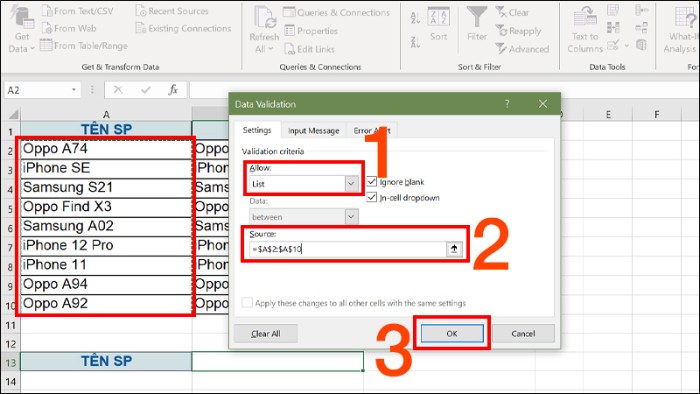
- Bấm vào “Data Validation” trong nhóm “Data Tools”.
- Trong hộp thoại “Data Validation”, chọn tab “Settings”.
- Ở phần “Allow”, chọn “List”.
- Trong ô “Source”, nhấn vào biểu tượng chọn và chọn dữ liệu từ bảng tính của bạn.
- Nhấn “OK” để hoàn thành.
2. Tạo Drop List Tự Nhập:
Khi bạn muốn nhập danh sách các mục mà không cần tham chiếu đến dữ liệu có sẵn, thực hiện các bước sau:
- Chọn ô cần tạo Drop List.
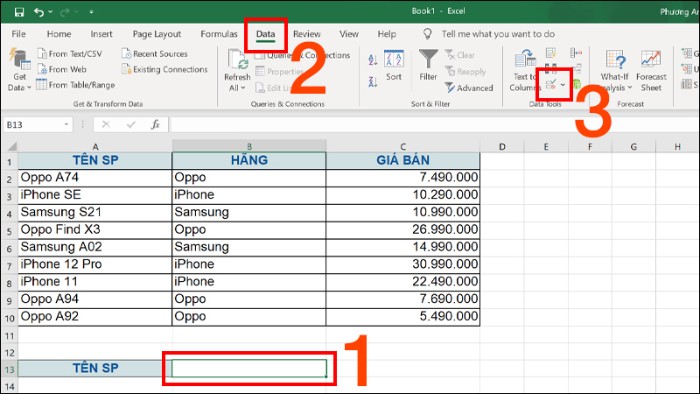
- Chọn tab “Data” trên thanh công cụ.
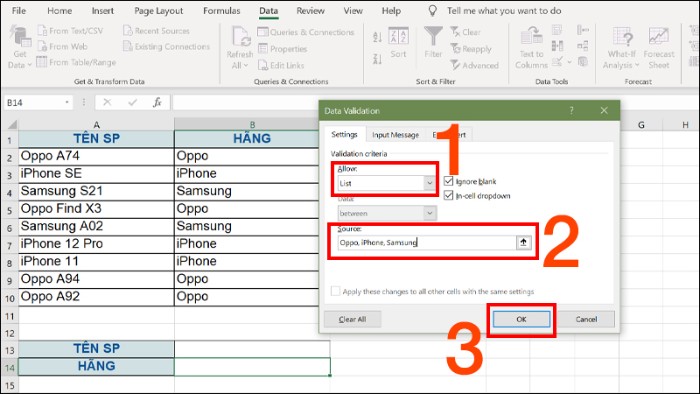
- Bấm vào “Data Validation” trong nhóm “Data Tools”.
- Trong hộp thoại “Data Validation”, chọn tab “Settings”.
- Ở phần “Allow”, chọn “List”.
- Trong ô “Source”, nhập các mục mà bạn muốn có trong Drop List, phân cách bằng dấu phẩy.
- Nhấn “OK” để hoàn thành.
3. Drop List Phụ Thuộc:
Đôi khi, bạn muốn Drop List phụ thuộc vào dữ liệu trong một phạm vi cụ thể. Để làm điều này:
- Đặt tên cho phạm vi dữ liệu mà bạn muốn sử dụng làm Source cho Drop List.
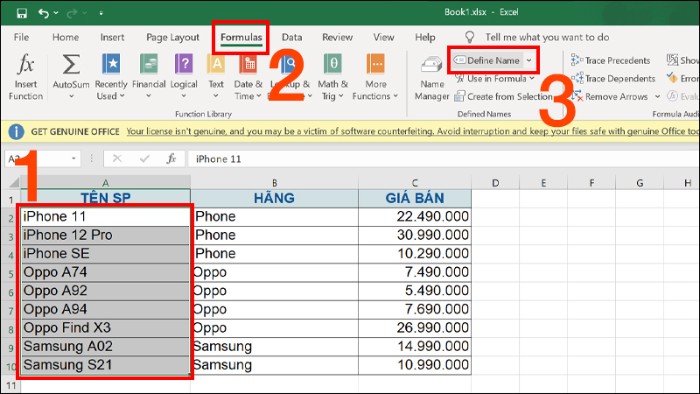
- Chọn ô cần tạo Drop List.
- Chọn tab “Data” trên thanh công cụ.
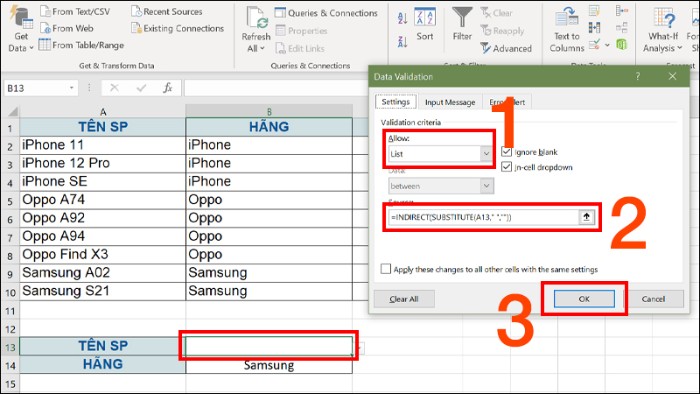
- Bấm vào “Data Validation” trong nhóm “Data Tools”.
- Trong hộp thoại “Data Validation”, chọn tab “Settings”.
- Ở phần “Allow”, chọn “List”.
- Trong ô “Source”, nhập công thức phụ thuộc vào tên bạn đã đặt cho phạm vi dữ liệu.
- Nhấn “OK” để hoàn thành.
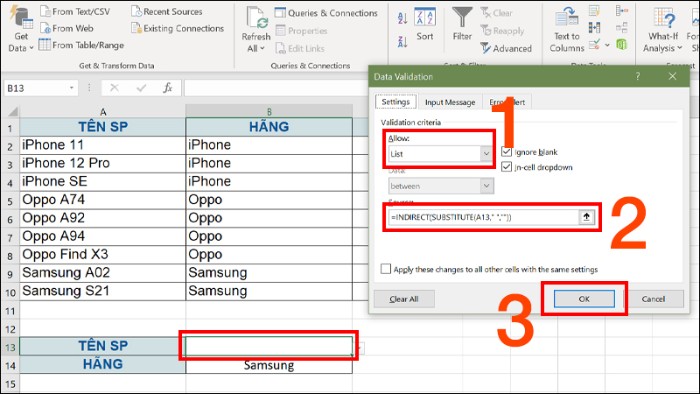
Tùy Chỉnh và Xóa Drop List:
- Chỉnh Sửa hoặc Xóa Named Range:
- Chọn tab “Formulas”.
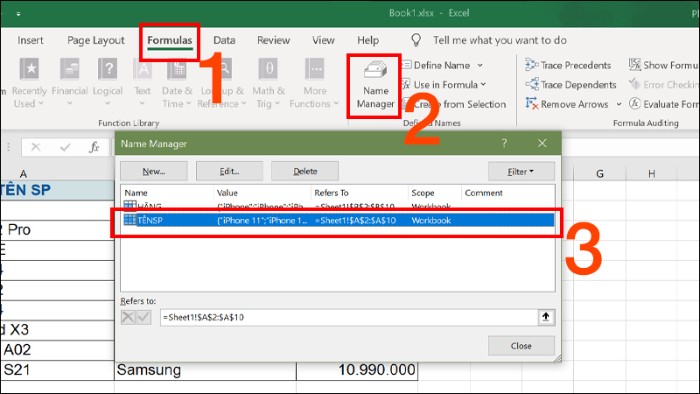
- Bấm vào “Name Manager”.
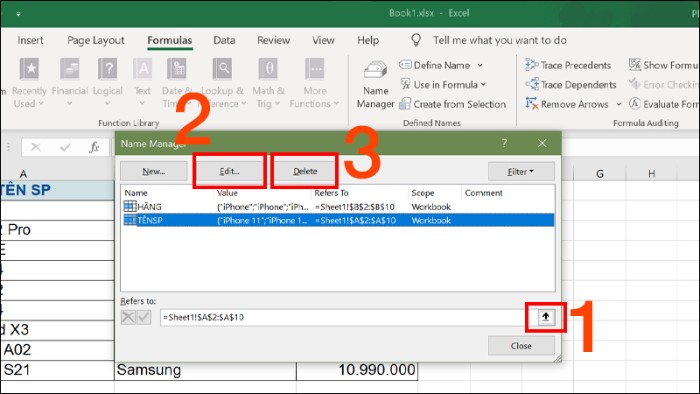
- Chọn tên của vùng dữ liệu muốn chỉnh sửa hoặc xóa.
- Thực hiện các thao tác cần thiết và nhấn “Close”.
- Chọn tab “Formulas”.
- Sao Chép và Dán Drop List:
- Chọn ô có Drop List.
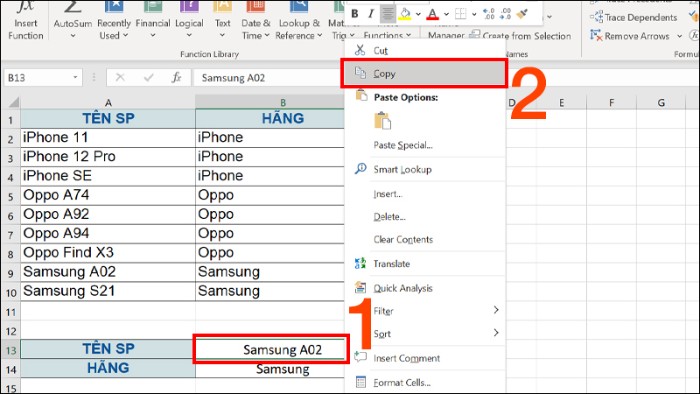
- Nhấn chuột phải và chọn “Copy” hoặc nhấn “Ctrl + C”.
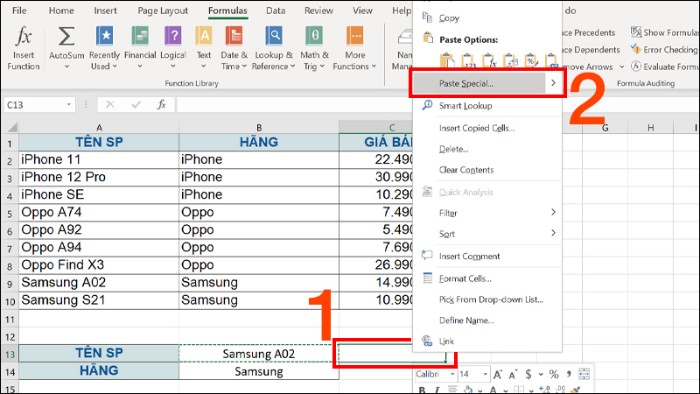
- Chọn ô muốn dán Drop List.
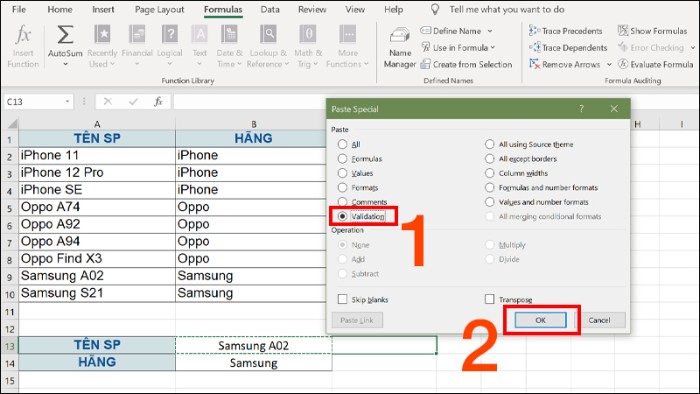
- Nhấn chuột phải và chọn “Paste Special” > “Validation”.
- Chọn ô có Drop List.
- Xóa Drop List:
- Chọn ô có Drop List.
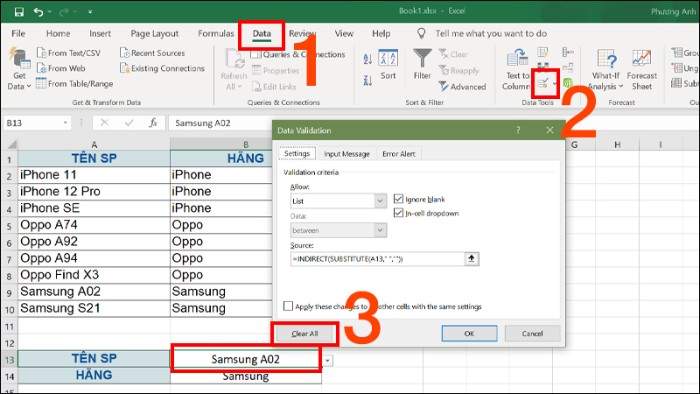
- Chọn tab “Data” trên thanh công cụ.
- Bấm vào “Data Validation” trong nhóm “Data Tools”.
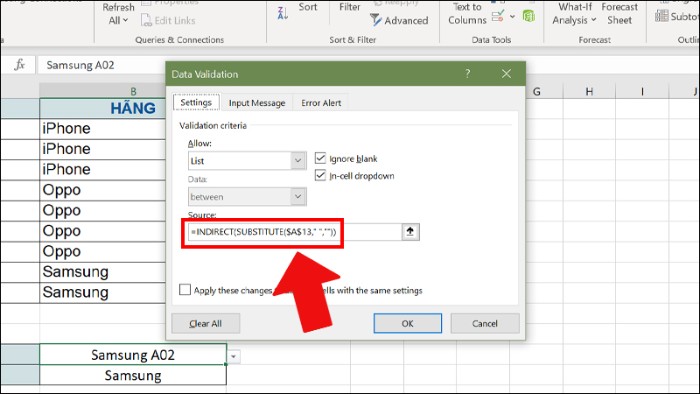
- Chọn “Clear All” và nhấn “OK”.
- Chọn ô có Drop List.
Lưu Ý Quan Trọng:
- Mở danh sách thả xuống để kiểm tra mọi mục đã nhập.
- Nhập mục theo thứ tự muốn hiển thị.
- Khi sao chép, cố định Source bằng cách chọn, không nhập tay.
Với bài viết này, bạn đã biết cách tận dụng Drop List một cách linh hoạt và hiệu quả trong Excel. Chúc bạn thành công!

![[Bật mí] Cách cài đặt, download office 2019 chi tiết nhất](https://getdrive.net/wp-content/uploads/2020/05/bat-mi-cach-cai-dat-download-office-2019-chi-tiet-nhat-1-260x170.jpg)