Có lẽ không ít bạn có thói quen ghi lại những Note về những công việc, học tập để thuận tiện cho công việc và học tập. Và Microsoft OneNote là một ứng dụng giúp bạn note lại tất cả những việc bạn cần. Tuy nhiên bạn sẽ không bao giờ sợ làm mất những note của bạn nhờ tính năng lưu tự động của Microsoft OneNote. Bài viết này, GetDrive.Net sẽ chia sẻ về cách sử dụng ứng dụng ghi chú kỹ thuật số – Microsoft OneNote này nhé!
Giới thiệu về ứng dụng ghi chú kỹ thuật số Microsoft OneNote
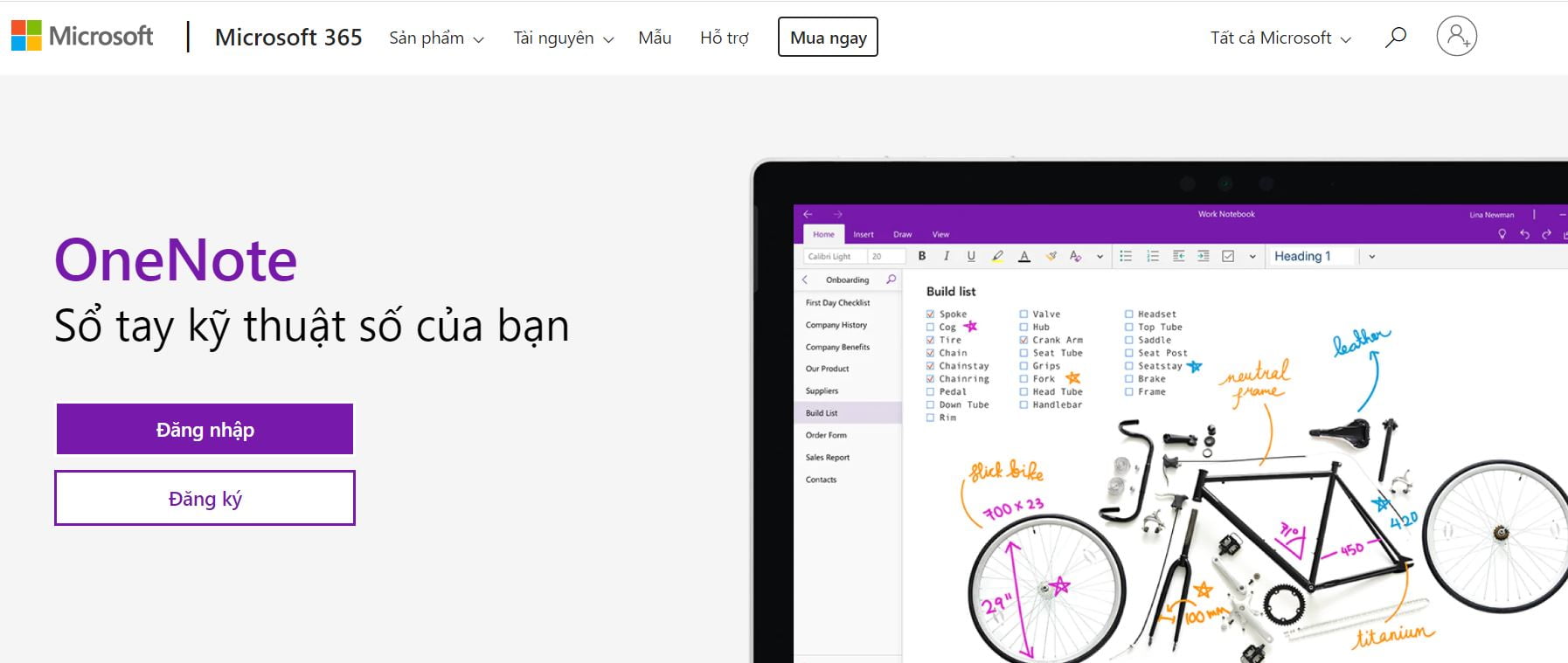
OneNote với mục đích giúp cho việc thu thập, ghi chép thông tin không định dạng và hỗ trợ làm việc nhóm với nhiều người sử dụng. Chương trình này có thể thu thập các ghi chép của người dùng dưới dạng chữ viết tay, đánh máy, hình vẽ, âm thanh, hình ảnh và chia sẻ các ghi chép của mình trên mạng Internet.
OneNote như một quyển sổ tay là nơi có thể lưu trữ thông tin và các ghi chú – mọi thứ bạn cần ghi nhớ và quản lý.
Trong OneNote không giới hạn khổ giấy dễ sắp xếp, chia sẻ và có khả năng tìm kiếm nhanh.
Chức năng của Microsoft OneNote
– Tạo hoặc chèn thông tin vào sổ tay của bạn.
– Cộng tác với người khác trong sổ tay dùng chung.
– Phân biệt nội dung ghi chú bằng cách sử dụng thẻ và tô sáng.
– Truy nhập thông tin, dữ liệu cập nhật từ hầu hết mọi thiết bị.
Cách sử dụng Microsoft OneNote
Giới thiệu cơ bản giao diện làm việc:
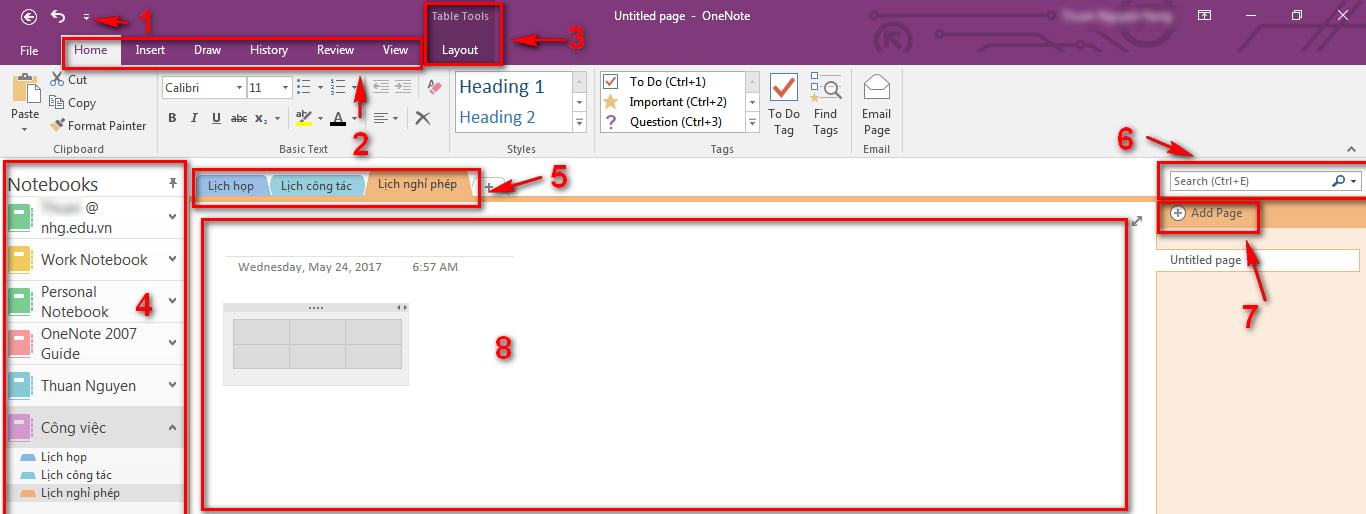
– Thanh công cụ truy cập nhanh.
– Thanh công cụ Ribbon gồm các chức năng chính cho soạn thảo ghi chú.
– Thanh công cụ Bảng (Table) và sắp xếp dữ liệu trong bảng.
– Danh sách các sổ tay (Notebooks) đã tạo.
– Các phần trong sổ tay (Sections).
– Khung tìm kiếm trong trang hiện tại hoặc tất cả các sổ tay cùng lúc.
– Thêm một trang mới (Page) trong sổ tay (Page nằm trong Sections).
– Vùng soạn thảo ghi chú trong sổ tay.
Tạo mới một Notebook (Sổ tay):
Bước 1: Click File ⇒ New
Bước 2: Chọn nơi có thể lưu Notebooks (Ví dụ: OneDrive) hoặc trên máy tính cá nhân (This PC)
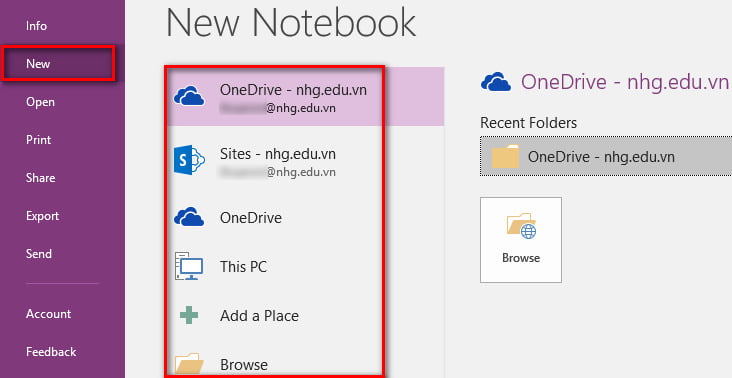
Bước 3: Sau khi lưu thành công, bạn sẽ thấy Section mới được tạo
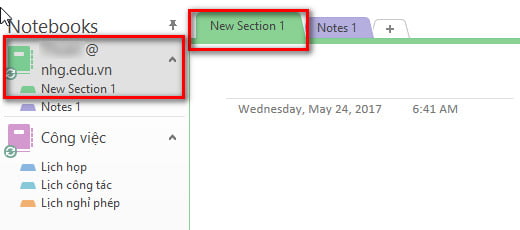
Mặc định section mới là trang trắng, nếu thích trang trí bạn có thể chọn các mẫu có sẵn trong một trang mới bằng cách chọn Insert ⇒ Page Templates ⇒ Page Templates
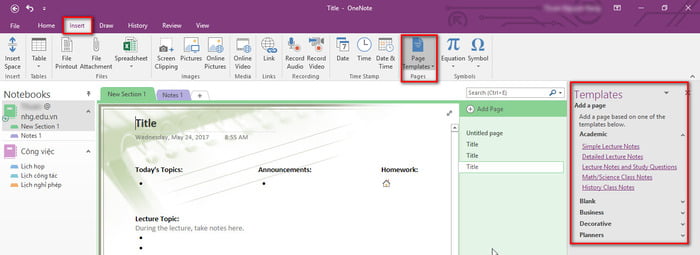
Thêm Section và trang (Add page):
– Section trong OneNote giống như các thẻ màu chủ đề trong sổ tay giấy. Không như giấy, OneNote cho phép bạn tạo ra nhiều section trong một sổ tay (Notebook). Để thêm Section ta làm như sau:
Bước 1: Click chuột phải vào bất kỳ thẻ nào (section) trên cùng của trang chọn New Section
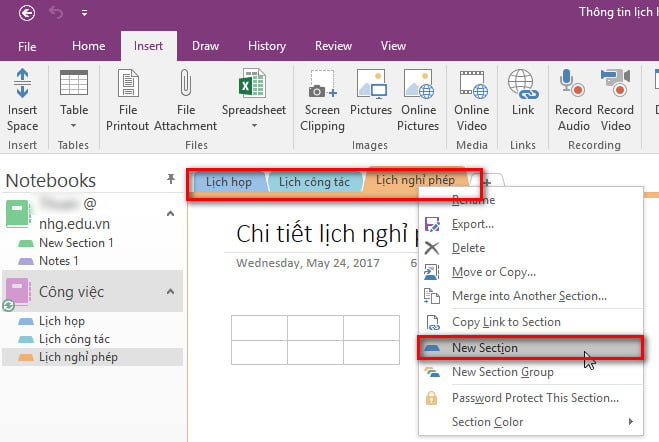
Bước 2: Nhập tiêu đề cho Section mới và Enter. Để thay đổi vị trí giữa các Section, nhấn giữ chuột trái vào một Section bất kỳ vào kéo đến vị trí mong muốn.
– Trong một Section có nhiều trang (Page) tùy nhu cầu người sử dụng và mục đích công việc. Để thêm trang bạn làm như sau:
Bước 1: Click vào Add page (1) nằm phía bên phải trang
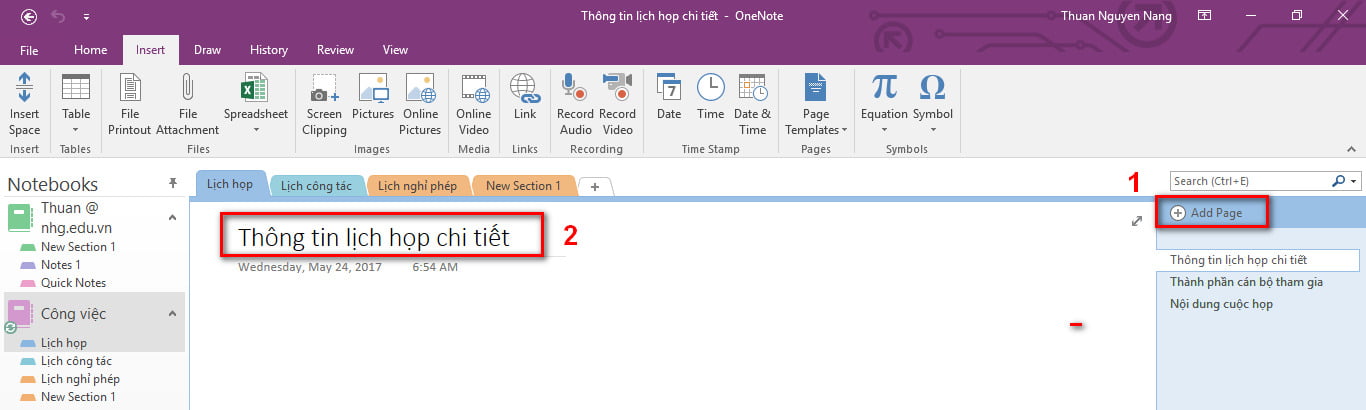
Bước 2: Nhập tiêu đề vào phần Header (2) cho trang sau đó nhấn Enter. Để thay đổi vị trí giữa trang, nhấn giữ vào trang bất kỳ cần thay đổi và kéo đến vị trí mong muốn.
Nhập hoặc xóa ghi chú, gắn thẻ cho ghi chú:
– OneNote cho phép chọn bất cứ nơi nào trong khung soạn thảo (1) và bắt đầu nhập dữ liệu (2).
– Nhấn giữ chuột trái mũi tên màu xám như trong hình và di chuyển đến vị trí mong muốn (4).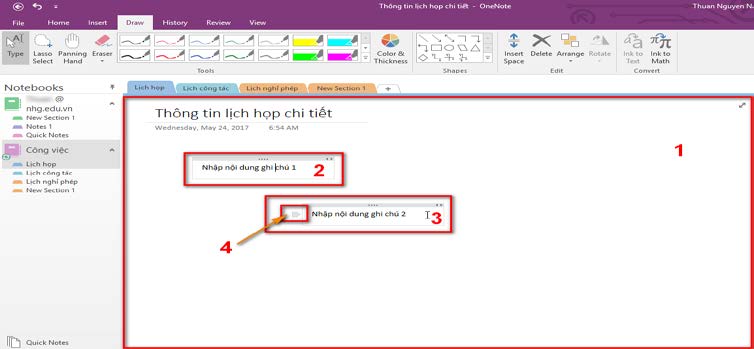
– Sử dụng các công cụ vẽ trong thẻ Draw để vẽ trong ghi chú hoặc sử dụng các đối tượng có sẵn trong công cụ Shape (1)
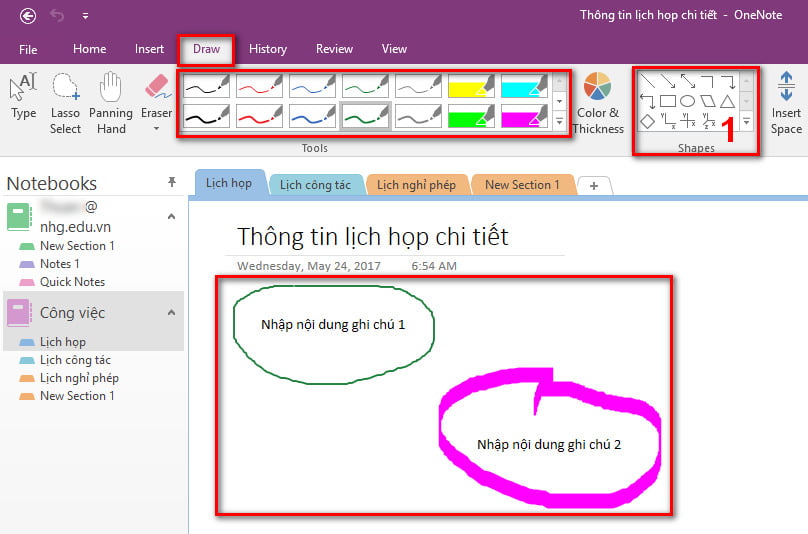
– Xóa ghi chú, chọn một ghi chú và click chuột phải chọn Delete hoặc nhấn phím Delete trên bàn phím
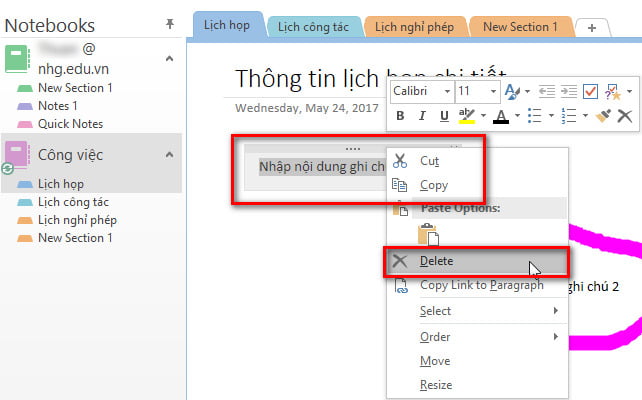
– Gắn thẻ cho ghi chú: Thẻ là một cách để phân loại và đặt ưu tiên ̣ ghi. Với thẻ, bạn có thể nhanh chóng trở lại các mục quan trọng, nhắc bản thân về các việc cần làm hoặc lọc các ghi chú mà bạn muốn chia sẻ với người khác. Ban có thể gắn thẻ cho bất kỳ thứ gı̀, từ một dòng văn bản cho tới toàn bộ đoạn ṿăn. Để gắn thẻ cho ghi chú bạn làm như sau:
Bước 1: Đặt con trỏ ở đầu dòng văn bản.
Bước 2: Trong thẻ Home chọn một thẻ muốn gắn trong mục Tags
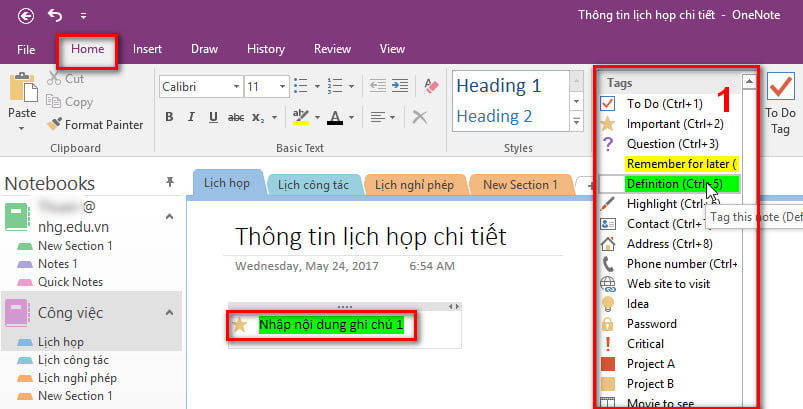
Thêm liên kết (link), hình ảnh và tập tin vào một trang:
– Thêm liên kết (link) vào ghi chú: khi gõ một đoạn văn bản mà OneNote nhận ra dưới dạng một liên kết thì nó sẽ tự động định dạng như một đường link. Ví dụ như khi bạn nhập www.office.com vào ghi chú của bạn, OneNote sẽ chuyển thành một kết nối, khi bấm vào kết nối này sẽ mở trang web Office trong trình duyệt của bạn. Có thể thêm link vào trong phần ghi chú (bao gồm cả chữ, hình ảnh, đến những trang khác và section) với các bước như sau:
Bước 1: Chọn đoạn chữ hoặc hình ảnh muốn thêm link
Bước 2: Click Insert ⇒ Link
Bước 3: Trong hộp thoại Link, nhập URL của đường dẫn vào phần Address, sau đó click OK
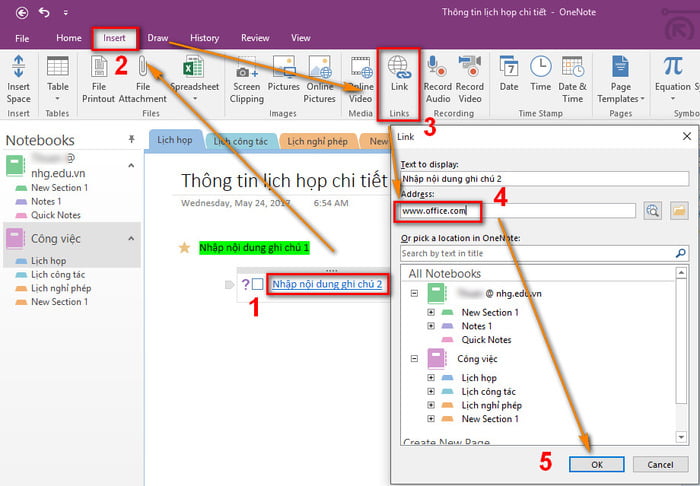
Thêm hình ảnh vào ghi chú:
Thêm một hay nhiều hình ảnh vào trong ghi chú như sau:
Bước 1: Trong bất kỳ trang nào, chọn nơi bạn muốn thêm hình vào
Bước 2: Click Insert, và sau đó theo một trong các tùy chọn:
+ Click Screen Clipping để chụp một phần màn hình máy tính của bạn và thêm vào note như một hình.
+ Click Picture để thêm một file hình được lưu trên máy tính hoặc ổ đĩa khác, hoặc USB.
+ Click Online Picture để tìm và thêm hình từ trang Search hình ảnh của Bing, OneDrive của bạn hoặc một trang web nào đó.
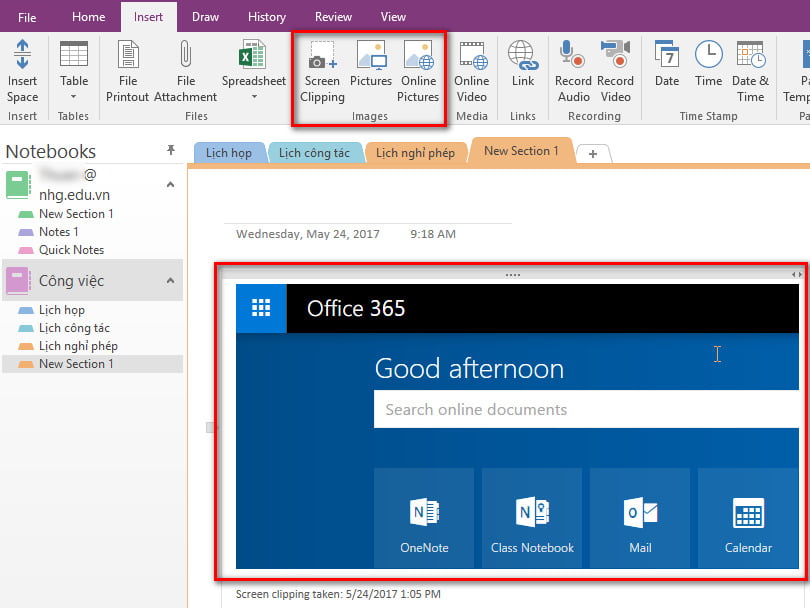
– Thêm tập tin vào ghi chú: OneNote có khả năng lưu trữ toàn bộ thông tin về các chủ đề, dự án lại với nhau trong cùng một nơi bao gồm những bản copy của các tài liệu và tập tin liên quan. Thêm tập tin vào ghi chú như sau:
Bước 1: Trong note, chọn trang muốn thêm tập tin hoặc tài liệu vào.
Bước 2: Click Insert ⇒ File Attachment.
Bước 3: Trong hộp thoại Choose a file or a set of file to insert, chọn một hoặc nhiều tập tin và click Insert
Những tập tin đã được thêm vào hiển thị như một icon trên page. Double-click vào, tập tin sẽ được mở lên.
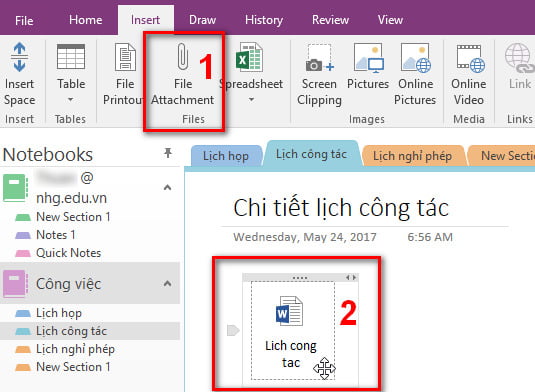
Thêm bảng và sắp xếp thông tin trong bảng
Bảng biểu là cách tuyệt vời để tổ chức và sắp xếp thông tin trong các ghi chú của bạn. Tạo bảng trong OneNote như sau:
Bước 1: Click Insert ⇒ Table.
Bước 2: Di chuyển con chuột trên lưới để chọn kích thước table bạn mong muốn, sau đó click chuột trái để thêm table. Ví dụ, khi chọn table 6×4 sẽ tạo ra một table có 6 cột và 4 dòng
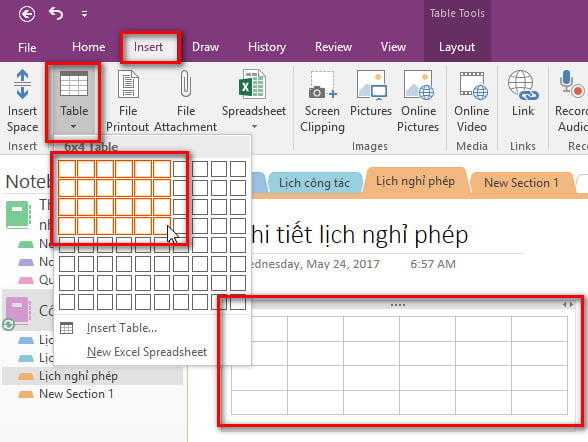
Hoặc có thể click Insert ⇒ Table ⇒ Insert Table… để nhập số hàng , cột như ý và bấm OK để tạo bảng
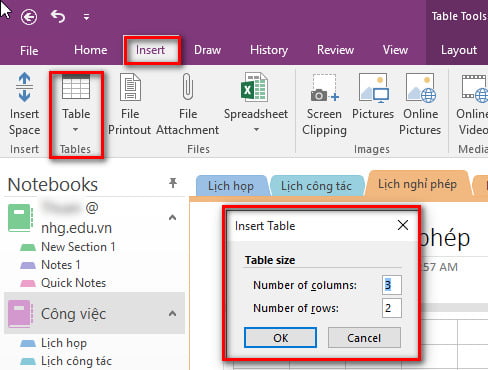
Để sửa đổi bảng hoặc bất kỳ thành phần nào của bảng, bấm chuột vào bất kỳ ô nào trong bảng, sau đó bấm vào thẻ Layout xuất hiện trên ribbon. Các công cụ bảng cho phép ta chèn và loại bỏ các hàng và cột, chọn ô và phạm vi ô, hiện hoặc ẩn đường viền bảng và sắp xếp các ô, dữ liệu trong bảng.

Nếu dữ liệu Table quá phức tạp, bạn có thể chuyển nó sang dạng bảng tính ngay trong OneNote. Click chuột vào table, click Convert to Excel Spreadsheet. Bây giờ bạn có thể tính toán trên bảng trung gian thông qua Excel.
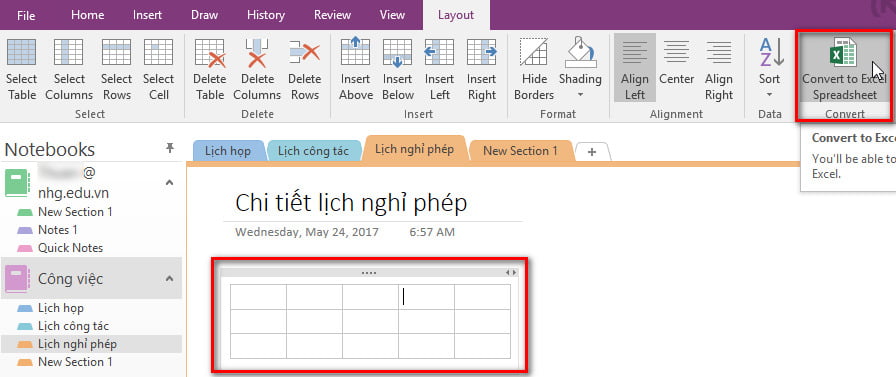
Lưu và đồng bộ sổ tay, chia sẻ công việc:
– Lưu và đồng bộ sổ tay: OneNote không có nút Save. OneNote tự động lưu và đồng bộ tất cả dữ liệu trên chính nó.
– Chia sẻ ghi chú trực tuyến và công việc với người khác:
Bước 1: Click File ⇒ Share
Bước 2: Chọn Share with People. Nhập username hoặc email người cần share (1) và chọn chế độ cho người được chia sẻ Chỉ xem hoặc Sửa. Nhấn nút Share để thực hiện.
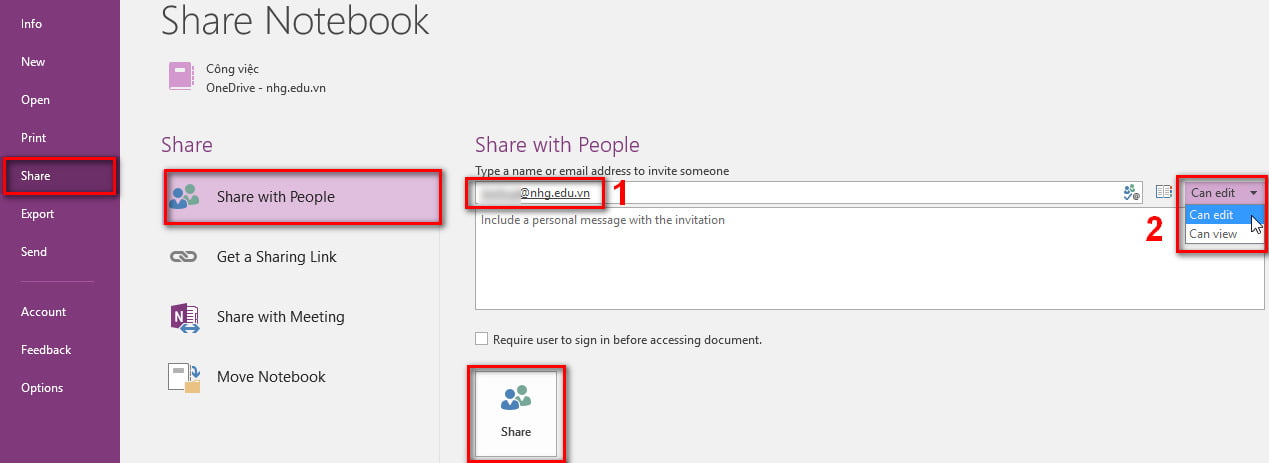
Bài viết trên đã giúp bạn biết về Microsoft OneNote và cách sử dụng ứng dụng Microsoft OneNote – một ứng dụng ghi chú kỹ thuật số tuyệt vời. Mong rằng bạn sẽ tận dụng tốt nhất ứng dụng rất tuyệt này.



