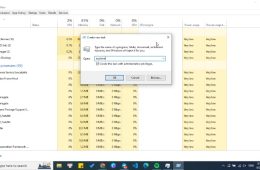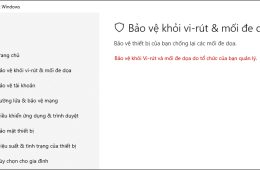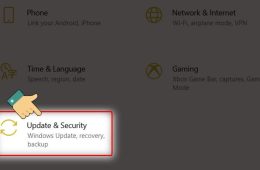File Explorer là công cụ quản lý tệp mặc định trên Windows, nhưng cũng có thể gặp lỗi như mọi quy trình khác. Nếu bạn đang trải qua tình trạng Windows Explorer không phản hồi, dưới đây là một số cách bạn có thể thử:
-
Sửa Đổi Bố Cục Hiển Thị trên Máy Tính:
- Kiểm tra cài đặt hiển thị tại “Settings > System > Display”.
- Đảm bảo tỷ lệ hiển thị là 100% hoặc theo lời khuyên của Windows.
- Thử thay đổi tỷ lệ hiển thị và quay lại tỷ lệ ban đầu.
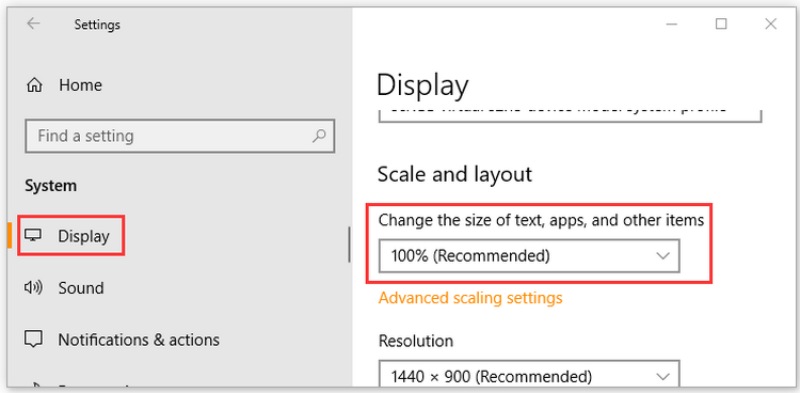
-
Tắt Cưỡng Bức và Khởi Động Lại File Explorer:
- Sử dụng Task Manager hoặc nhấn tổ hợp phím Windows + E.
- Trong Task Manager, kích chuột phải vào File Explorer và chọn “End Task”.
- Hoặc sử dụng lệnh “taskkill /f /im explorer.exe” và sau đó “start explorer.exe” trong Command Prompt.
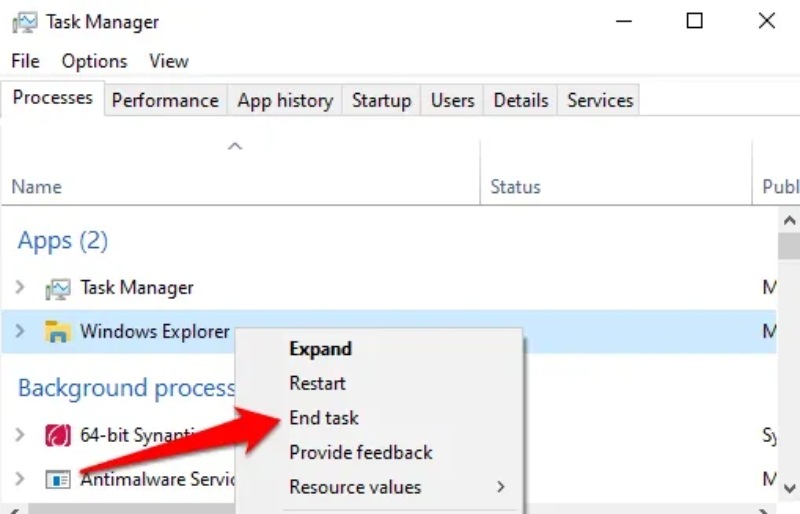
-
Kiểm Tra Các Tệp Hệ Thống Bị Hỏng:
- Mở Command Prompt với quyền quản trị và chạy lệnh “sfc /scannow”.
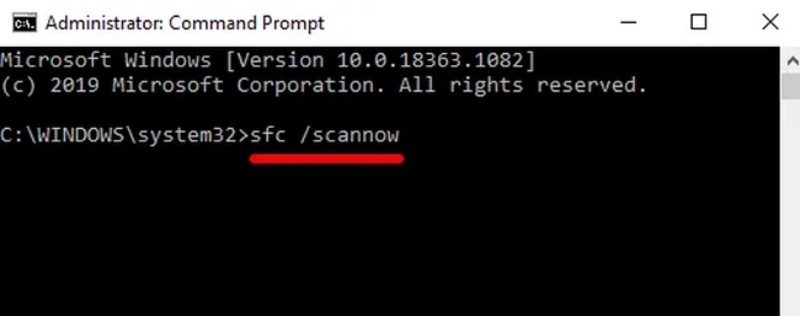
- Mở Command Prompt với quyền quản trị và chạy lệnh “sfc /scannow”.
-
Xóa Lịch Sử File Explorer:
- Trong “File Explorer Options”, chọn thẻ General và nhấn “Clear” ở mục Clear File Explorer History.
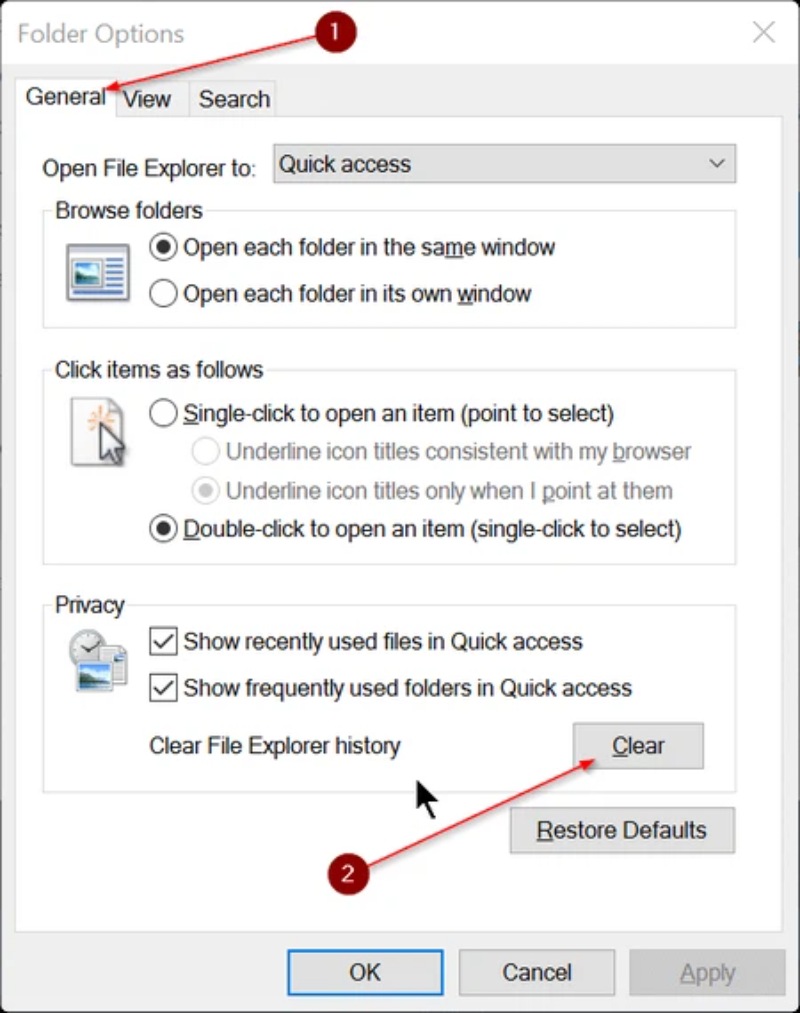
- Trong “File Explorer Options”, chọn thẻ General và nhấn “Clear” ở mục Clear File Explorer History.
-
Cập Nhật Driver Video:
- Trong Device Manager, cập nhật driver video bằng cách chọn “Search automatically for updated driver software”.
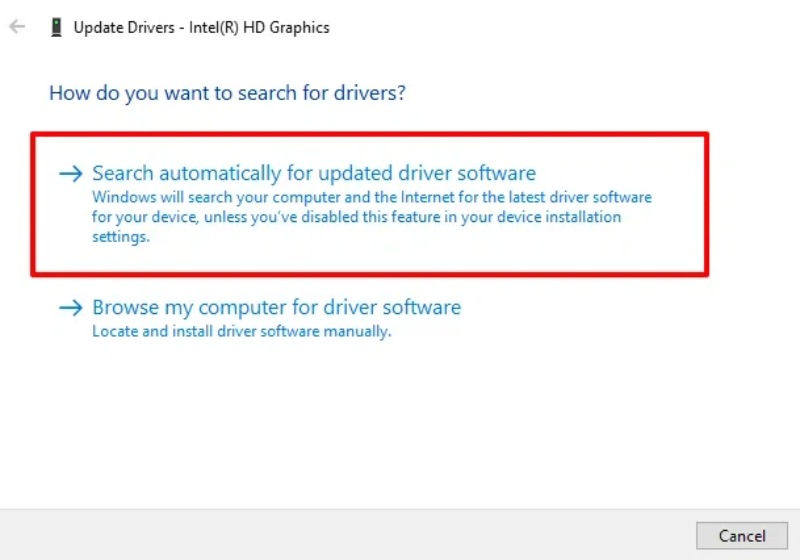
- Trong Device Manager, cập nhật driver video bằng cách chọn “Search automatically for updated driver software”.
-
Cập Nhật Hệ Điều Hành:
- Truy cập “Settings > Update & Security > Windows Update” và nhấn “Check for updates”.
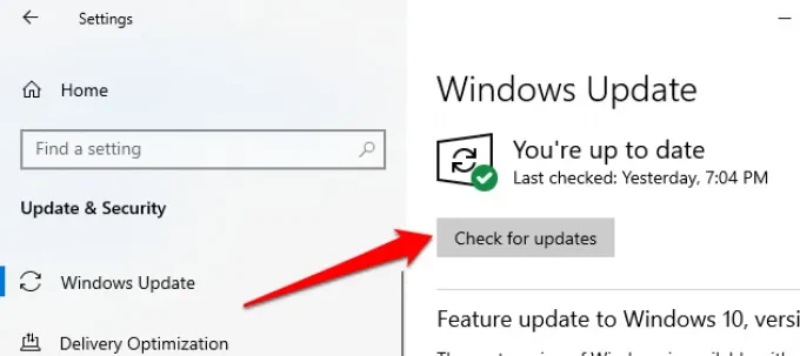
- Truy cập “Settings > Update & Security > Windows Update” và nhấn “Check for updates”.
-
Quét Virus và Phần Mềm Độc Hại:
- Chạy quét toàn diện với phần mềm chống virus như Windows Defender.
-
Kiểm Tra Vấn Đề Bộ Nhớ:
- Sử dụng Windows Memory Diagnostics để kiểm tra sự cố bộ nhớ.
-
Khôi Phục Hệ Thống:
- Sử dụng System Restore để khôi phục hệ thống về một điểm trước đó.
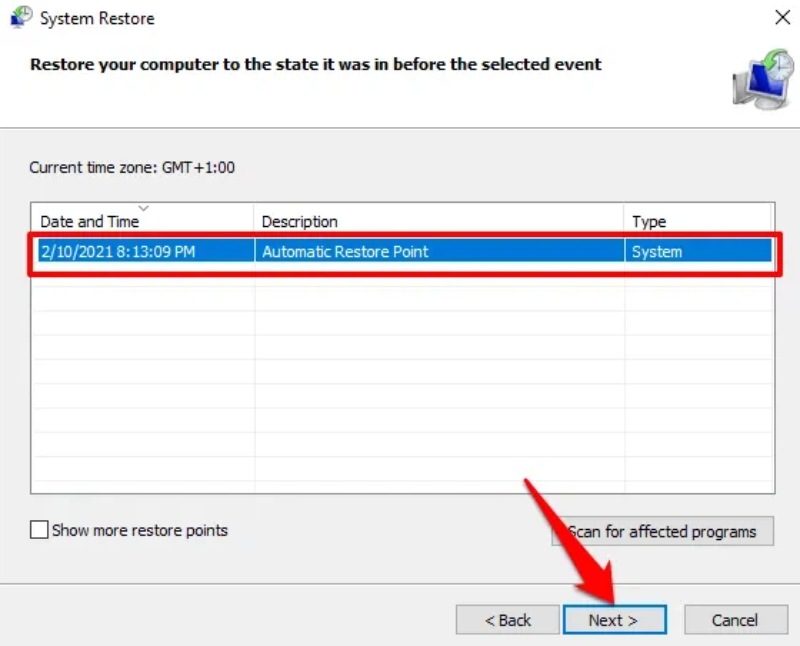
Nếu vấn đề vẫn tiếp tục, hãy kiểm tra xem tính năng System Restore có được kích hoạt không.