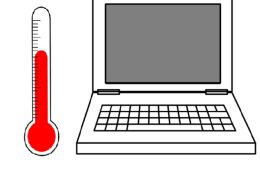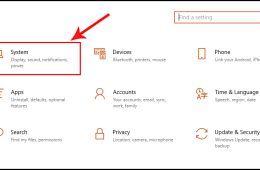Bạn đang gặp khó khăn khi mở ứng dụng trên Windows 10? Đừng lo lắng, dưới đây là hướng dẫn chi tiết để giúp bạn khắc phục vấn đề một cách nhanh chóng và hiệu quả. Hãy bắt đầu ngay!
-
Tái Khởi Động Máy Tính:
Nếu bạn đang gặp vấn đề khi mở ứng dụng, bước đầu tiên mà bạn nên thực hiện là tái khởi động máy tính. Điều này có thể giải quyết các vấn đề như giật lag hoặc mất kết nối một cách đơn giản và hiệu quả. Dưới đây là cách thực hiện:
- Bước 1: Tắt máy tính và khởi động lại.
- Bước 2: Thử mở lại ứng dụng sau khi máy tính đã được khởi động lại.
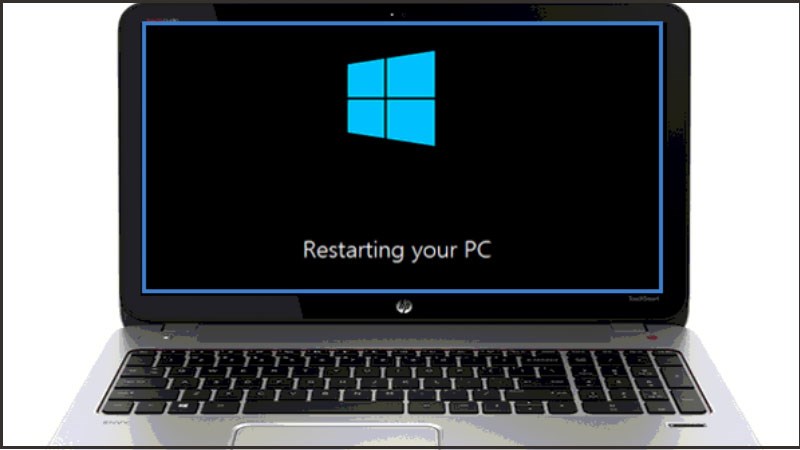
-
Cập Nhật Ứng Dụng Từ Microsoft Store:
Nếu bạn đã tải ứng dụng từ Microsoft Store, có thể cần cập nhật để khắc phục lỗi. Dưới đây là cách thực hiện:
- Bước 1: Nhấn tổ hợp phím Windows + S, nhập “store” vào thanh tìm kiếm.
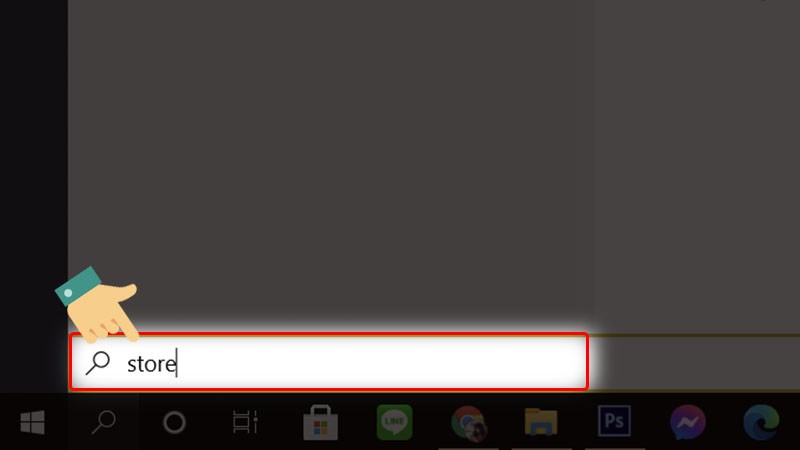
- Bước 2: Chọn Microsoft Store từ kết quả tìm kiếm.
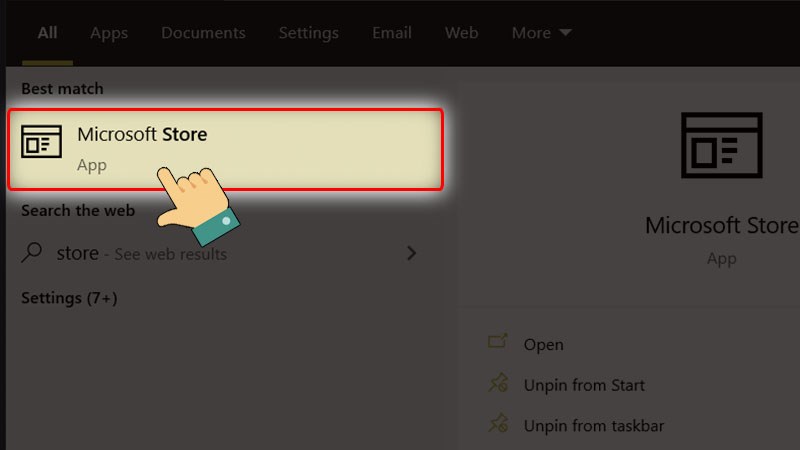
- Bước 3: Nhấn vào biểu tượng Ba chấm và chọn “Downloads and updates.”
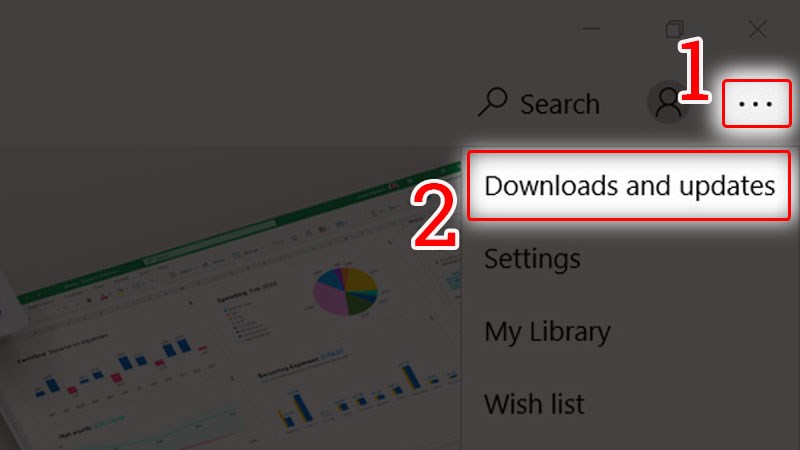
- Bước 4: Chọn “Get updates” để cập nhật ứng dụng.
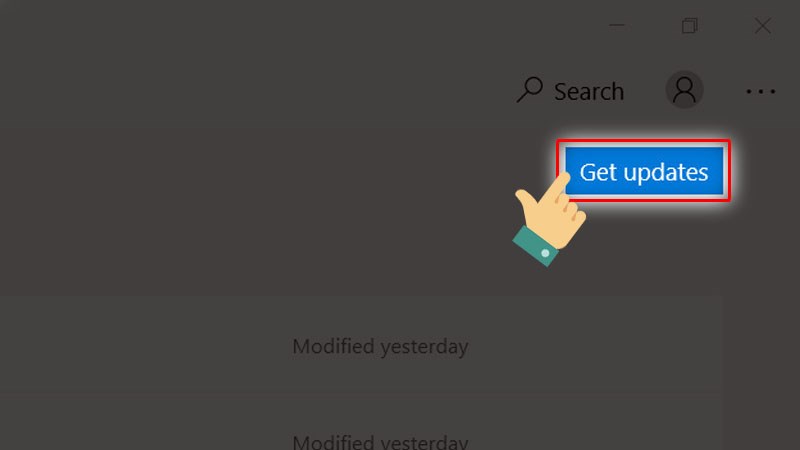
- Bước 1: Nhấn tổ hợp phím Windows + S, nhập “store” vào thanh tìm kiếm.
-
Cập Nhật Windows 10:
Đảm bảo rằng hệ điều hành Windows 10 của bạn đang chạy phiên bản mới nhất có thể giúp khắc phục nhiều vấn đề. Dưới đây là cách thực hiện:
- Bước 1: Mở Settings trên máy tính.
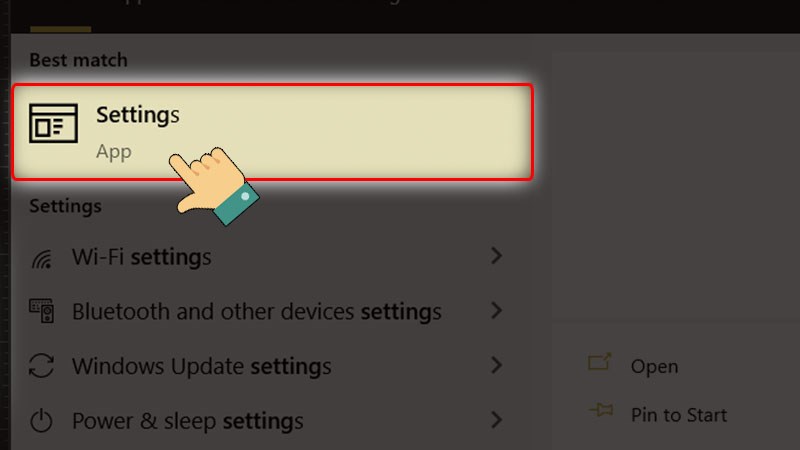
- Bước 2: Chọn “Update & Security.”
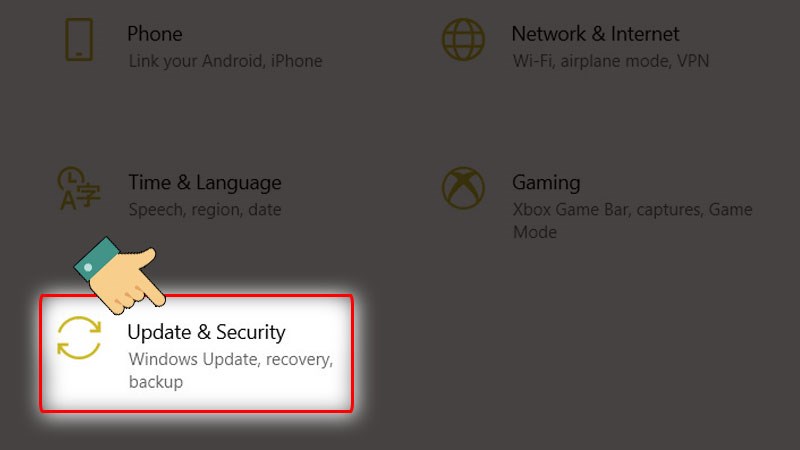
- Bước 3: Chọn “Windows Update.”
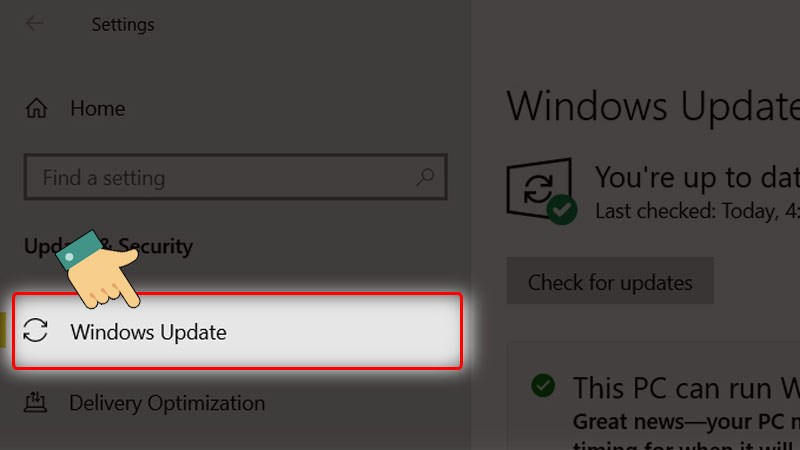
- Bước 4: Nhấn vào “Check for updates” để kiểm tra và cập nhật hệ thống.
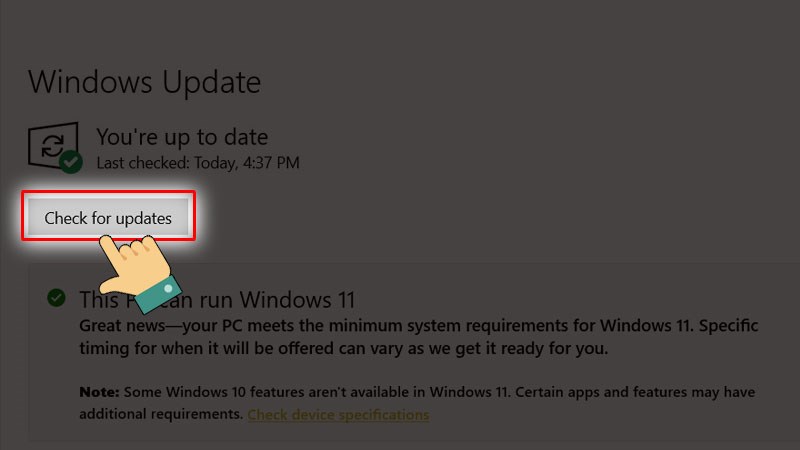
Sửa lỗi không thể mở ứng dụng trên Windows 10
- Bước 1: Mở Settings trên máy tính.
Những bước trên giúp bạn có thể giải quyết các vấn đề khi không thể mở được ứng dụng trên Windows 10 một cách dễ dàng và hiệu quả.