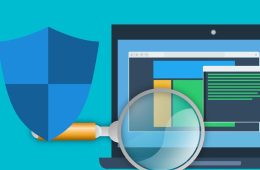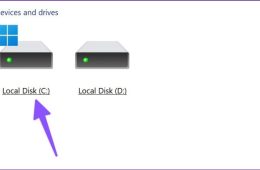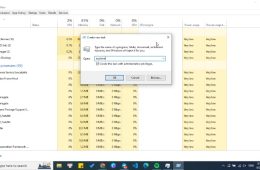Trong các buổi thuyết trình, việc sử dụng biểu đồ để trình bày dữ liệu một cách trực quan và dễ hiểu là rất quan trọng. PowerPoint cung cấp nhiều công cụ mạnh mẽ để tạo và tùy chỉnh biểu đồ, giúp bạn truyền tải thông tin hiệu quả hơn. Bài viết này sẽ hướng dẫn bạn cách vẽ biểu đồ trong PowerPoint và sử dụng các tính năng tùy chỉnh đơn giản để làm cho biểu đồ của bạn trở nên ấn tượng hơn.
1. Các loại biểu đồ trong PowerPoint
PowerPoint cung cấp nhiều loại biểu đồ khác nhau để phù hợp với các nhu cầu trình bày khác nhau. Các loại biểu đồ phổ biến bao gồm:
- Biểu đồ cột (Column Chart)
- Biểu đồ đường (Line Chart)
- Biểu đồ tròn (Pie Chart)
- Biểu đồ vùng (Area Chart)
- Biểu đồ thanh ngang (Bar Chart)
- Biểu đồ 3D (3D Chart)
2. Cách vẽ biểu đồ trong PowerPoint
Bước 1: Chọn tab Insert và chọn Chart
- Mở PowerPoint và truy cập vào slide nơi bạn muốn thêm biểu đồ.
- Chọn tab Insert trên thanh công cụ.
- Chọn Chart trong nhóm Illustrations.
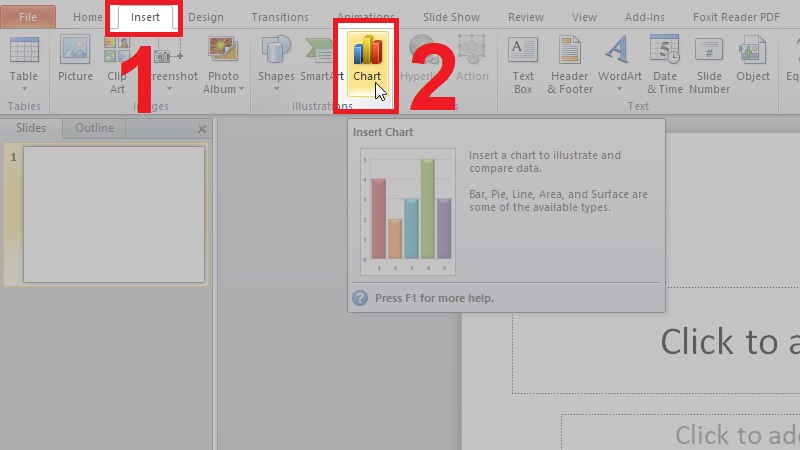
Bước 2: Chọn loại biểu đồ mong muốn
- Một cửa sổ Insert Chart sẽ xuất hiện.
- Chọn loại biểu đồ bạn muốn sử dụng (ví dụ: Column, Line, Pie, Bar, Area, Scatter).
- Sau khi chọn loại biểu đồ, nhấn OK.
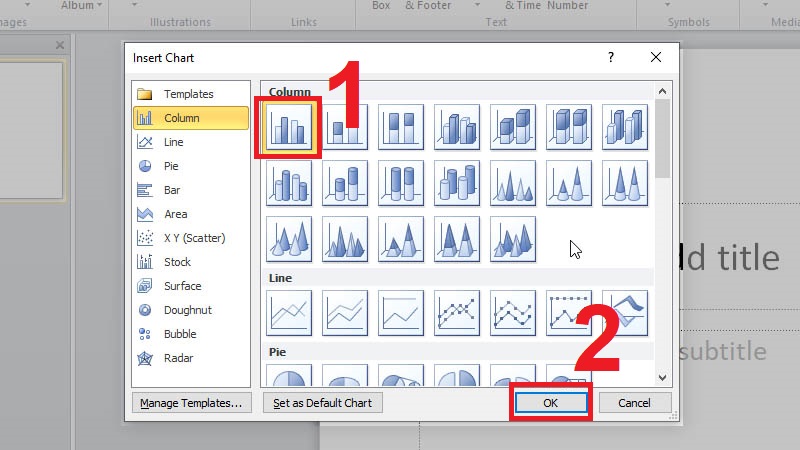
Bước 3: Nhập dữ liệu vào bảng tính Excel
- Một biểu đồ mẫu và bảng tính Excel sẽ xuất hiện.
- Nhập dữ liệu của bạn vào bảng tính. Chỉ dữ liệu nằm trong vùng được bao quanh bởi các đường màu xanh mới xuất hiện trên biểu đồ.
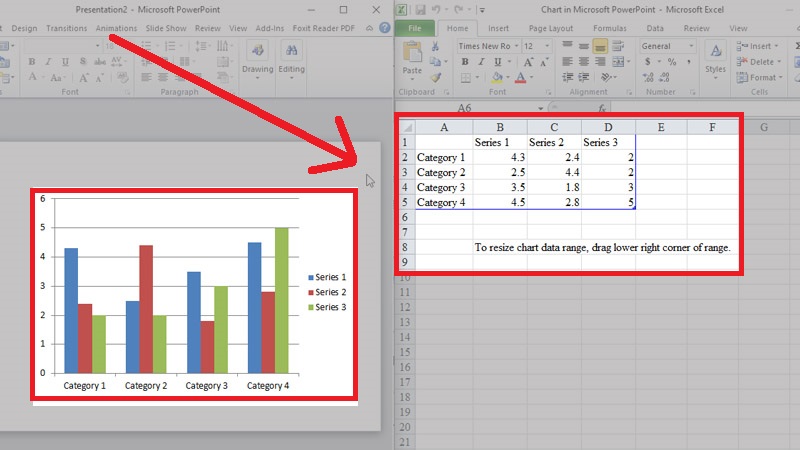
- Bạn có thể mở rộng vùng dữ liệu này bằng cách kéo các góc của vùng màu xanh.
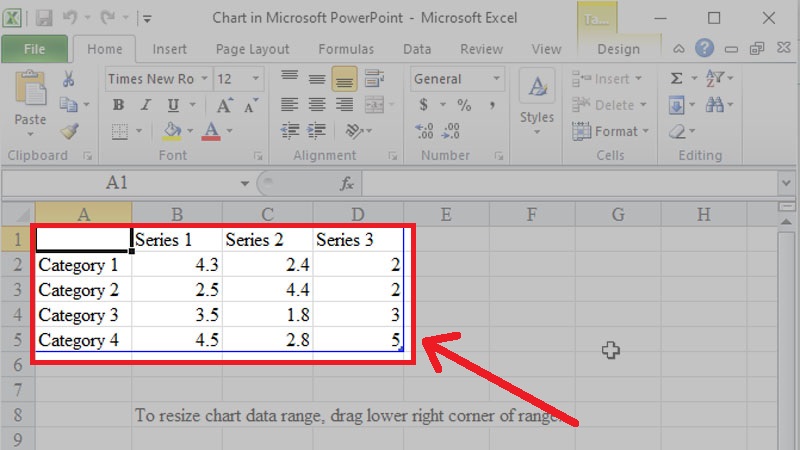
Bước 4: Đóng bảng tính Excel
- Sau khi nhập xong dữ liệu, nhấn biểu tượng dấu X để đóng bảng tính Excel.
- Biểu đồ sẽ tự động cập nhật với dữ liệu bạn đã nhập.
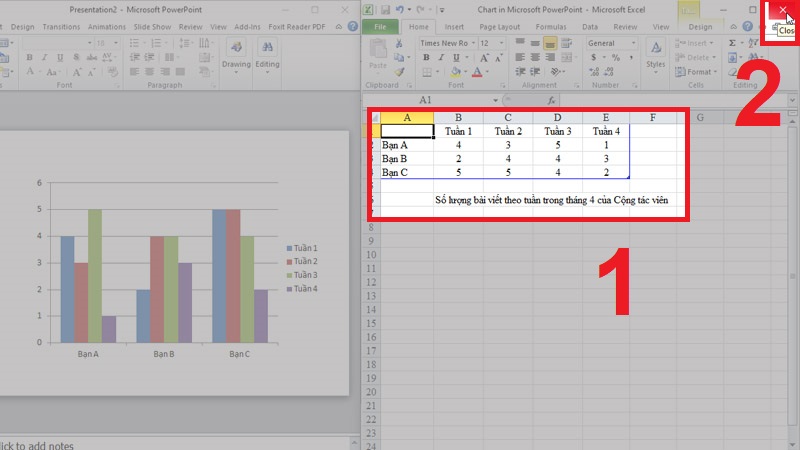
Bước 5: Tùy chỉnh biểu đồ
- Sau khi biểu đồ được vẽ xong, bạn có thể tùy chỉnh nó bằng cách chọn biểu đồ và sử dụng các công cụ trong tab Chart Design và Format.
- Bạn có thể thay đổi kiểu biểu đồ, màu sắc, thêm nhãn dữ liệu, tiêu đề biểu đồ, và nhiều tùy chỉnh khác.
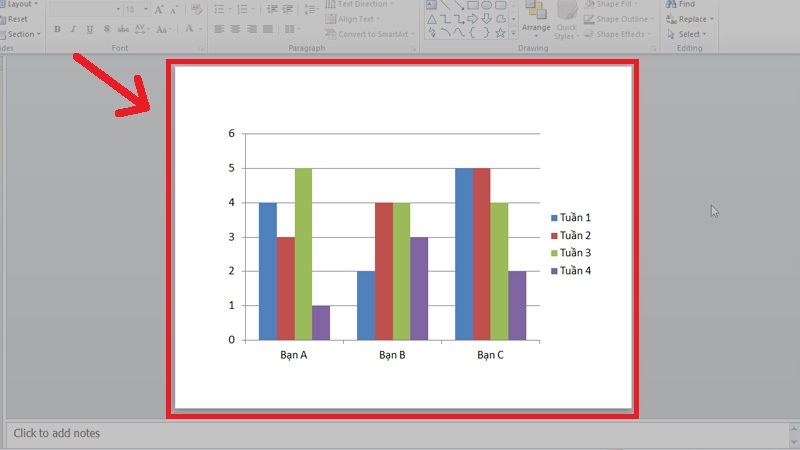
Việc tạo và tùy chỉnh biểu đồ trong PowerPoint không chỉ giúp bạn trình bày dữ liệu một cách rõ ràng và chuyên nghiệp mà còn làm tăng tính thuyết phục trong các buổi thuyết trình. Với các bước đơn giản trên, bạn có thể nhanh chóng vẽ và điều chỉnh biểu đồ theo ý muốn. Hãy thử nghiệm và khám phá các tính năng mạnh mẽ của PowerPoint để làm cho bài thuyết trình của bạn trở nên sinh động và hấp dẫn hơn.