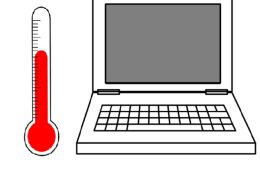Remote Desktop là một tính năng mạnh mẽ trên Windows 10, giúp bạn truy cập máy tính từ xa. Dưới đây là hướng dẫn cách bật (enable) và sử dụng Remote Desktop trên Windows 10:
1. Cách Bật (Enable) Remote Desktop trên Máy Tính Windows 10:
- Bật bằng Settings:
- Bước 1: Nhấn Windows + I để mở Windows Settings > Chọn System.
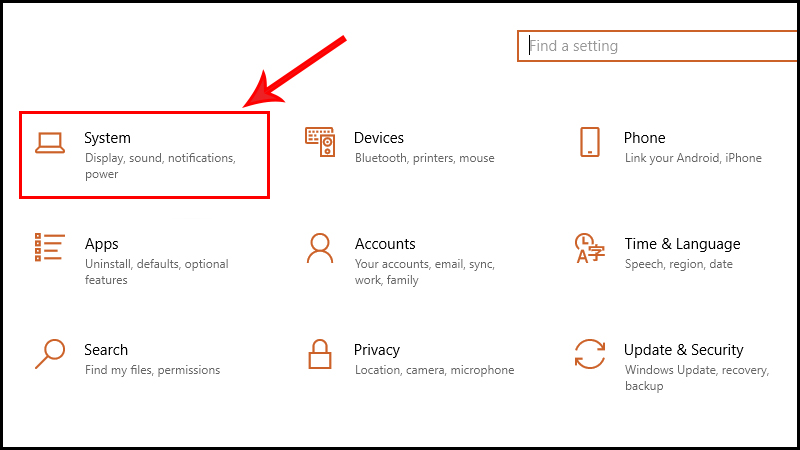
- Bước 2: Chọn Remote Desktop > Bật Enable Remote Desktop sang trạng thái ON > Chọn Confirm.
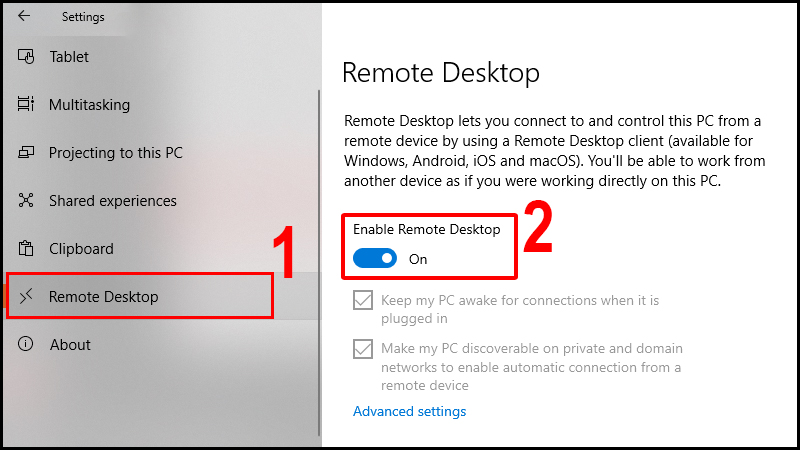
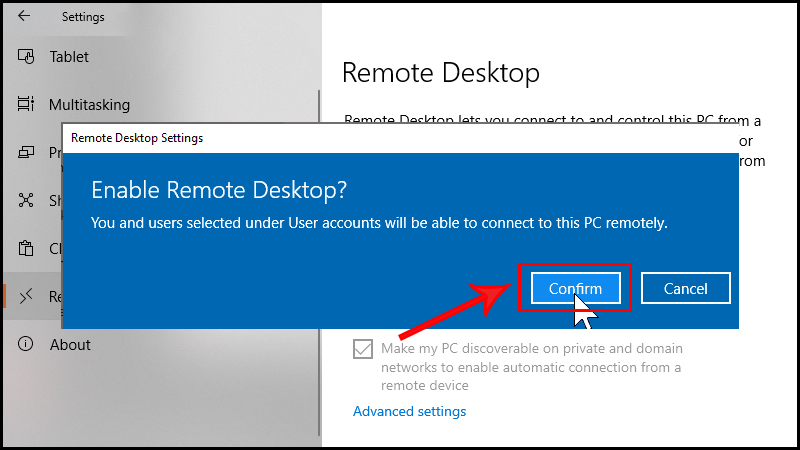
- Bước 1: Nhấn Windows + I để mở Windows Settings > Chọn System.
- Bật bằng Control Panel:
- Bước 1: Nhấn Windows + R > Gõ “Control Panel” > Nhấn OK để truy cập Control Panel.
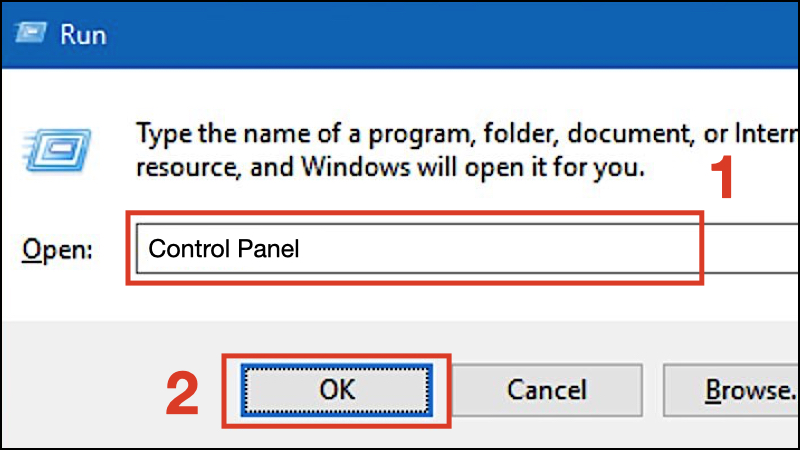
- Bước 2: Đổi View by thành Category > Chọn System and Security.
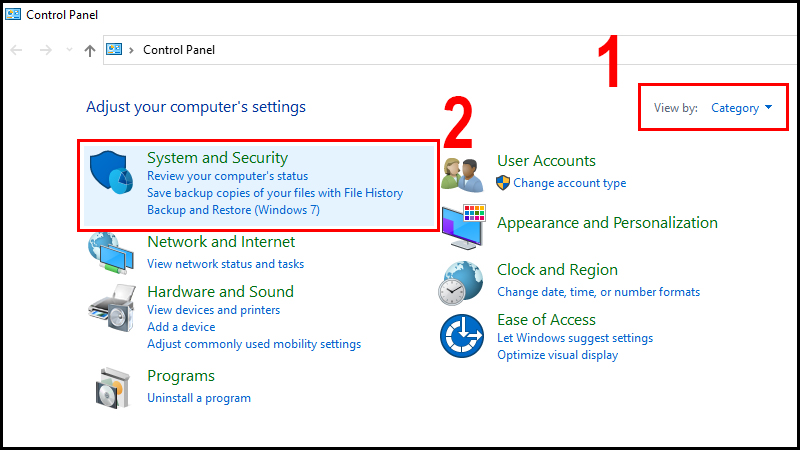
- Bước 3: Chọn Allow remote access > Chọn Allow remote connections to this computer > Chọn Apply > Nhấn OK.
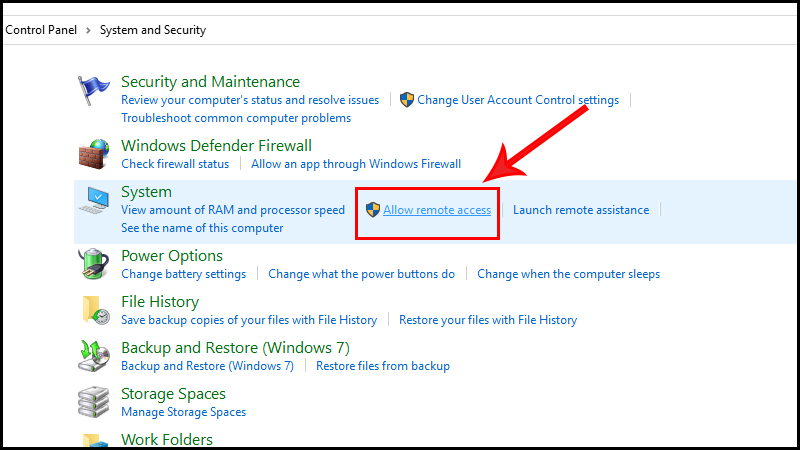
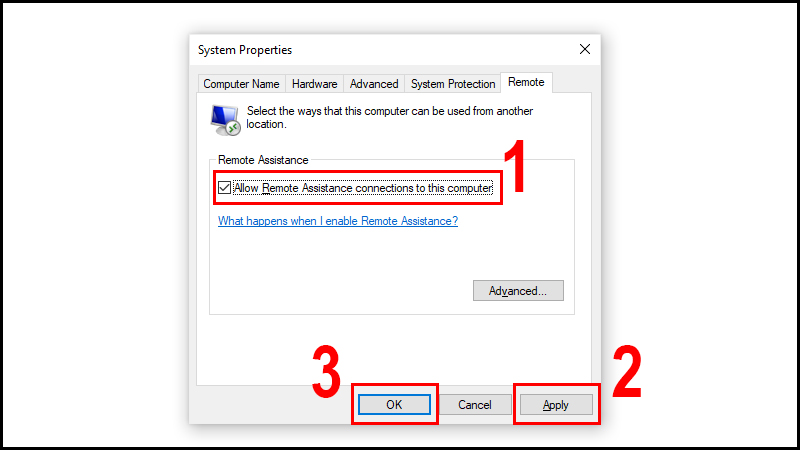
- Bước 1: Nhấn Windows + R > Gõ “Control Panel” > Nhấn OK để truy cập Control Panel.
2. Cách Sử Dụng Remote Desktop trên Máy Tính Windows 10:
Để tận dụng được tiện ích này, bạn cần phải biết được IP của thiết bị mà bạn sẽ điều khiển từ xa. Bạn cần làm theo hướng dẫn dưới đây để lấy được địa chỉ IP.
Bước 1: Nhấn Windows + R để mở hộp thoại Run > Tìm kiếm cmd.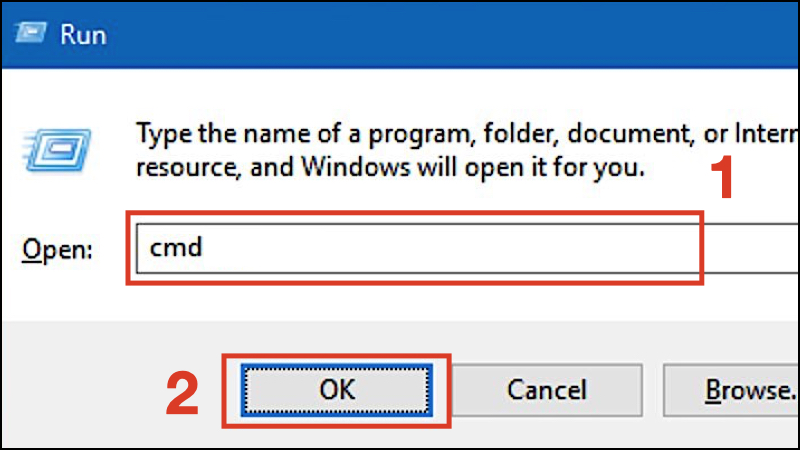
Bước 2: Nhập ipconfig vào hộp thoại Command prompt > Nhấn Enter > Copy địa chỉ IP tại IPv4 Address.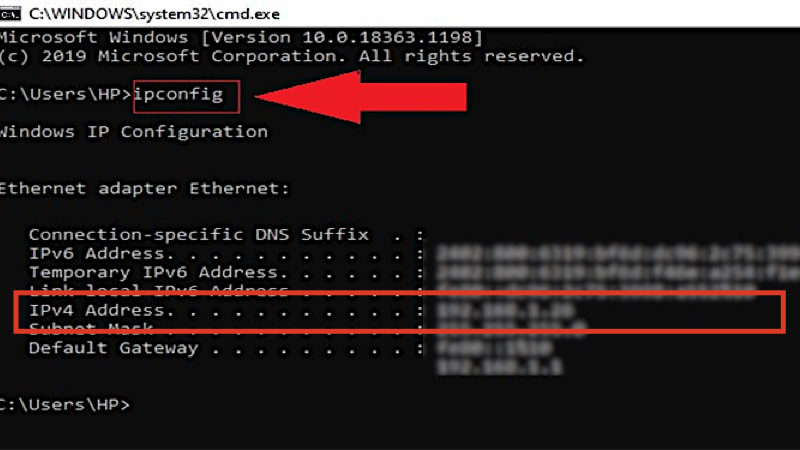
- Kết Nối từ Máy Tính Windows Khác:
- Bước 1: Nhấn Windows > Tìm kiếm “remote desktop connection” > Nhấn Enter để mở Remote Desktop Connection.
- Bước 2: Nhập địa chỉ IP máy tính vào mục Computer > Chọn Connect > Nhập tên người dùng và mật khẩu nếu được yêu cầu.
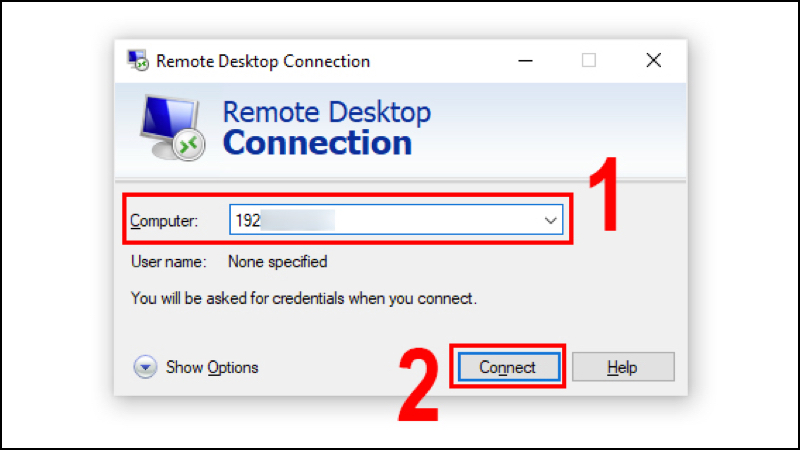
- Kết Nối từ Máy Mac:
- Bước 1: Sử dụng ứng dụng Microsoft Remote Desktop trên Mac.
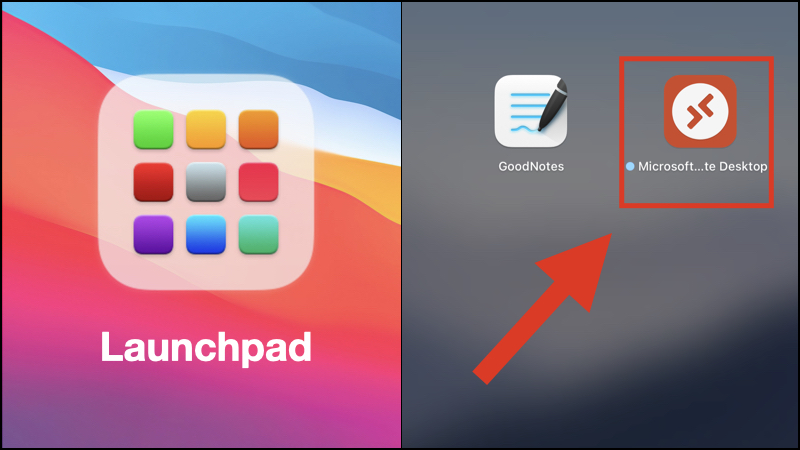
- Bước 2: Chọn Add PC > Nhập địa chỉ IP vào mục PC name > Nhấn Add > Chọn Remote Computer > Nhập tên người dùng và mật khẩu nếu cần.
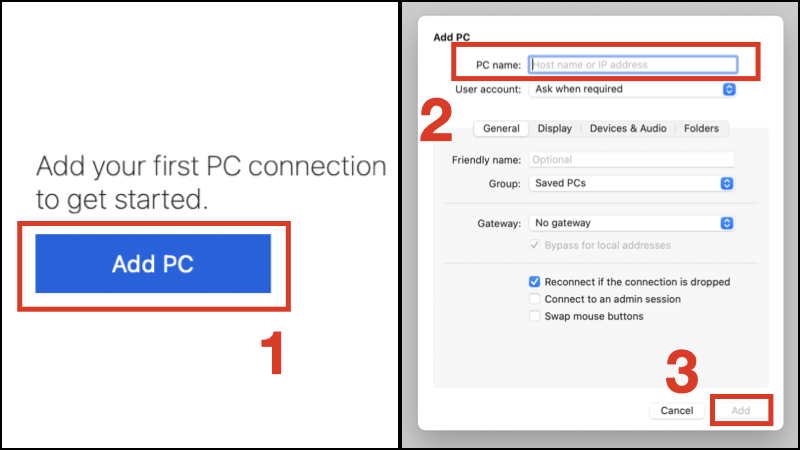
- Bước 1: Sử dụng ứng dụng Microsoft Remote Desktop trên Mac.
- Kết Nối từ iPhone/iPad, Điện Thoại Android:
- Sử dụng ứng dụng Microsoft Remote Desktop trên các thiết bị di động.
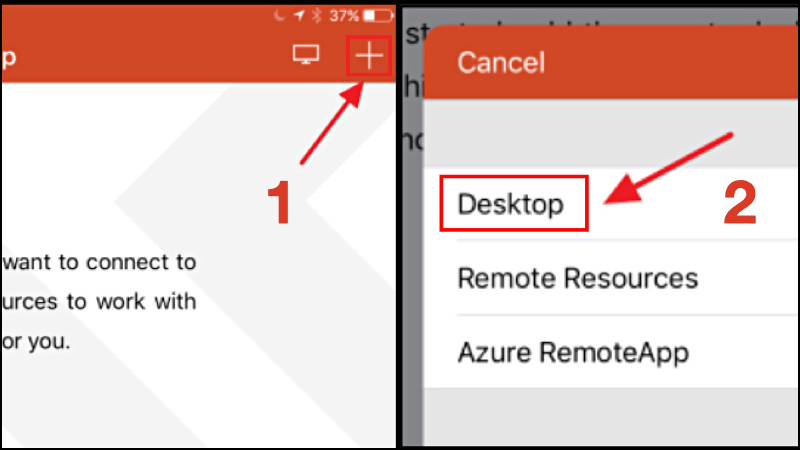
- Nhập địa chỉ IP vào PC name > Nhập tên người dùng và mật khẩu nếu cần.
- Sử dụng ứng dụng Microsoft Remote Desktop trên các thiết bị di động.
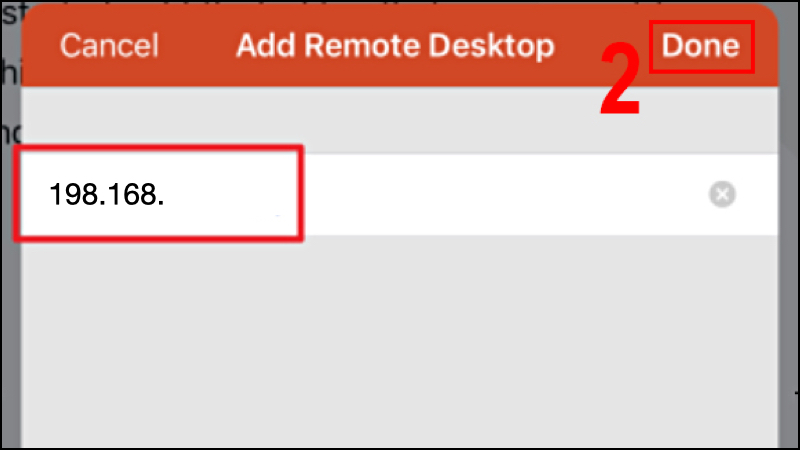
Với hướng dẫn trên, bạn có thể dễ dàng bật và sử dụng Remote Desktop trên Windows 10 để truy cập máy tính từ xa mọi lúc, mọi nơi.