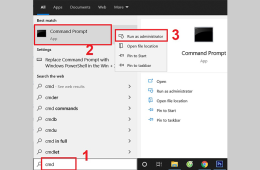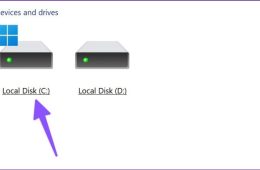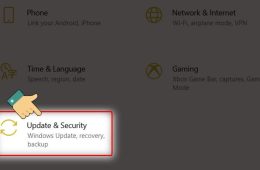Khi bạn cần tải một tệp dữ liệu lớn nhưng không thể chờ đến khi tải xong, việc cài đặt để máy tính tự động tắt vào một thời điểm hoặc sau khi hoàn thành tác vụ sẽ rất hữu ích. Dưới đây là các cách hẹn giờ tự động tắt máy tính trên Windows.
I. Lợi ích của việc hẹn giờ tắt máy tính
- Tiết kiệm năng lượng và kéo dài tuổi thọ cho máy tính.
- Không cần chờ đợi để tắt máy khi đang tải dữ liệu.
- Hạn chế tình trạng xâm nhập khi bạn không ở cạnh máy tính.
II. Hướng dẫn hẹn giờ tắt máy tính bằng hộp thoại Run
1. Hướng dẫn nhanh
Mở Run > Nhập shutdown -s -t 3600 > Chọn OK.
2. Hướng dẫn chi tiết
Bước 1: Mở hộp thoại Run
Nhấn tổ hợp phím Windows + R để mở hộp thoại Run.
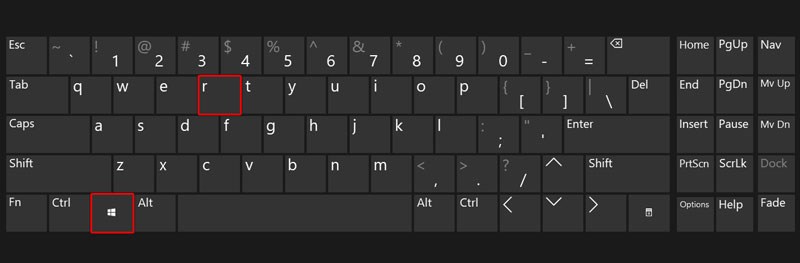
Bước 2: Nhập lệnh hẹn giờ
Nhập dòng lệnh shutdown -s -t thời gian (thời gian được tính bằng giây) và chọn OK để hoàn tất cài đặt.
Ví dụ:
- 5 phút:
shutdown -s -t 300 - 10 phút:
shutdown -s -t 600 - 15 phút:
shutdown -s -t 900 - 30 phút:
shutdown -s -t 1800 - 1 giờ:
shutdown -s -t 3600 - 2 giờ:
shutdown -s -t 7200 - 3 giờ:
shutdown -s -t 10800 - 4 giờ:
shutdown -s -t 14400
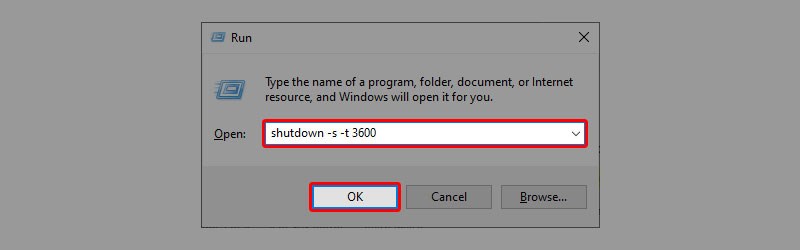
Bước 3: Hủy lệnh hẹn giờ
Để hủy lệnh hẹn giờ vừa tạo, nhập dòng lệnh shutdown -a trong hộp thoại Run.
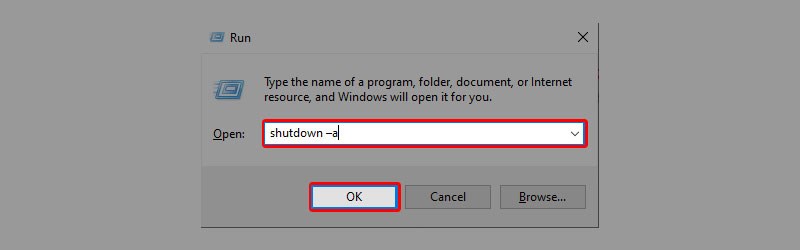
Mẹo: Bạn có thể thực hiện nhanh bằng cách nhập thẳng câu lệnh shutdown -s -t thời gian khi bật Menu Start mà không cần phải vào hộp thoại Run.
III. Hướng dẫn hẹn giờ tắt máy tính thông qua Command Prompt
1. Hướng dẫn nhanh
Mở Command Prompt > Nhập dòng lệnh shutdown -s -t thời gian > Nhấn Enter.
2. Hướng dẫn chi tiết
Bước 1: Mở Command Prompt
Nhập cmd vào hộp thoại Run và nhấn Enter để mở Command Prompt.
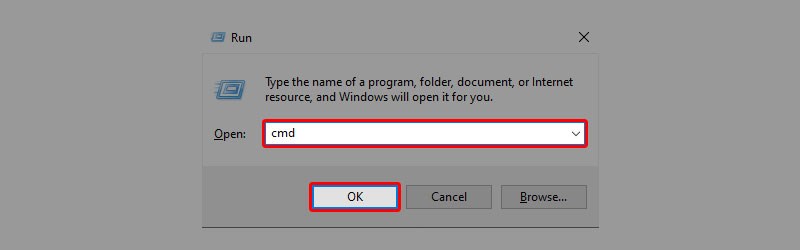
Bước 2: Nhập lệnh hẹn giờ
Nhập dòng lệnh shutdown -s -t thời gian (thời gian được tính bằng giây) và nhấn Enter để thực hiện câu lệnh.
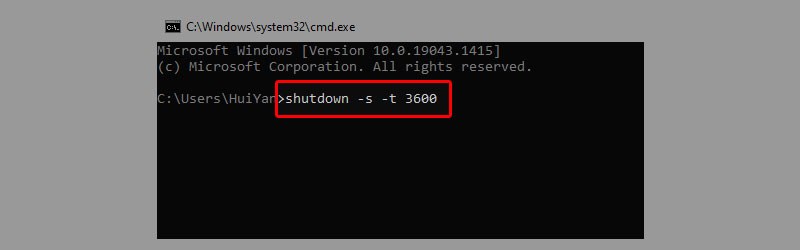
IV. Hướng dẫn hẹn giờ tắt máy tính bằng Shortcut
1. Hướng dẫn nhanh
Tạo Shortcut mới > Nhập shutdown -s -t thời gian tại ô Type the location of the item > Nhập tên và chọn Finish.
2. Hướng dẫn chi tiết
Bước 1: Tạo Shortcut mới
Nhấp chuột phải vào vị trí trống trên màn hình Desktop, di chuyển đến New và chọn Shortcut để tạo phím tắt mới.
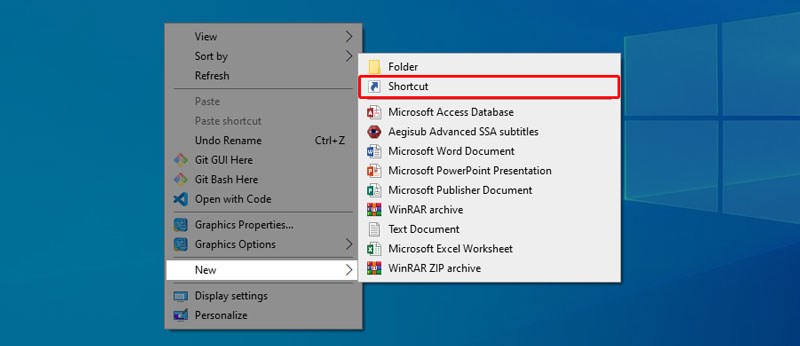
Bước 2: Nhập lệnh hẹn giờ
Tại ô Type the location of the item, nhập shutdown -s -t thời gian (thời gian được tính bằng giây) và nhấn Next.
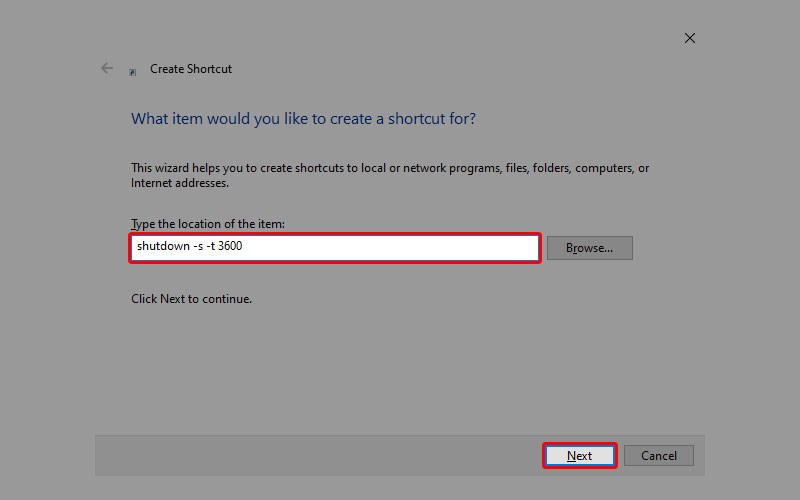
Bước 3: Đặt tên cho Shortcut
Nhập tên cho Shortcut vừa tạo và nhấn Finish để hoàn thành cài đặt.
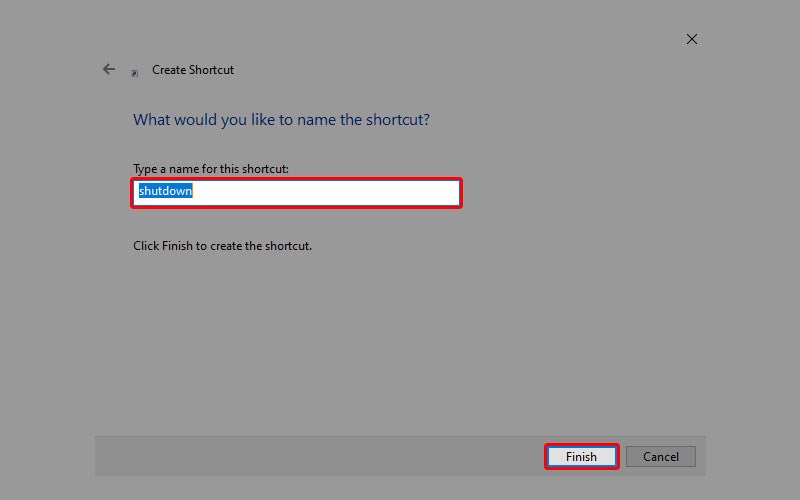
Trên đây là các cách hẹn giờ tắt máy tính tự động trên Windows XP, 7, 8 và 10. Hy vọng bài viết sẽ hữu ích cho bạn trong việc quản lý thời gian và tiết kiệm năng lượng. Chúc bạn thành công!