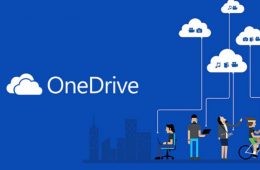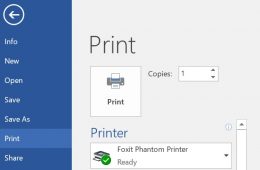Planner là một ứng dụng hữu ích giúp quản lý công việc, quản lý kế hoạch theo cách đơn giản, dễ tương tác với một giao diện gọn gàng, hợp lý. Vậy Cách sử dụng Microsoft Planner như thế nào cho hiệu quả? Hãy cùng tìm hiểu với GetDrive.Net nhé!
Giới thiệu về Microsoft Planner
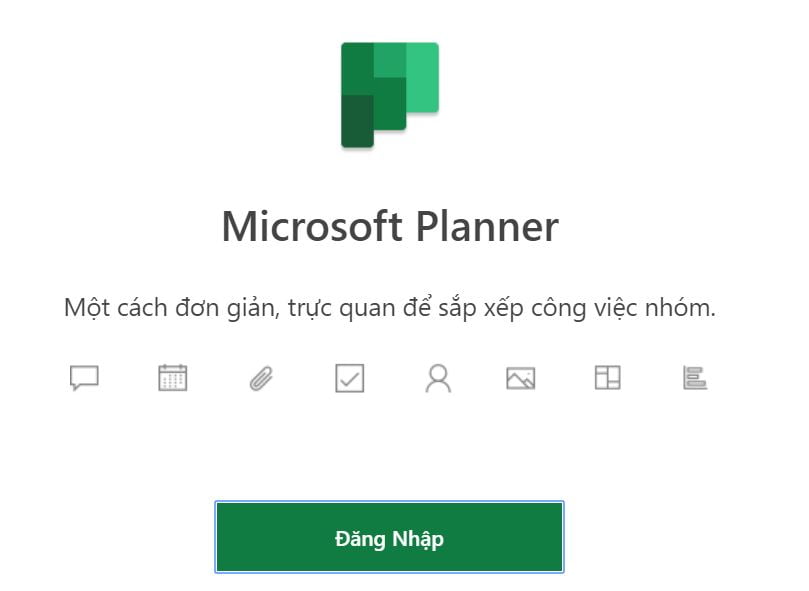
Microsoft Planner giúp bạn theo dõi và quản lý các dự án và công việc nhóm một cách trực quan và đơn giản. Planner đóng vai trò là nơi mà tất cả thành viên trong nhóm có thể tạo kế hoạch kinh doanh và sắp xếp các nhiệm vụ để các thành viên khác có thể xem và truy cập chúng.
Chức năng của Planner
– Tạo kế hoạch mới, xây dựng nhóm, phân công tác vụ và cập nhật trạng thái.
– Đính kèm tệp vào các tác vụ, phối hợp thao tác trên tệp.
– Hoạt động trên nhiều thiết bị.
– Thông báo email.
Cách sử dụng Microsoft Planner
Vào trang chủ TẠI ĐÂY, sau đó đăng nhập vào hệ thống bằng tài khoản Office 365. Sau đó chọn Planner
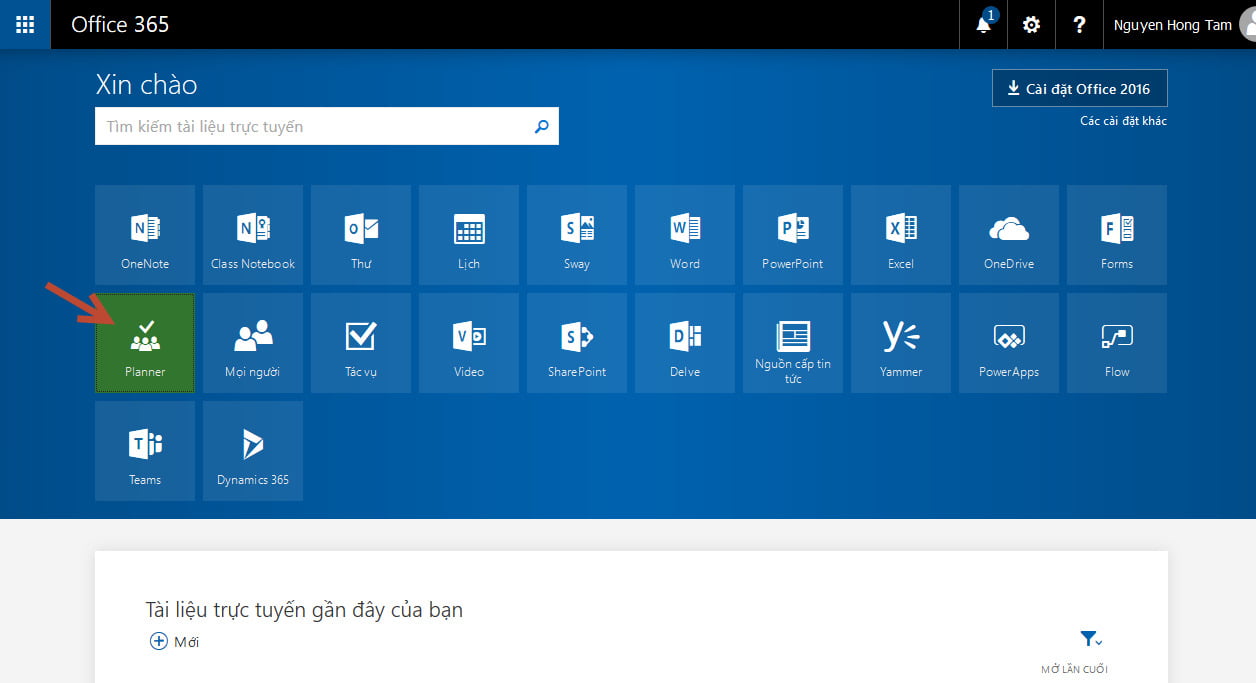
Tạo Planner:
Click chọn New Plan ⇒ Gõ tên kế hoạch ⇒ Click chọn “Create Plan”.
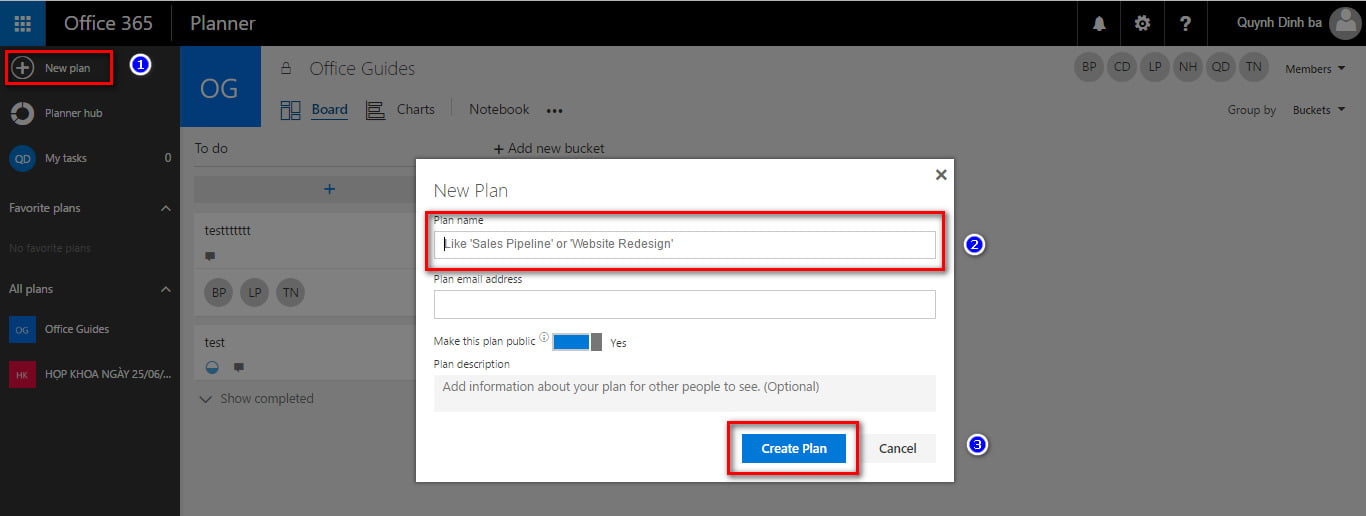
Thêm người dùng tham gia kế hoạch:
Add Members ⇒ Gõ tên member hoặc email.
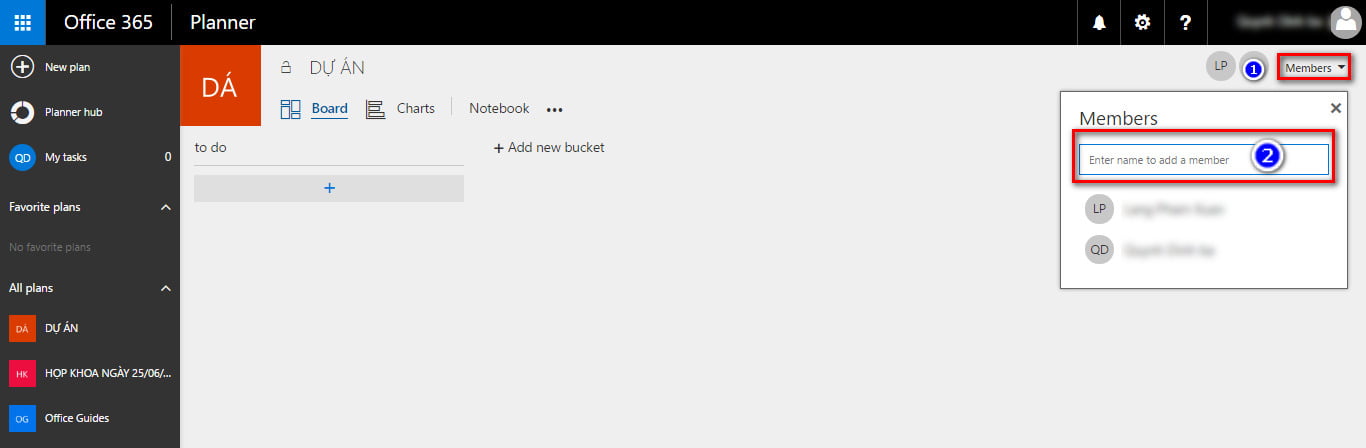
Tạo tiến độ:
Gõ tên tiến độ ⇒ Gõ tên công việc ⇒ Chọn ngày kết thúc công việc ⇒ Phân công thành viên ⇒ Click “Add task”
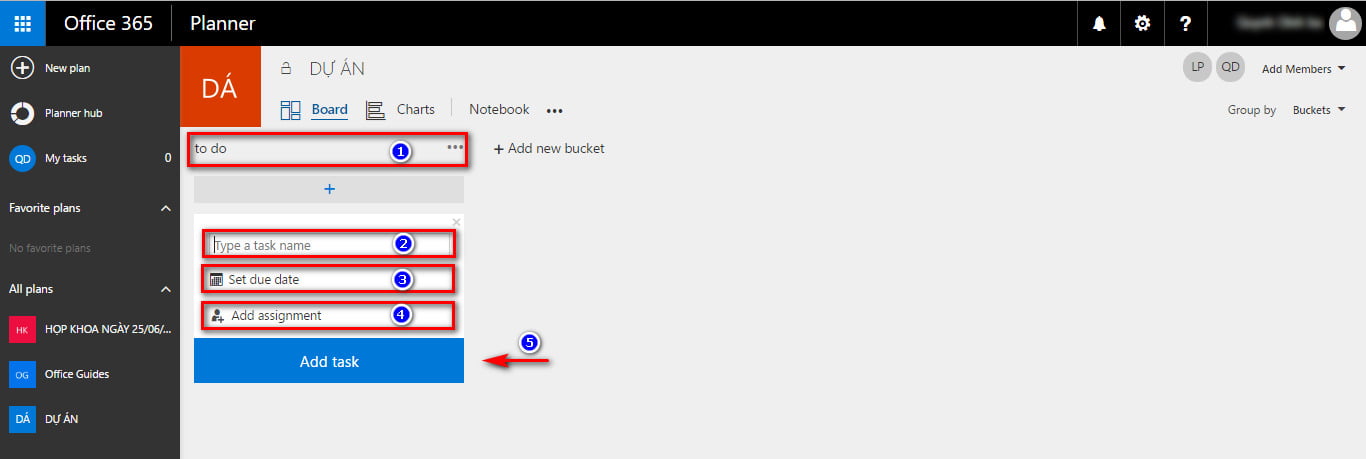
Tương tự ta tạo thêm các Giai đoạn dự án
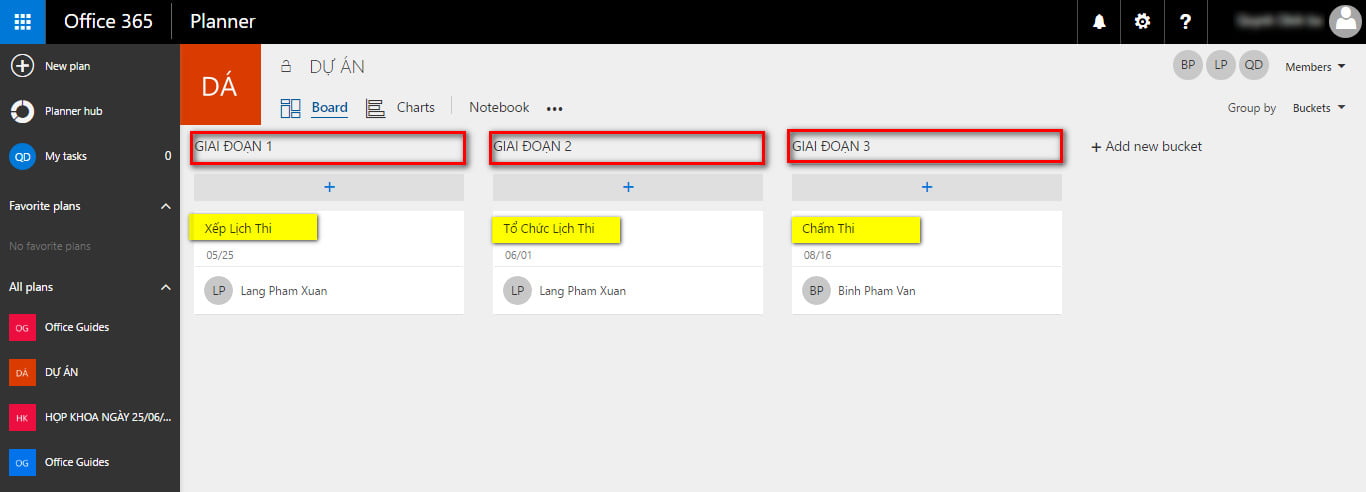
Đính kèm tệp và chỉnh sửa dự án:
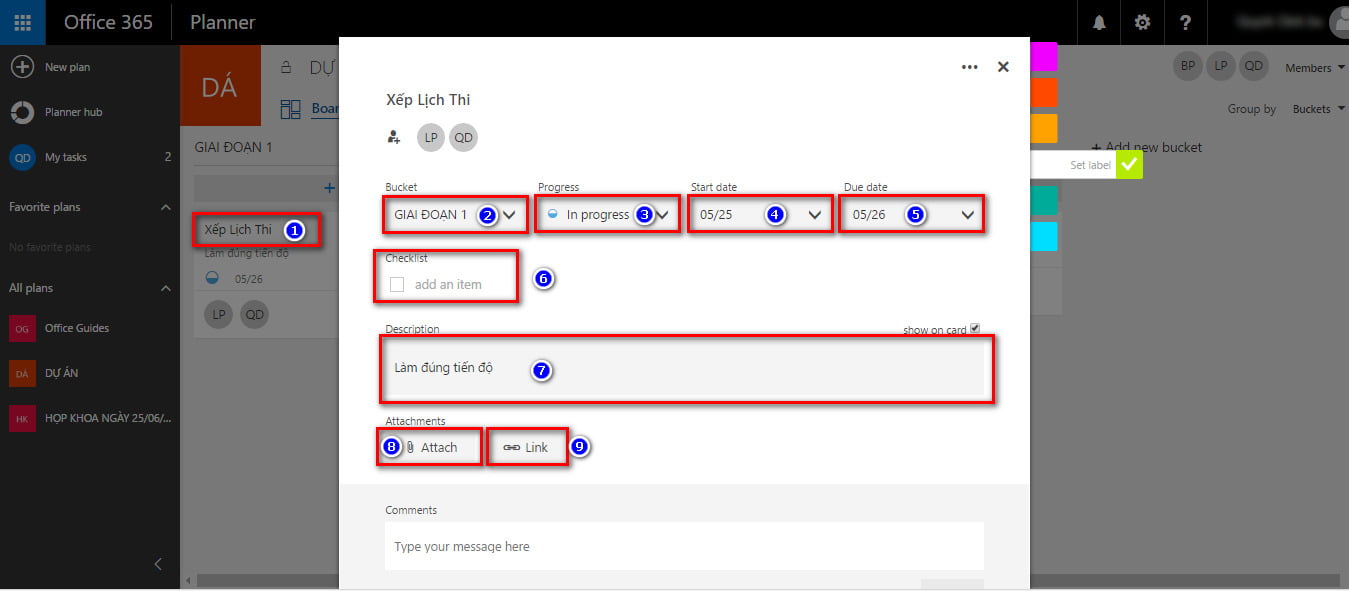
Chọn 1 phần bên trong dự án cần chỉnh sửa, Chọn Bucket cần chỉnh sửa, Chọn progress, Chọn ngày bắt đầu, Chọn ngày kết thúc, Tạo Checklist, Tạo ghi chú, Đính kèm tệp, Chèn link.
Xem tất cả dự án đang diễn ra:
Click “Planner hub”
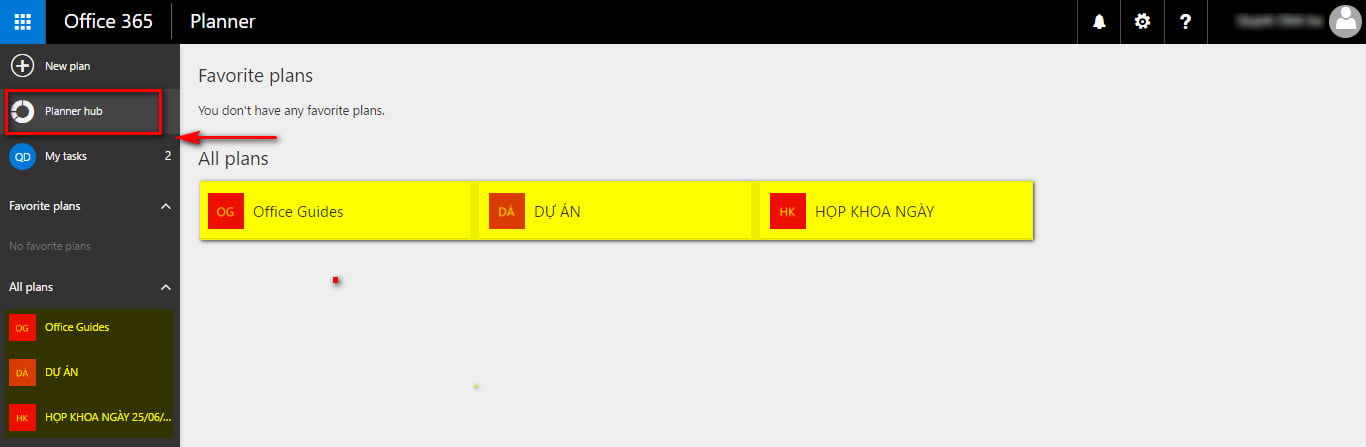
Xem nhiệm vụ được phân công:
Click vào “My tasks”
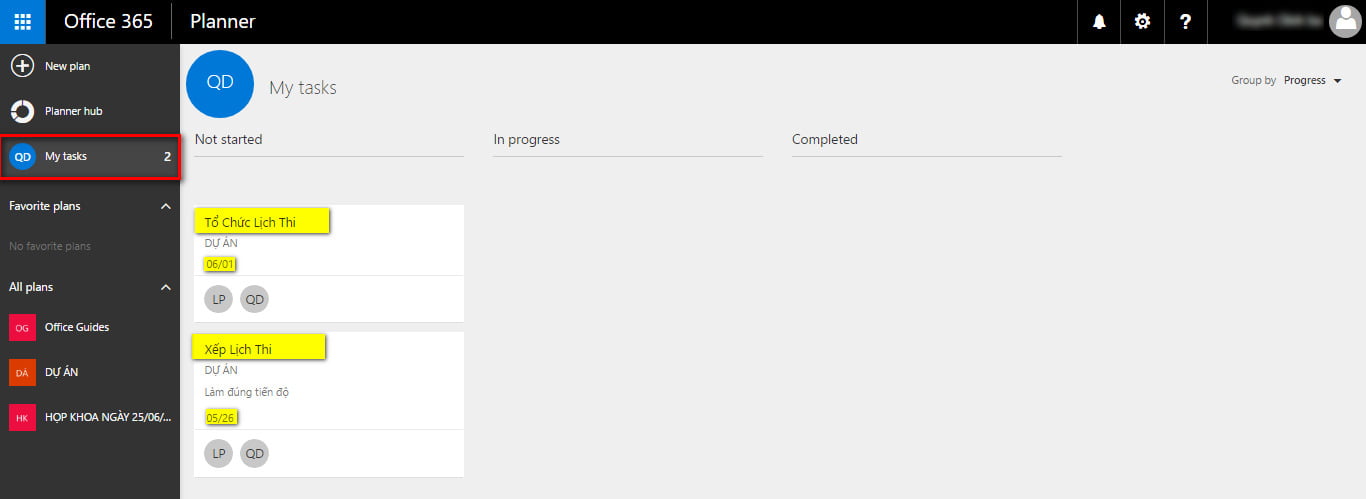
Xem biểu đồ tiến độ:
Click vào “Charts”
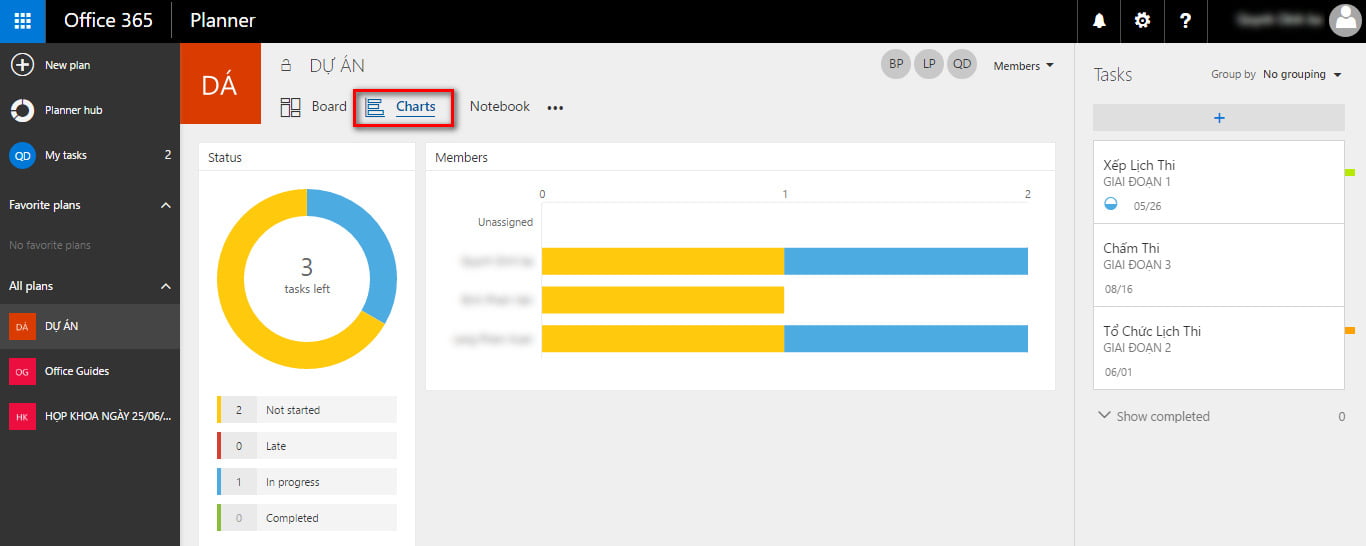
Qua bài viết này bạn đã biết được Planner là một giải pháp toàn diện để quản lý tác vụ và công việc và cách sử dụng Planner như thế nào. Chúc bạn thành công với Planner nhé!
Liên hệ để mua office 365 tại Getdrive.NET