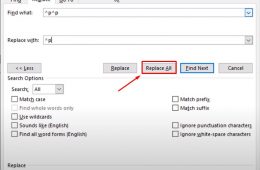Hướng Dẫn Chuyển Đổi Dữ Liệu giữa Excel và Google Sheets. Khi làm việc với Google Sheets và Excel, đôi khi bạn cần chuyển đổi dữ liệu giữa hai định dạng này. Dưới đây là một hướng dẫn chi tiết về cách chuyển file từ Excel sang Google Sheets và ngược lại. Hãy bắt đầu với bước đầu tiên!
Hướng Dẫn Chuyển Đổi Dữ Liệu giữa Excel và Google Sheets
Chuyển đổi dữ liệu Từ Excel Sang Google Sheets
Bước 1: Lưu Trữ Tập Tin trên Google Drive
Tải tập tin Excel lên Google Drive để có thể mở trực tiếp trong Google Sheets.
Bước 2: Mở File Excel bằng Google Sheets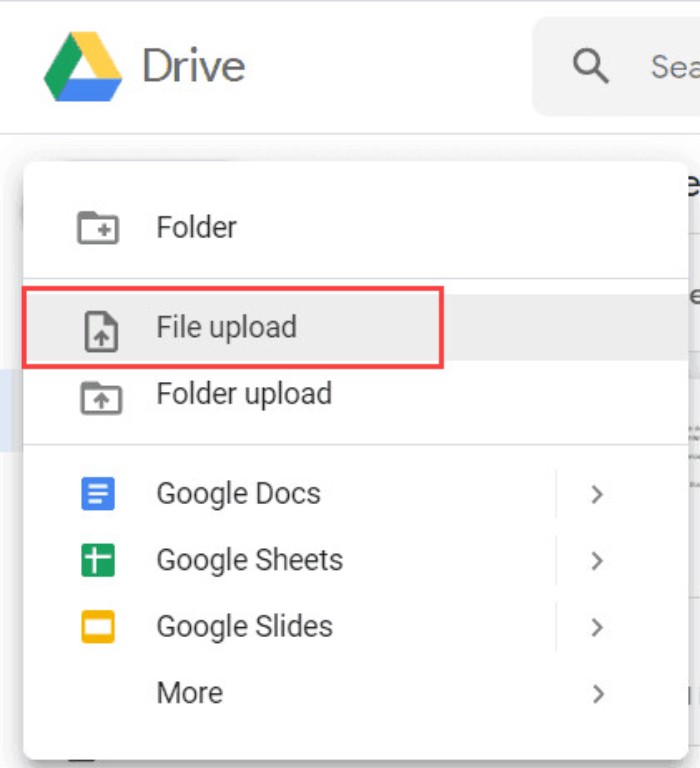
Truy cập Google Drive, nhấn “New” > “File upload,” và chọn tập tin Excel. Mở tập tin bằng cách kích đúp hoặc chọn “Open in Google Docs” để chỉnh sửa.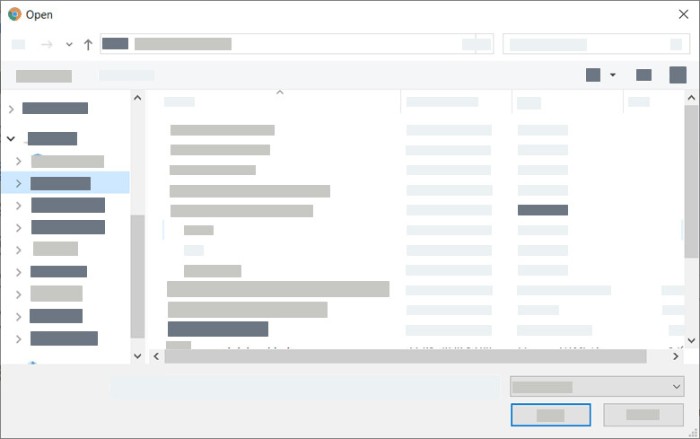
Bước 3: Import Tập Tin Excel
Trong Google Sheets, chọn “File” > “Import.” Chọn tập tin Excel từ Google Drive và nhấn “Open.” Chọn dạng dữ liệu và nhấn “Import data.”
Bước 4: Chỉnh Sửa và Lưu Trữ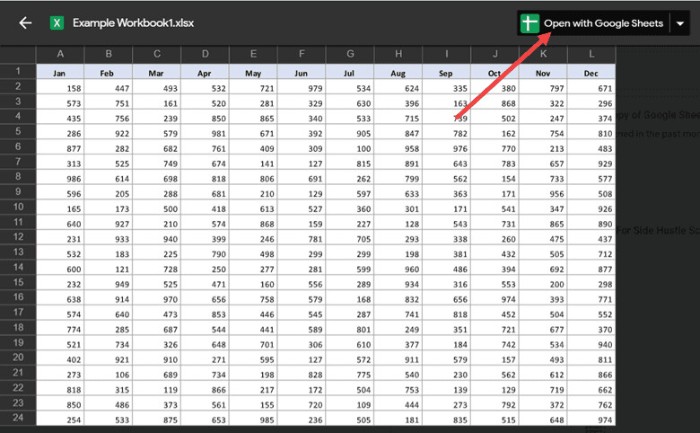
Mở tập tin đã import để chỉnh sửa theo nhu cầu. Lưu trữ tập tin trên Google Drive để dễ truy cập và chia sẻ.
Chuyển đổi dữ liệu Từ Google Sheets Sang Excel
Bước 1: Lưu Tập Tin ở Định Dạng Google Sheets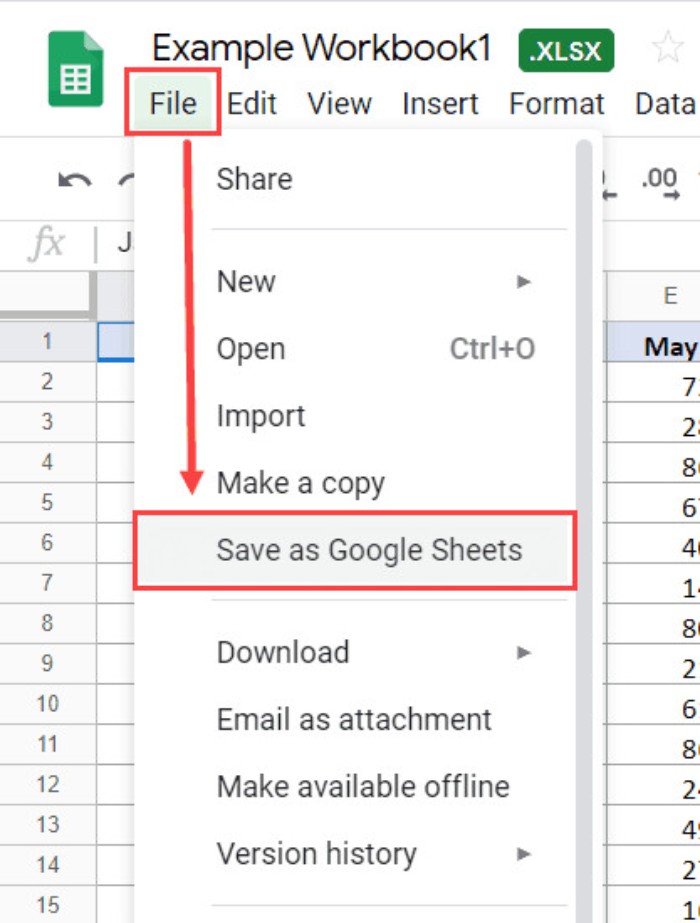
Trong Google Sheets, vào “File” > “Download” > “Microsoft Excel (.xlsx).”
Bước 2: Truy Cập Google Drive
Tải tập tin Google Sheets lên Google Drive nếu chưa có.
Bước 3: Tải Tập Tin Xuống
Chuột phải vào tập tin Google Sheets trên Google Drive. Chọn “Download” và chọn định dạng Excel.
Bằng cách này, bạn có thể linh hoạt chuyển đổi dữ liệu giữa hai định dạng, đảm bảo tính tương thích và duy trì dữ liệu một cách thuận tiện.
Tự Động Chuyển Đổi Giữ Tập Tin Excel Sang Google Sheets Cho Tương Lai Thuận Tiện
Để tối ưu hóa quá trình làm việc và tiết kiệm thời gian, bạn có thể cài đặt Google Drive để tự động chuyển đổi các tập tin Excel tải lên sau này sang định dạng Google Sheets. Dưới đây là hướng dẫn chi tiết:
Bước 1: Truy cập tài khoản Google Drive.
Bước 2: Kích vào biểu tượng bánh răng ở phía trên cùng bên phải.
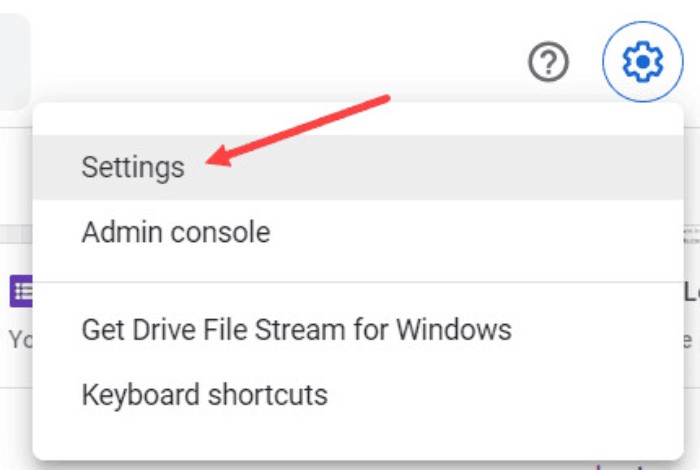
Bước 3: Chọn tùy chọn “Settings.”
Bước 4: Trong bảng Settings, chọn “General” ở góc bên trái, sau đó nhấp vào “Convert uploaded files to Google Docs editor format” ở phía bên phải của mục “Convert uploads.”
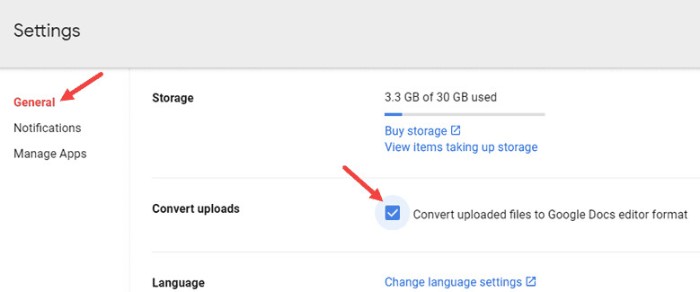
Bước 5: Bấm nút “Done” để hoàn tất.
Quy trình này sẽ tự động chuyển đổi mọi tập tin Office sang định dạng Google Sheets, Docs hoặc Slides trong tương lai. Tuy nhiên, các tập tin đã tải lên trước khi cài đặt này sẽ không bị thay đổi.
Cách Xuất Tập Tin Google Sheets Sang Định Dạng Excel
Sau khi chỉnh sửa tập tin Google Sheets, nếu bạn muốn chuyển đổi trở lại định dạng Excel, hãy thực hiện như sau: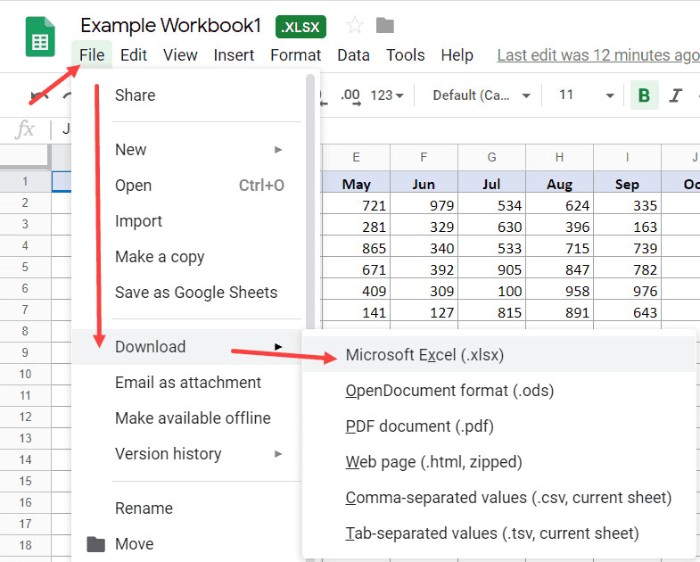
- Nếu tập tin đang mở trong Google Sheets, truy cập menu “File > Download > Microsoft Excel (.xls)”
Lưu ý: Bạn cũng có thể lưu tập tin dưới các định dạng khác như PDF, HTML hoặc CSV.
- Nếu bạn muốn chuyển đổi dữ liệu trực tiếp từ Google Drive, chỉ cần nhấp chuột phải vào tập tin và chọn “Download.” Bảng dữ liệu Google Sheets sẽ tự động chuyển đổi dữ liệu sang định dạng Excel khi tải xuống.
Vấn Đề Tương Thích
Mặc dù người dùng có thể linh hoạt chuyển đổi giữa định dạng tập tin Excel và Google Sheets, tuy nhiên, có một số vấn đề liên quan đến khả năng tương thích:
- Nếu tập tin được bảo vệ bằng mật khẩu, bạn không thể nhập nó vào Google Sheets.
- Google Sheets không xử lý các liên kết nhúng trong tập tin Excel.
- Google Sheets không hỗ trợ PowerPivot, Power Query hoặc tính năng Data Model của Excel.
- Nếu tập tin Excel có macro được viết bằng VBA, chúng sẽ không hoạt động trong Google Sheets, nhưng bạn có thể viết mã của mình trong AppScript khi làm việc trong Google Sheets.
- Nếu có bất kỳ phần tử nào không được hỗ trợ trong Google Sheets, chúng sẽ bị ẩn, mất hoặc thậm chí bị thay đổi. Đảm bảo loại bỏ những tính năng này trước khi thực hiện chuyển đổi.
Tại Sao Nên Sử Dụng Google Sheets Thay Vì Excel?
Mặc dù Microsoft Excel là một ứng dụng được sử dụng rộng rãi, nhưng Google Sheets đã trở thành lựa chọn phổ biến với nhiều lợi ích:
- Excel là ứng dụng trả phí, trong khi Google Sheets hoàn toàn miễn phí và sẵn có trực tuyến.
- Giao diện người dùng của Google Sheets, lấy cảm hứng từ Excel, rõ ràng và trực quan hơn.
- Google Sheets được lưu trữ trên Google Drive, giúp bạn truy cập mọi nơi thông qua bất kỳ trình duyệt nào mà không cần cài đặt phần mềm đặc biệt.
- Khả năng cộng tác thời gian thực, cho phép bạn làm việc với đồng nghiệp và thực hiện các thay đổi đồng thời.
- Cập nhật tính năng mới ngay lập tức cho tất cả người dùng mà không cần lo lắng về phiên bản và tương thích.
- Tự động sao lưu tập tin vào Google Drive khi làm việc trên Google Sheets, loại bỏ nỗi lo về mất dữ liệu.
- Có thể thêm mã và chạy API bằng Google Sheets, mang lại tính linh hoạt và chức năng cho việc quản lý dữ liệu.
Kết Luận
Hướng Dẫn Chuyển Đổi Dữ Liệu giữa Excel và Google Sheets. Trên đây là hướng dẫn chi tiết về cách chuyển đổi dữ liệu định dạng giữa Google Sheets và Excel, cùng với những lợi ích của việc sử dụng Google Sheets. Hy vọng bạn sẽ tận dụng hiệu quả từ thông tin này!