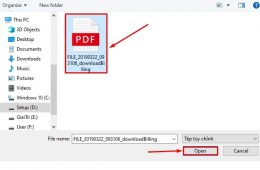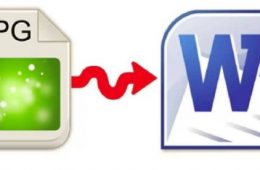Cách trộn thư trong word 2010 (Mail Merge) là tính năng hữu ích trong Microsoft Word, tính năng này giúp các bạn giảm thiểu thời gian khi xử lý các dạng chèn danh sách vào một mẫu cố định như: thư mời, thông báo, thư cảm ơn, phiếu điểm…Mặc dù cách trộn thư trong word 2010 rất hữu ích nhưng có nhiều bạn chưa biết hoặc chưa để ý đến cách trộn thư trong word 2010 này. Các bạn cùng tham khảo bài viết dưới đây để biết cách trộn thư trong Word 2010 này nhé:
Cách bước để thực hiện cách trộn thư trong word 2010:
Bước 1: Mở file Word mẫu để trộn thư trong word 2010
Chọn tab Gửi Thư ⇒ Bắt đầu Mail Merge ⇒ Step by Step Mail Merge Wizard.
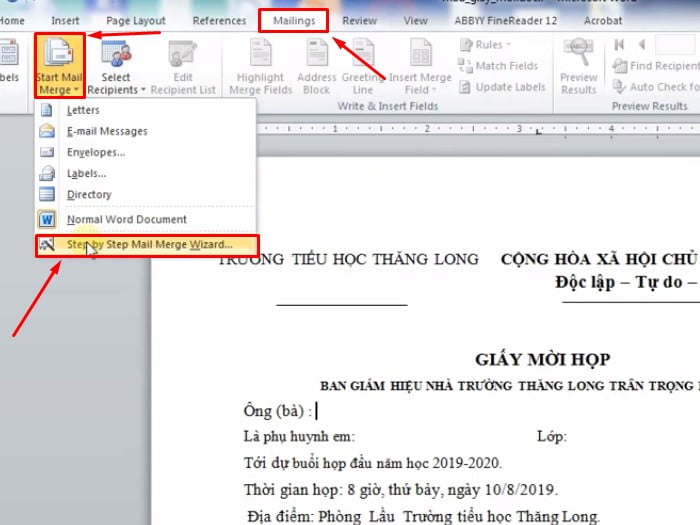
Bước 2: Xuất hiện Mail Merge ở phía bên phải Word
Các bạn chọn Letters trong Select document type và chọn Next: Starting document.
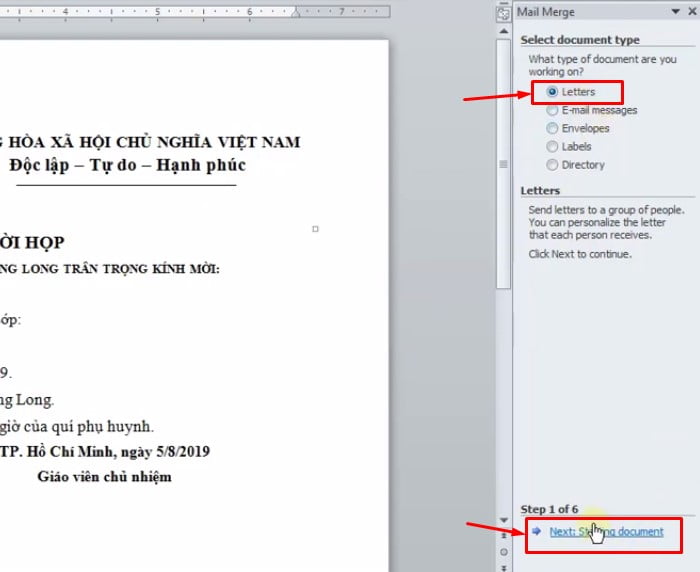
Bước 3: Tiếp tục chọn Use the current document và chọn Next: Select recipients.
Chọn Use the current document và chọn Next: Select recipients.
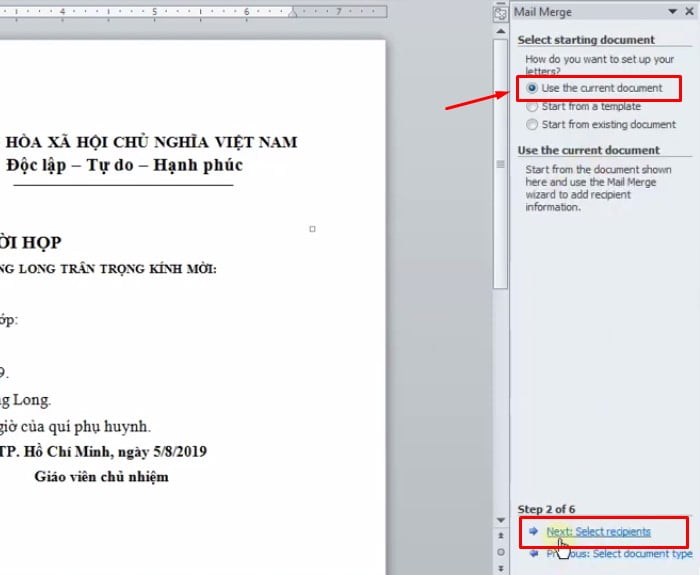
Bước 4: Bạn nhấn vào Browse…
Bạn nhấn vào Browse.
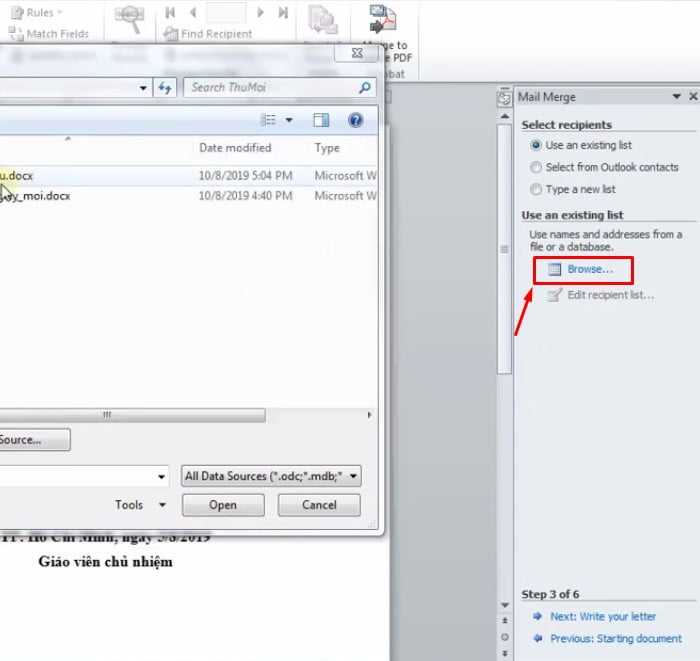
Bước 5: Chọn dữ liệu của bạn để trộn thư.
Chọn dữ liệu để trộn thư và nhấn Open.
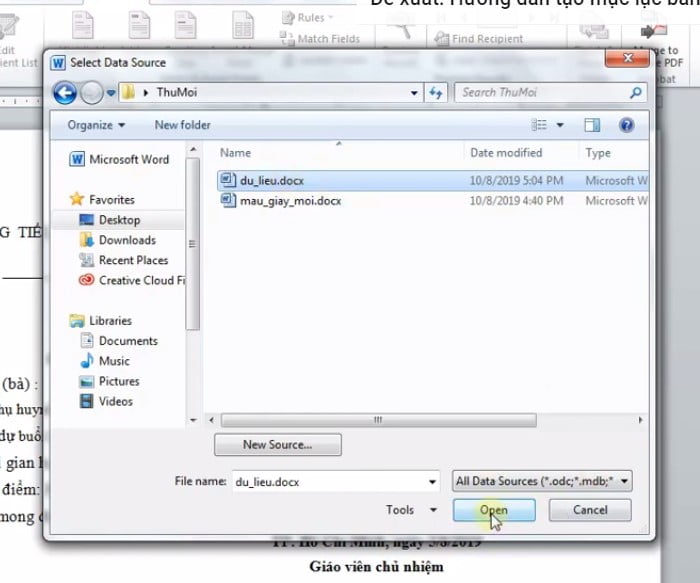
Bước 6: Trong hộp thoại Mail Merge Recipients, các bạn chọn dữ liệu cần chèn bằng cách đánh dấu vào các ô vuông trước dữ liệu đó.
Nếu chèn tất cả các bạn chọn đánh dấu vào ô vuông cạnh Data Source. Sau khi chọn xong các bạn nhấn OK.
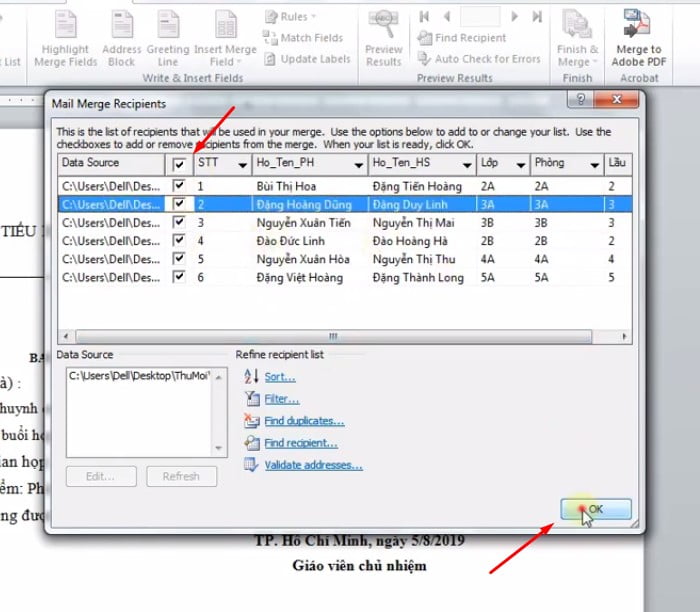
Bước 7: Chọn vào Insert Merge Field trên thanh công cụ khi làm các bước
Chọn Insert Merge Field và chọn các Insert Merge Field vào văn bản.
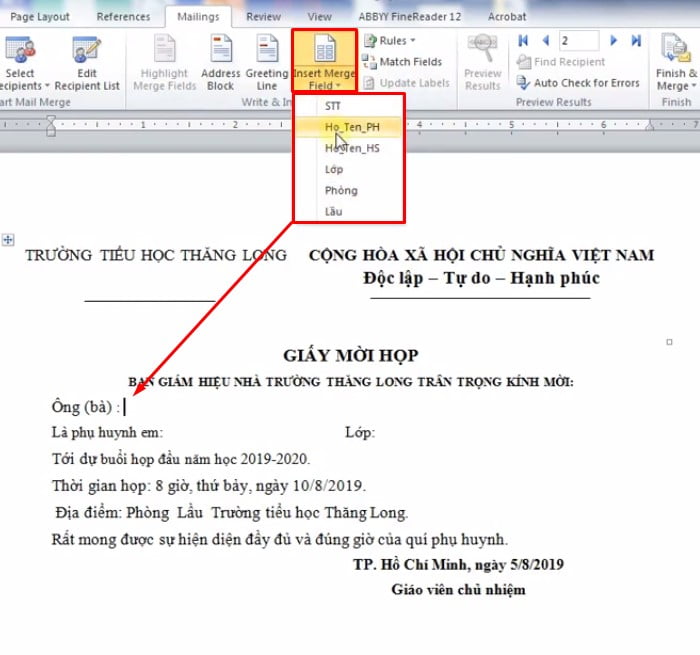
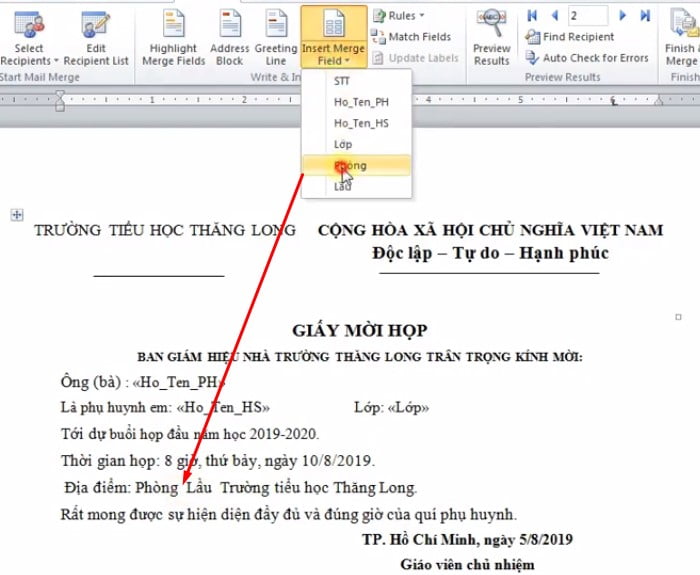
Bước 8: Chọn Preview Results
Khi chèn xong các văn bản bạn nhấn chọn chọn Preview Results.
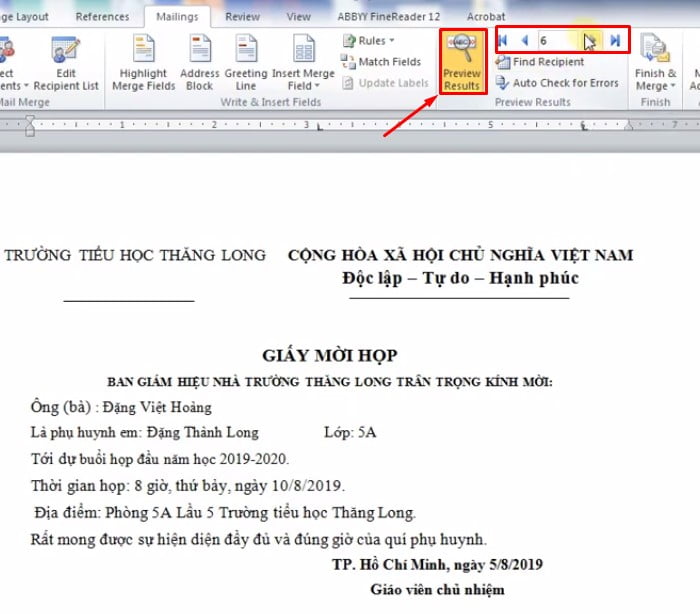
Bước 9: Chọn Finish Merge
Chọn Edit individual Documents…
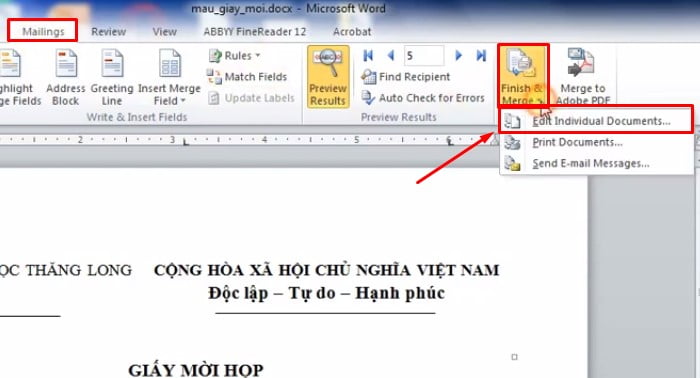
Bước 10: Bạn tùy chỉnh số trang bạn muốn in hoặc chọn all để in toàn bộ
Bạn chọn All hoặc tùy chỉnh số trang.
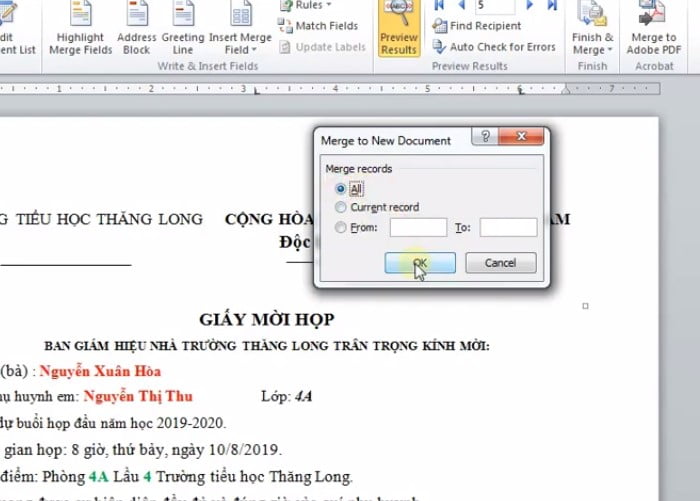
Nguồn video hướng dẫn cách trộn thư trong word 2010:
Trên đây là cách sử dụng tính năng Mail Merge để trộn thư trong Word 2007, các bạn có thể sử dụng tính năng này để tạo các file có mẫu giống nhau. Với MS Word 2010 và MS Word 2013 các bạn thao tác tương tự. Chúc các bạn thành công!