PDF là một trong những định dạng file văn bản được người sử dụng khá phổ biến và thường được chuyển đổi từ file Word, Excel, Powerpoint sang. Nhưng khi bạn muốn chỉnh sửa file PDF thì nó sẽ không dễ dàng như trong Word, Excel, Powerpoint, đặc biệt là việc xóa trang, nó không hề giống như trong Word hay Excel. Vậy làm thế nào để xóa trang trong PDF, cách làm của nó có đơn giản không? Tất cả sẽ giải đáp cho bạn trong bài viết dưới đây, cùng theo dõi nhé!
1. Cách xóa trang trong PDF bằng công cụ trực tuyến
Hiện nay có rất nhiều công cụ trực tuyến dùng để xóa trang PDF, nhưng được nhiều người sử dụng nhất phải kể đến công cụ xóa trang PDF trực tuyến SmallPDF.
Sở dĩ SmallPDF được nhiều người sử dụng nhất bởi tính đơn giản, tiện dụng, nhanh chóng và còn nhiều công dụng của nó. SmallPDF là một trang web chuyên về các vấn đề chuyển đổi, chỉnh sửa các file PDF trực tuyến. Ngoài ra, công cụ này còn có tính năng xóa trang trong PDF đơn giản, dễ thực hiện và khá hiệu quả.
Bước 1: Bạn cần truy cập vào website chính của SmaillPDF, đó là: TẠI ĐÂY
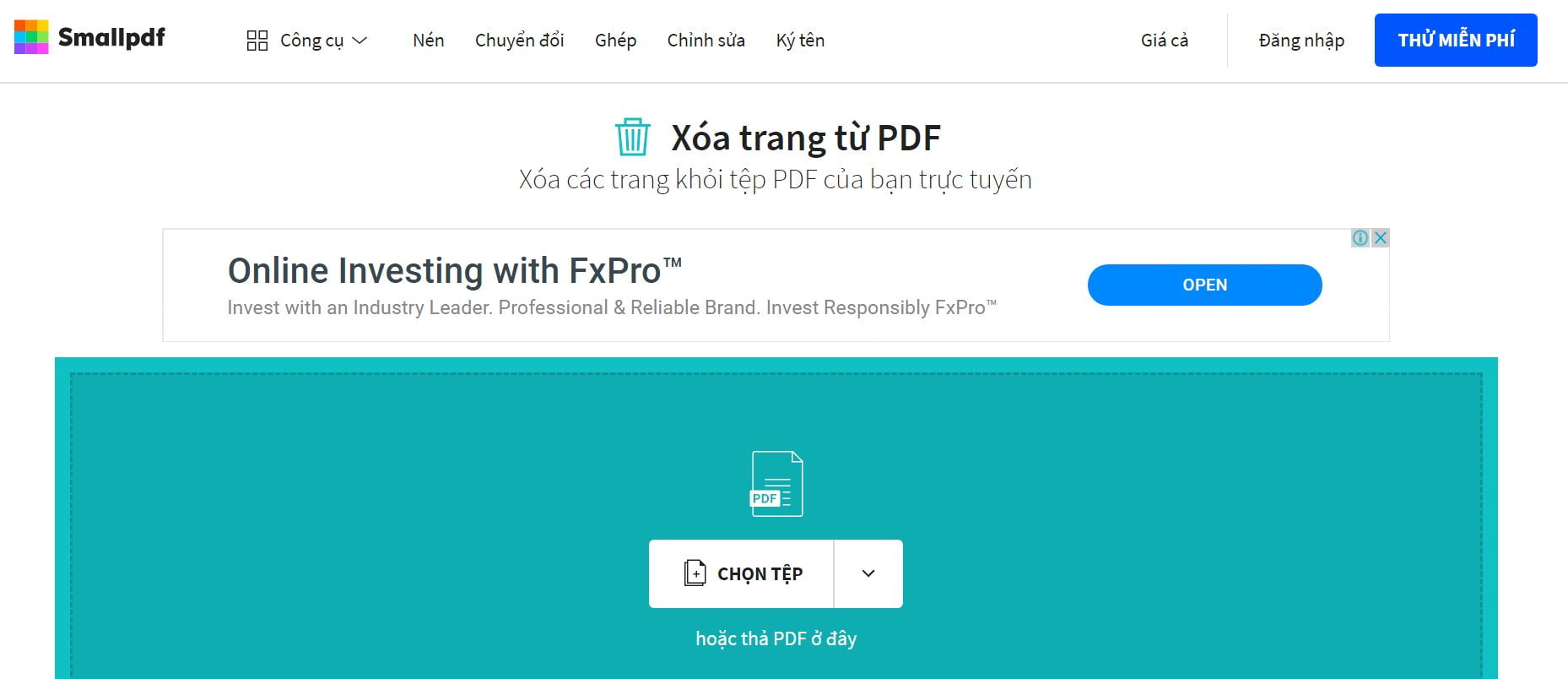
Bước 2: Sau khi truy cập vào công cụ Smallpdf, tại giao diện chính, bạn nhấn CHỌN TỆP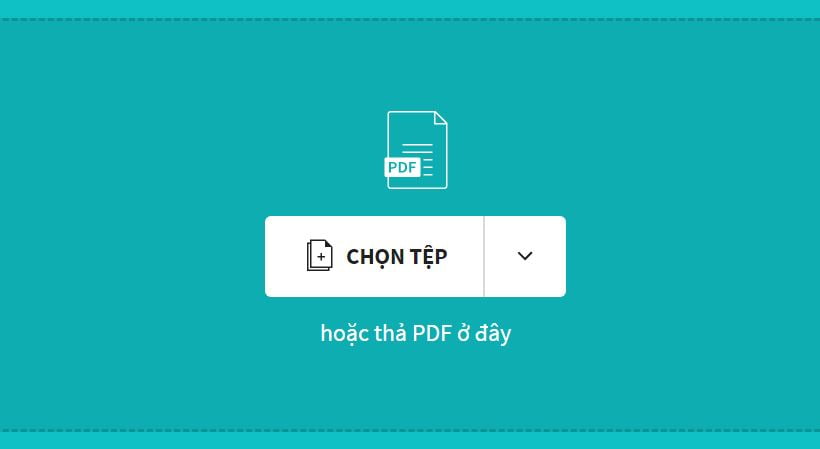
Khi cửa sổ CHỌN TỆP hiện lên, bạn sẽ chọn file PDF cần phải xóa trang theo mong muốn rồi nhấn Open, như hình dưới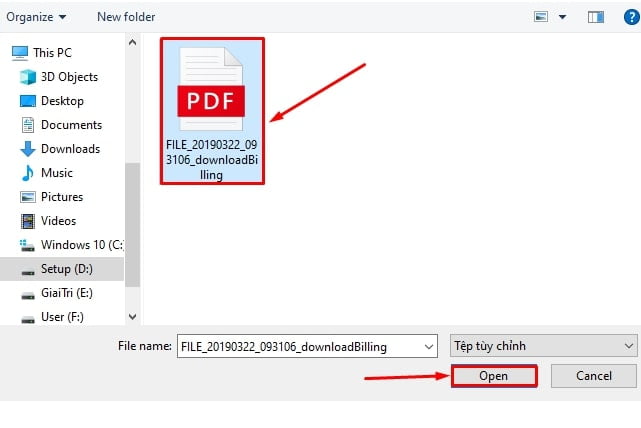
Bước 3: Khi file PDF được tải lên, tất cả các trang có trong file đó sẽ được hiện ra. Lúc này, bạn muốn xóa trang nào thì trỏ chuột đến trang đó, rồi nhấn vào biểu tượng thùng rác là sẽ xóa được 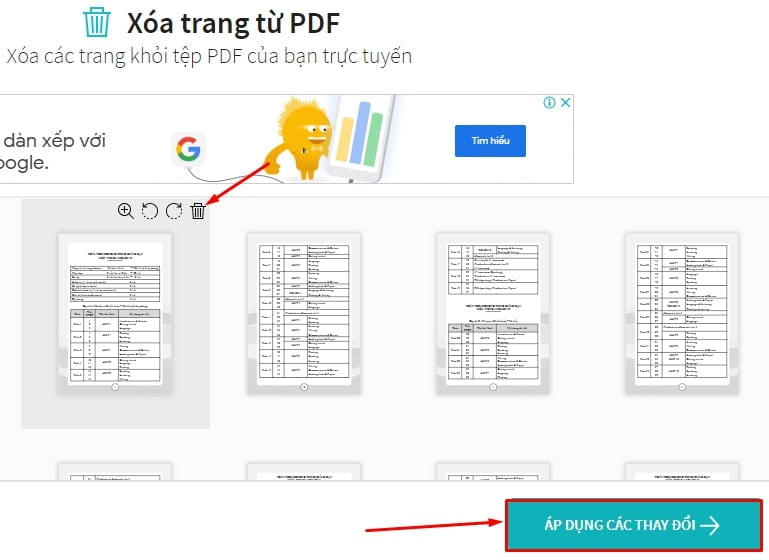
Bước 4: Khi chọn được trang và ấn xóa xong, bạn chỉ cần nhấn vào ô Áp dụng thay đổi. Sau đó, sẽ xuất hiện thông báo đã xóa thành công và bạn nhấn vào biểu tượng tải file xuống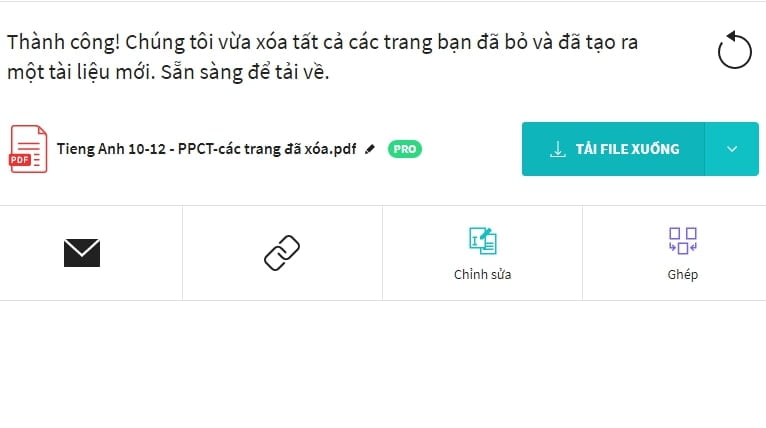
Bước 5: File sau khi đã được tải xuống sẽ được lưu dưới dạng đuôi pages- delete (các trang đã xóa) như hình dưới. Và để chắc chắn hơn, bạn có thể mở file ra và kiểm tra nhé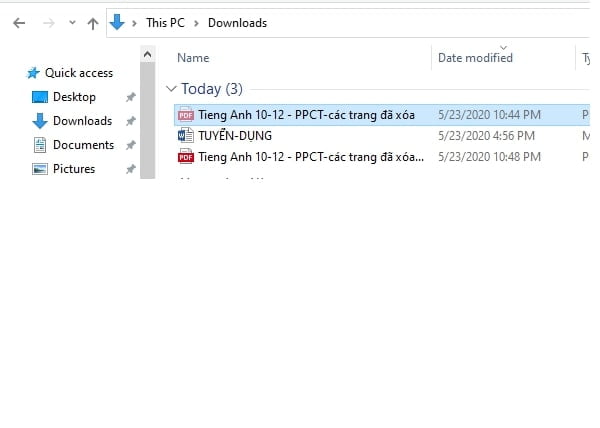
2. Cách xóa trang trong PDF bằng phần mềm Foxit Reader
Để xóa trang trong PDF bằng phần mềm Foxit Reader thì máy tính của bạn phải có sẵn phần mềm đó. Nếu máy tính của bạn chưa có phần mềm Foxit Reader bạn cần phải cài đặt nó trước nhé.
Sau khi máy tính của bạn đã có phần mềm Foxit Reader, bạn thực hiện các bước sau để xóa trang trong PDF:
– Bước 1: Mở file PDF bằng phần mềm Foxit Reader như bình thường. Khi file đã được mở, bạn hãy chú ý đến việc file đang có bao nhiêu trang và xác định luôn số trang bạn muốn xóa.
Ví dụ: File bạn có 16 trang và bạn muốn xóa trang số 7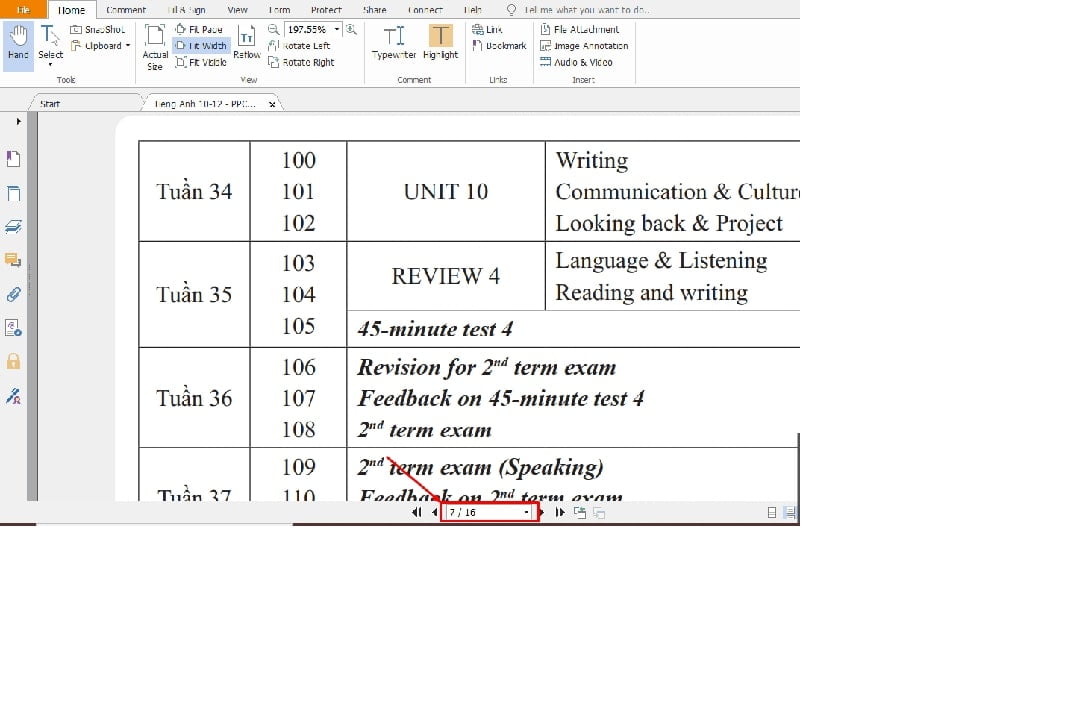
– Bước 2: Bạn nhấn tổ hợp phím Ctrl + P để mở cửa sổ in. Khi xuất hiện cửa sổ in, bạn lần lượt làm như sau:
- Chọn tên máy in là Microsoft Print to PDF
- Tích chọn mục Page. Ở đây bạn xóa trang số 7, vì vậy bạn sẽ bỏ trang số 7 và chọn in từ trang 1 – 6 và 8 – 16
- Cuối cùng bạn nhấn chọn OK để in
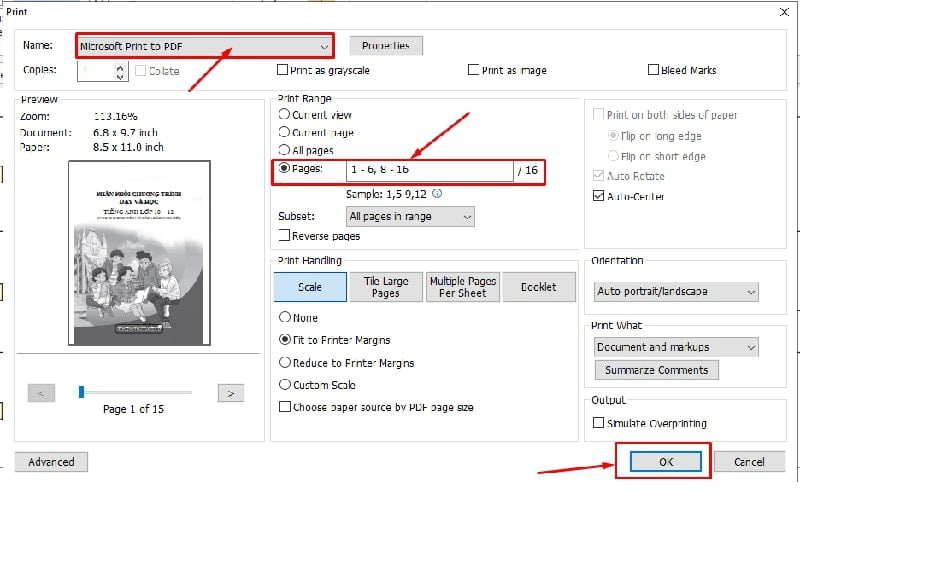
– Bước 3: Sau khi nhấn Ok, bạn sẽ thấy cửa sổ mới xuất hiện, bạn chọn nơi lưu file, điền tên file và nhấn Save là đã hoàn thành 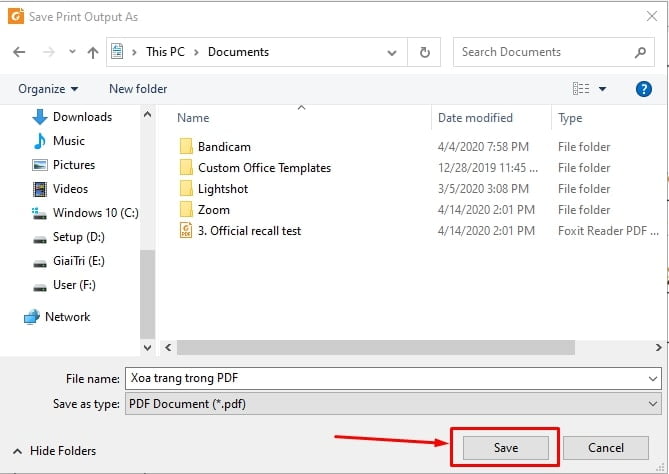
Sau khi ấn Save, bạn hãy đợi 1 chút để quá trình lưu file được hoàn tất và sẽ có thêm 1 file mới. File này đã xóa trang mà bạn yêu cầu, bạn có thể mở file này ra và kiểm tra xem đã xóa chưa nhé.
Trên đây là hai cách xóa trang trong PDF thông dụng và được nhiều người sử dụng nhất hiện nay. Hy vọng qua bài viết này đã giúp bạn biết được cách xóa trang trong PDF mà không gặp bất kỳ khó khăn nào. Chúc bạn thực hiện thành công và nhanh chóng.

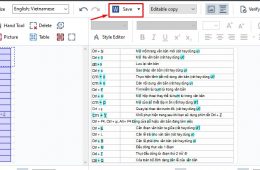
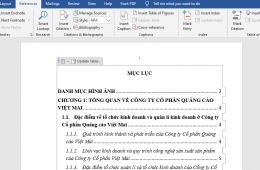
![[Bật mí] Cách cài đặt, download office 2019 chi tiết nhất](https://getdrive.net/wp-content/uploads/2020/05/bat-mi-cach-cai-dat-download-office-2019-chi-tiet-nhat-1-260x170.jpg)