Trong các định dạng văn bản, file PDF là loại file thường được dùng nhiều nhất. Sử dụng văn bản ở định dạng PDF sẽ hạn chế tối đa được việc sai sót phông chữ khi gửi đi. Tuy nhiên đôi khi bạn sẽ thấy văn bản của mình cần phải chỉnh sửa, định dạng lại. Vậy làm sao để thực hiện được thao tác này? Ngay sau đây, bài viết sẽ hướng dẫn bạn cách chỉnh sửa file PDF chi tiết nhất.
Chỉnh sửa file văn bản ở dạng PDF bằng Microsoft Word
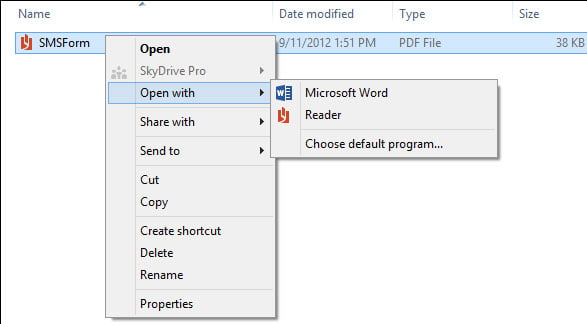
Sử dụng Microsoft Word để chỉnh sửa file PDF là cách làm thông dụng nhất. Khi định dạng nội dung ở dạng PDF được chuyển đổi thành công thì bạn sẽ chỉnh sửa được phần Text như thông thường. Tuy nhiên cách chỉnh sửa văn bản này không giữ nguyên hoàn toàn bố cục file, có thể xảy ra sự sai lệch ít nhiều.
Quy trình thực hiện cách chỉnh sửa file PDF với Microsoft Word như sau:
- Bước 1: Bạn hãy mở một file Word mới ra.
- Bước 2: Nhấn chọn mục File ở vị trí bên trái, trên cùng màn hình giao diện của công cụ này. Sau đó nhấp chọn Open -> Browse -> Xuất hiện 1 bảng tìm kiếm.
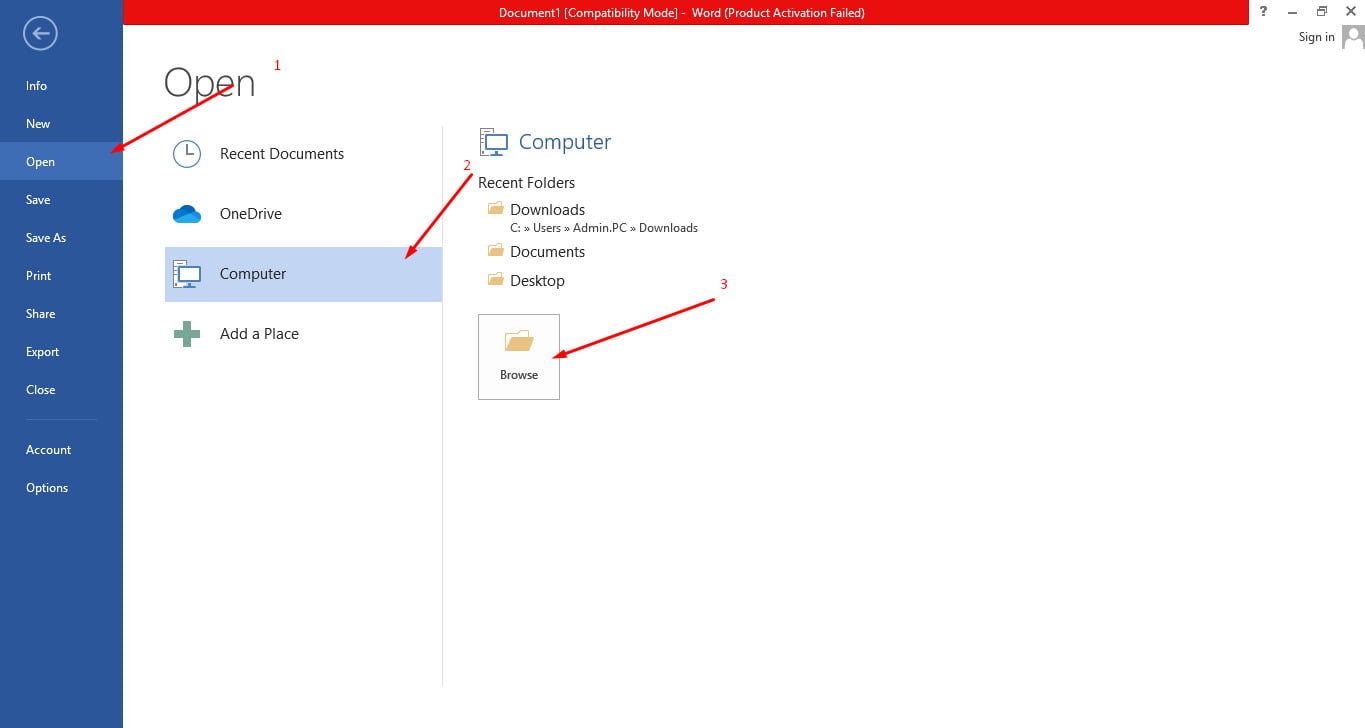
Chọn Open -> Browse -> Xuất hiện 1 bảng tìm kiếm
- Bước 3: Bạn hãy tìm đúng file cần chỉnh sửa -> OK. Lúc này, bạn có thể chỉnh sửa nội dung file theo ý muốn.
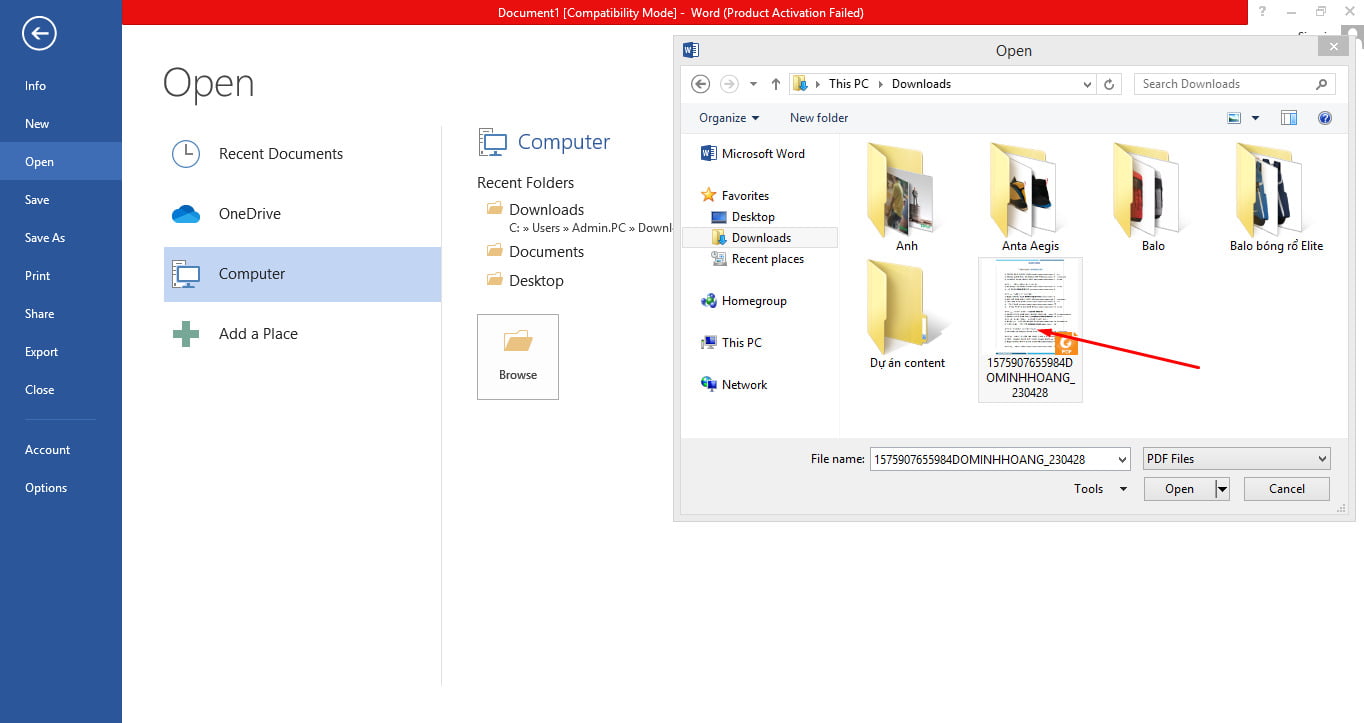
Bạn hãy tìm đúng file cần chỉnh sửa -> OK. - Bước 4: Kết thúc quá trình chỉnh sửa, bạn hãy lưu lại file Word dưới dạng bản PDF như ban đầu. Bạn chỉ cần nhấn File hoặc giữa tổ hợp Ctrl + S -> một hộp thoại hiện ra -> điền tên file và chọn định dạng PDF -> Enter.
Chi tiết cách chỉnh sửa file PDF thông qua Foxit Reader
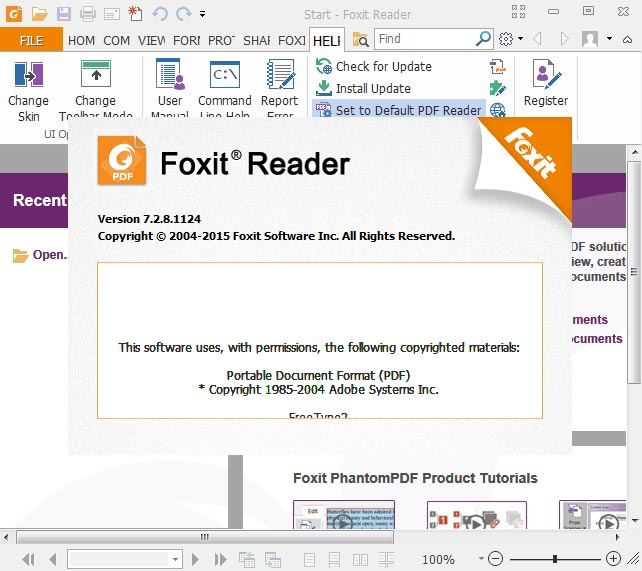
Phần mềm Foxit Reader sẽ giúp bạn chỉnh sửa văn bản ở định dạng PDF một cách nhanh chóng. Trước hết, bạn cần tải xuống và cài đặt phần mềm này. Các bước thực hiện chỉnh sửa file PDF bao gồm:
– Bước 1: Bạn hãy mở văn bản cần chuyển đổi bằng phần mềm Foxit Reader.
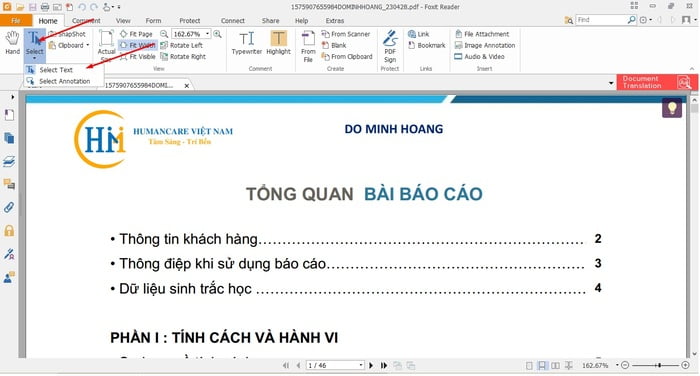
Tại bước này, bạn hãy chọn thẻ Select Text ở phía trên bên trái màn hình. Tiếp đó, bạn cần bôi đen toàn bộ nội dung có trong file bằng cách dùng tổ hợp phím Ctrl A. Sau đó, bạn hãy copy tất cả file bằng phím tắt Ctrl C.
– Bước 2: Mở một file Word mới vào dán nội dung đã copy vào và chỉnh sửa.
Ở bước 2, bạn có thể tự thay đổi nội dung, định dạng chữ như font, kích cỡ. Sau khi đã hoàn tất quá trình chỉnh sửa file, bạn hãy lưu lại văn bản dưới dạng PDF là xong.
Dùng phần mềm sửa file PDF Eraser
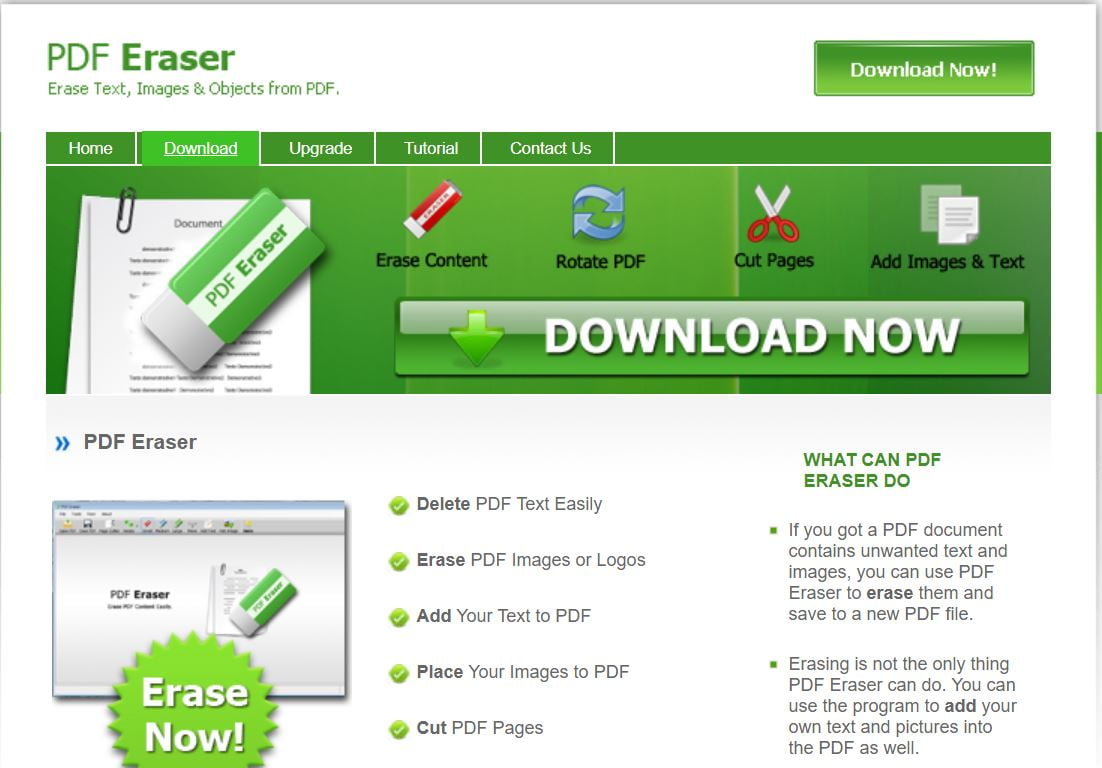
Tương tự như Foxit Reader, PDF Eraser cũng là phần mềm chỉnh sửa file PDF miễn phí. Công cụ này có giao diện đơn giản giúp bạn xóa hoặc thay đổi nhanh chóng phần text, hình ảnh của văn bản theo như ý muốn. Hướng dẫn chi tiết cách chỉnh sửa file PDF bằng phần mềm PDF Eraser như sau:
Bước 1: Cài đặt phần mềm
Bạn hãy tải phần mềm về máy tính bằng cách truy cập website TẠI ĐÂY. Sau đó bạn hãy click vào ô Download Now để tải xuống công cụ này. Tiếp theo, bạn cần cài đặt phần mềm này theo chỉ dẫn.
Bước 2: Mở file bằng phần mềm và thực hiện chỉnh sửa
Sau khi đã cài đặt xong, bạn hãy mở giao diện của công cụ này lên. Tiếp đó, bạn cần nhấn Open PDF và tìm đến file cần mở để tiến hành chỉnh sửa. Trong bước này, nếu bạn muốn sửa trang văn bản nào thì hãy nhấn vào số thứ tự tương ứng trong phần Page Number.
Để xóa dữ liệu trong file, bạn có thể tùy chọn 3 mức: Small (nhỏ), Medium (trung bình) và Large (lớn). Trường hợp bạn muốn màu nền trong file của bạn không phải màu trắng thì bạn hãy vào mục Color, tích chọn màu phù hợp. Khi bạn chỉnh sửa sai sót thì hãy vào mục Object -> Delete Selected hoặc nhấn Undo.
Bước 3: Lưu file lại
Khi bạn đã chỉnh sửa xong tất cả nội dung cần thực hiện thì hãy nhấn Save PDF để lưu file lại.
Như vậy bài viết đã giới thiệu tới bạn ba cách chỉnh sửa file PDF đơn giản nhất. Bạn có thể tham khảo những hướng dẫn bên trên để thay đổi nội dung, hình ảnh trong văn bản của mình theo ý muốn.



