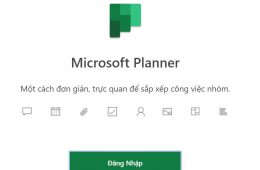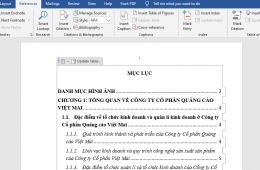Giới thiệu:
Excel trên iPad và iPhone.Với sự phổ biến ngày càng tăng của iPad và iPhone, nhu cầu sử dụng Excel trên các thiết bị di động này đã trở nên không thể phủ nhận. Tuy nhiên, không phải ai cũng thuận thục với việc sử dụng Excel trên iPad và iPhone một cách hiệu quả. Chính vì vậy, bài viết này sẽ hướng dẫn cách sử dụng Excel trên các thiết bị di động một cách đơn giản và dễ hiểu, giúp mọi người dễ dàng tiếp cận và thao tác trên Excel. Hãy cùng tìm hiểu!
Hướng Dẫn Sử Dụng Excel trên iPad và iPhone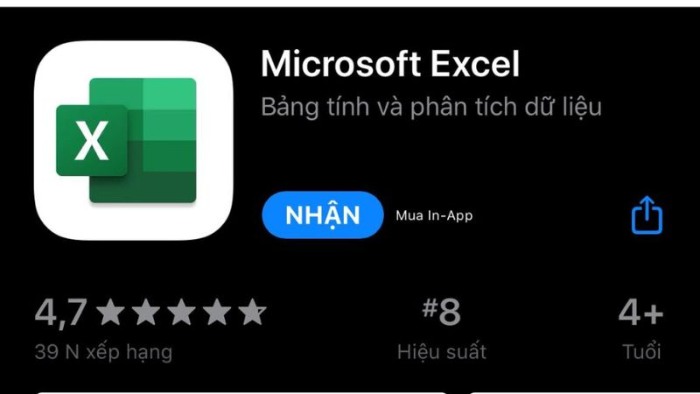
Cài Đặt Ứng Dụng Excel:
- Mở App Store trên thiết bị.
- Tìm kiếm từ khóa “Excel”.
- Chọn “Microsoft Excel” và tải về.
- Mở ứng dụng và bắt đầu sử dụng.
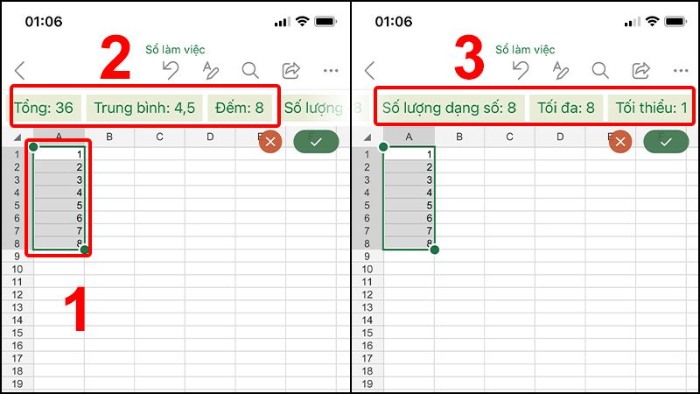
Thao Tác Cơ Bản trong Excel:
Sử Dụng Công Thức và Fill Handle:
- Kéo công thức: Chọn ô chứa công thức, sử dụng Fill Handle để kéo xuống các ô còn lại.
- Gộp ô: Chọn và kéo các ô cần gộp, sau đó chọn “Merge & Center” ở tab Home.
Sắp Xếp và Lọc Dữ Liệu:
- Sử dụng nút More, chọn Sort & Filter Data để sắp xếp và áp dụng bộ lọc.
Kiểm Tra Định Dạng Ngày và Thời Gian:
- Sử dụng hàm WEEKDAY để kiểm tra ngày là cuối tuần hay không.
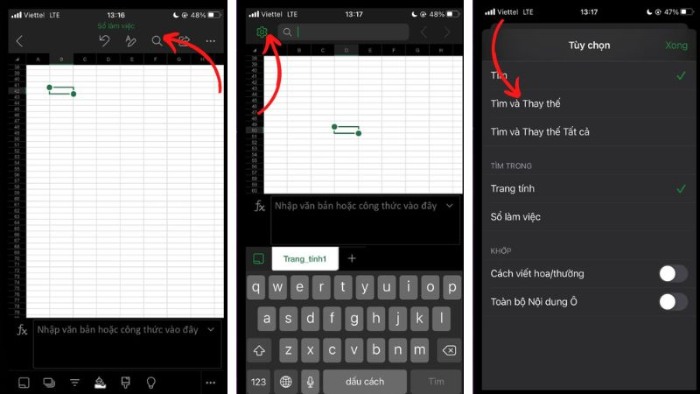
Thủ Thuật và Các Chức Năng Thường Dùng:
Ẩn/Hiện Dòng và Cột:
- Chọn dòng hoặc cột, nhấn “Hide” để ẩn và “Unhide” để hiện lại.
Thực Hiện Undo – Redo:
- Sử dụng nút “Undo” hoặc “Redo” để hoàn tác và làm lại các thao tác.
Chèn Ảnh và Tính Năng Tìm Kiếm:
- Chèn ảnh: Sử dụng Insert Tab và chọn Camera hoặc Photos.
- Tìm kiếm: Sử dụng nút More và chọn Home Tab, sau đó chọn Find.
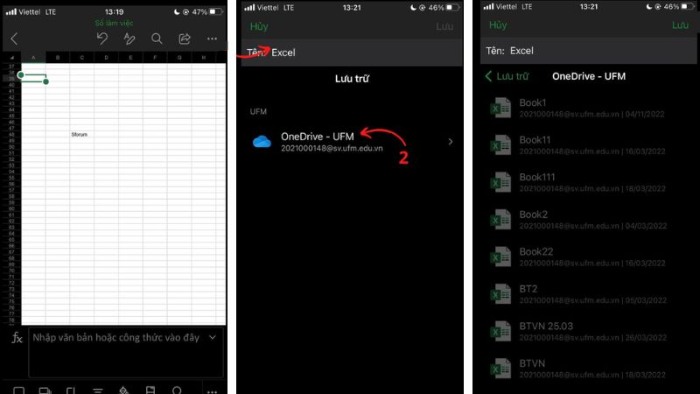
Lưu và Chia Sẻ Workbook:
- Lưu dưới dạng PDF: Sử dụng nút More, chọn Export và sau đó chọn PDF.
- Chia sẻ qua email: Sử dụng nút More, chọn Send a Copy và thiết lập định dạng gửi.
Tính Năng Tự Động Tính Tổng:
- Chọn ô tiếp theo dưới ô cuối cùng, nhấn Add ở góc dưới phải, sau đó chọn Autosum.
Chia Sẻ và Lưu Workbook:
- Lưu Workbook dưới dạng PDF: Sử dụng Export và chọn PDF.
- Chia sẻ qua email: Sử dụng Send a Copy và thiết lập gửi.
Các Tính Năng Nâng Cao:
- Phóng to/Thu nhỏ: Sử dụng tab View để điều chỉnh kích thước.
- Vẽ trên Excel: Sử dụng tab Draw để bắt đầu vẽ.
- Tạo biểu đồ: Tại tab Insert, chọn biểu đồ và chọn dữ liệu.
- Đổi tên Worksheet: Kích hoạt tab worksheet và chạm 2 lần vào tên sheet.
Kết Luận:
Excel trên iPad và iPhone. Với những kỹ năng và thủ thuật này, việc sử dụng Excel trên iPad và iPhone trở nên dễ dàng và hiệu quả hơn. Dù bạn là người mới bắt đầu hay đã có kinh nghiệm với Excel trên desktop, việc áp dụng những hướng dẫn này sẽ giúp bạn tiết kiệm thời gian và tăng cường hiệu suất làm việc. Đừng ngần ngại thử nghiệm và khám phá, vì đây là những bước cơ bản mà ai cũng có thể làm được. Chúc bạn thành công và hãy tiếp tục khám phá những tiện ích tuyệt vời của Excel trên iPad và iPhone!