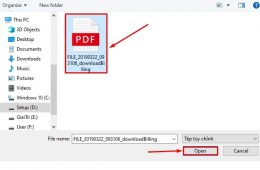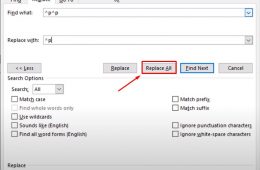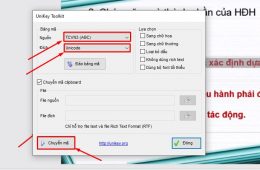Bài viết này sẽ hướng dẫn các bạn cách giảm dung lượng file word, vậy làm cách nào để giảm dung lượng?
Dung lượng file Word quá lớn khiến người dùng chiếm nhiều dung lượng lưu trữ hơn, các thao tác mở và chỉnh sửa cũng mất nhiều thời gian hơn. Nguyên nhân dẫn đến tình trạng file word có dung lượng quá lớn là do người dùng chèn nhiều hình ảnh có chất lượng cao làm kích thước file word tăng lên đáng kể. Để khắc phục vấn đề giảm dung lượng file word, người dùng có thể bỏ bớt những nội dung không cần thiết, xóa bớt ảnh hoặc giảm độ phân giải của file Word. Vậy cách thực hiện như thế nào mời bạn theo dõi phần hướng dẫn giảm dung lượng chi tiết ngay sau đây.
Cách giảm dung lượng file word
Bước 1: Click vào hình ảnh để làm xuất hiện tab Format
Tiếp đến click vào tab Format và chọn Compress Pictures như hình hướng dẫn bên dưới.
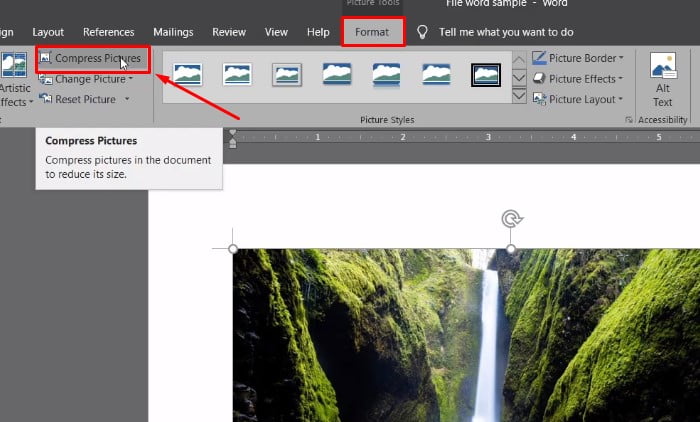
Bước 2: Khi cửa sổ menu Compress Pictures hiện ra tiếp tục click vào bỏ tùy chọn apply only this picture:
Tiếp đến chọn Print (220 ppi): excellent quality on most printers and screens, để giảm dung lượng file word tối ưu cho việc in file, 150 ppi để chia sẻ lên web và lưu trong project, 96ppi để chia sẻ qua email hoặc click vào Use document resolution để ở chế độ mặc định sau đó click OK để lưu lại thay đổi.
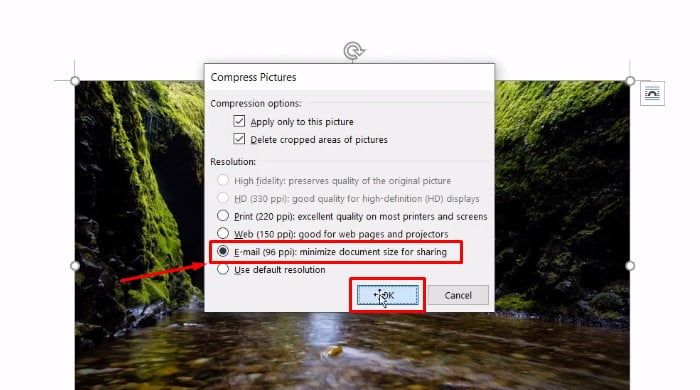
Cách 2: Giảm dung lượng file word bằng cách tắt tính năng chỉnh sửa ảnh.
Bước 1: Chúng ta mở file muốn giảm dung lượng Click vào File
Chọn Option như hình hướng dẫn bên dưới.

Bước 2: Click vào tab Advanced để truy cập cài đặt chuyên sâu
Ở Advanced bạn chọn vào menu Image Size quality bỏ tích ở tùy chọn Do not compress Image file và click vào Ok để lưu lại thay đổi.
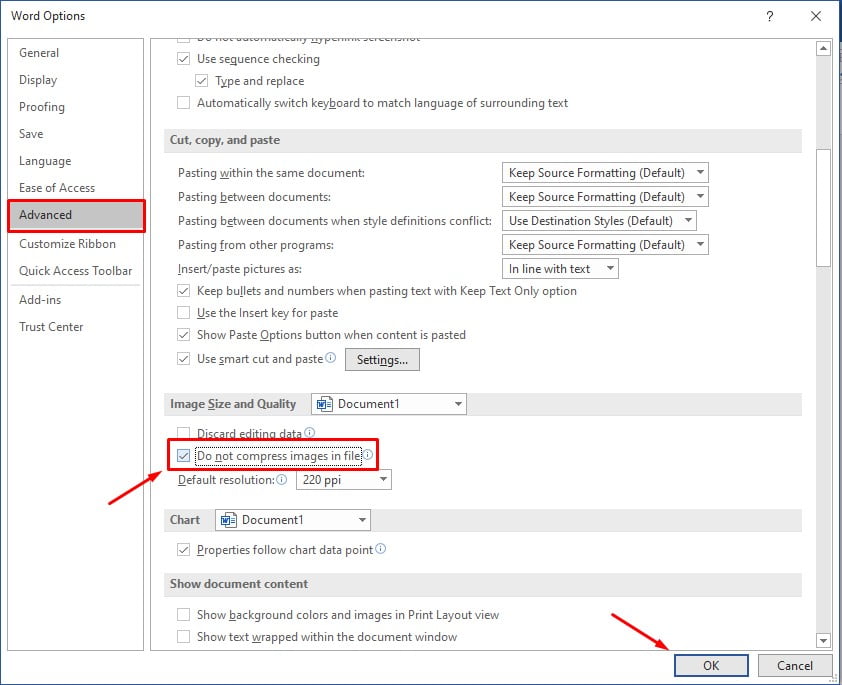
Nguồn video hướng dẫn giảm dung lượng file Word:
Như vậy là chúng ta đã hoàn tất việc giảm dung lượng file Word chứa nhiều ảnh với 2 cách thức làm ở trên. Với hướng dẫn cực kỳ đơn giản và hiệu quả sẽ giúp bạn làm giảm dung lượng file Word của mình đến mức tối thiểu nhất có thể. Ngoài ra với các giảm dung lượng file trên sẽ giúp bạn có thể áp dụng được ngay mà không cần phải sử dụng bất cứ phần mềm nào cả. Nhưng hãy lưu ý rằng việc giảm dung lượng file đồng nghĩa với việc chất lượng ảnh của bạn sẽ bị giảm xuống đôi chút. Chúc các bạn thực hiện thành công.