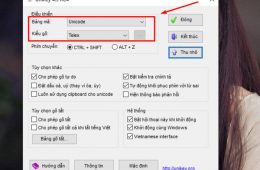Hướng Dẫn Chèn Cột Trong Excel. Bạn đang gặp vấn đề với việc thiếu cột cho dữ liệu quan trọng trong bảng tính Excel? Đừng lo, bài viết này sẽ cung cấp một hướng dẫn đơn giản và toàn diện về cách chèn cột trong Excel.
Hướng Dẫn Chèn Cột Trong Excel
I. Hướng Dẫn Nhanh Chèn 1 Cột Trong Excel
- Hướng Dẫn Nhanh:
- Click vào chữ cái của cột bên phải nơi bạn muốn chèn cột mới.
- Nhấn tổ hợp phím Ctrl + Shift + + (dấu cộng) trên bàn phím.
- Bước Chi Tiết Sử Dụng Phím Tắt:
- Click vào chữ cái của cột bạn muốn chèn.
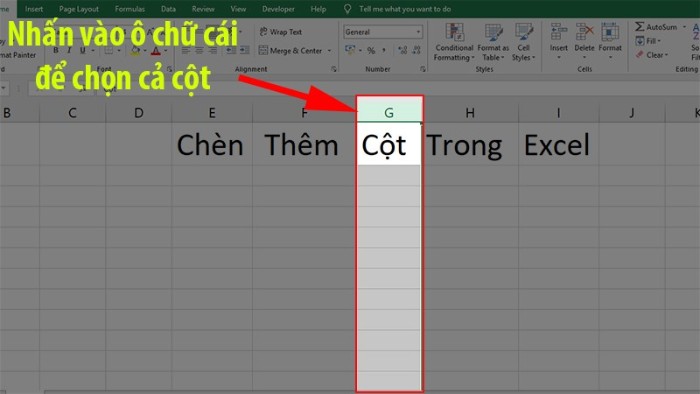
- Nhấn tổ hợp phím Ctrl + Shift + + để chèn cột mới.
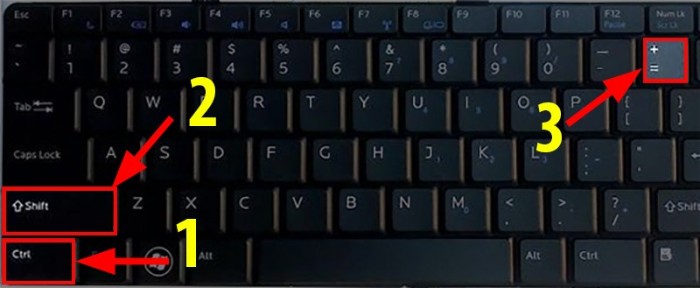
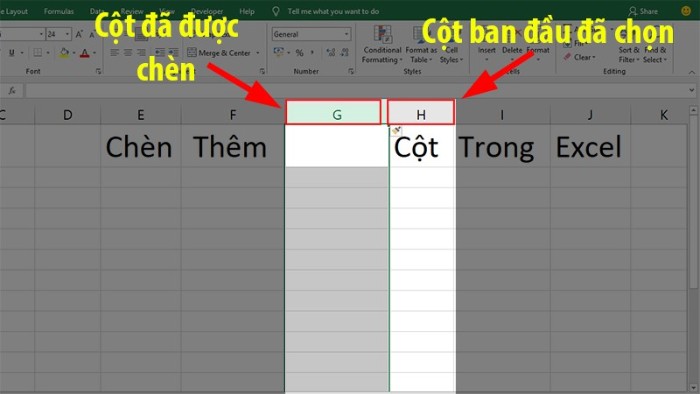
- Click vào chữ cái của cột bạn muốn chèn.
- Bước Chi Tiết Sử Dụng Insert:
- Click vào chữ cái của cột bạn muốn chèn.
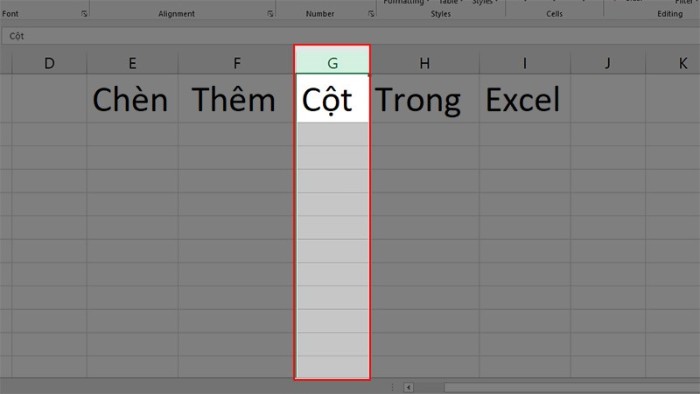
- Chuột phải và chọn “Insert” từ menu.
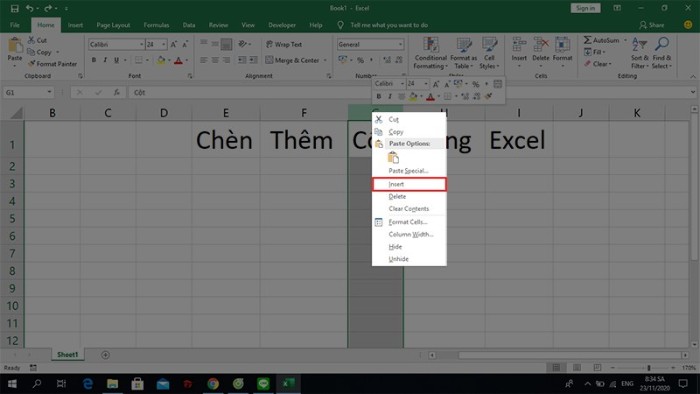
- Click vào chữ cái của cột bạn muốn chèn.
II. Chèn Nhiều Cột Trong Excel
- Chèn Nhiều Cột Liên Tiếp:
- Chọn các cột liên tiếp bạn muốn thêm.
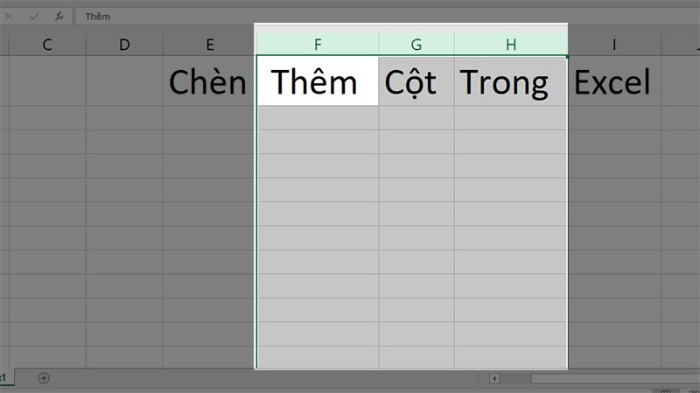
- Nhấn Ctrl + Shift + + để chèn nhiều cột.
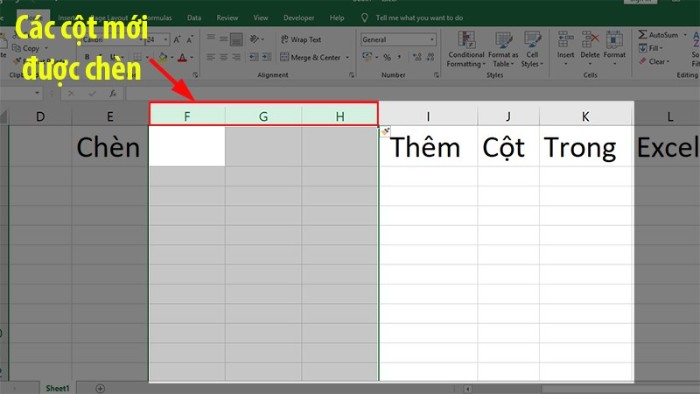
- Chọn các cột liên tiếp bạn muốn thêm.
- Chèn Nhiều Cột Không Liên Tiếp:
- Chọn các cột không liên tiếp bạn muốn thêm.
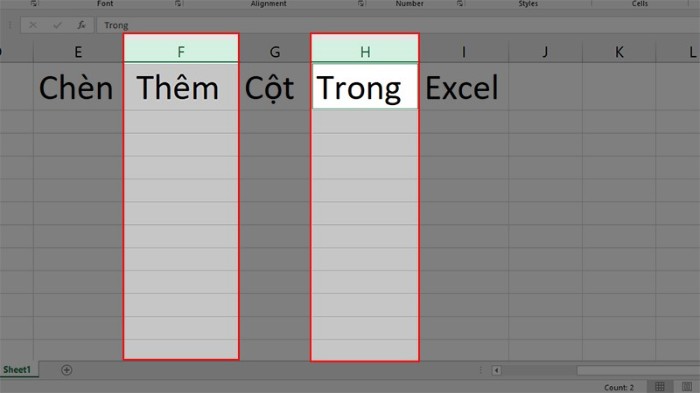
- Giữ phím Ctrl và click vào các chữ cái của cột.
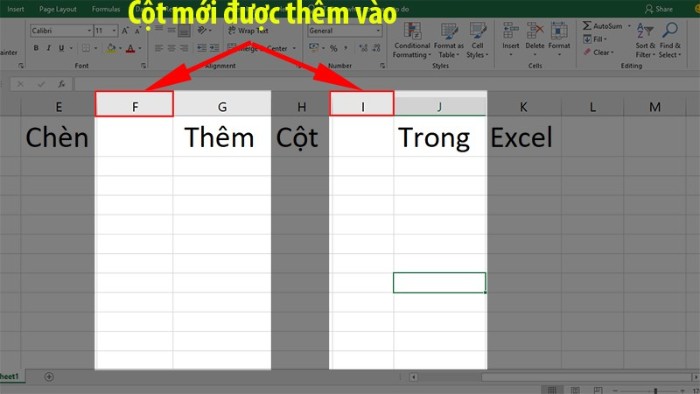
- Nhấn Ctrl + Shift + + để chèn nhiều cột.
- Chọn các cột không liên tiếp bạn muốn thêm.
III. Chèn Cột Trong Bảng Excel
- Thêm 1 Cột Ở Các Ô Không Phải Cuối Cùng:
- Chọn cột bạn muốn chèn.
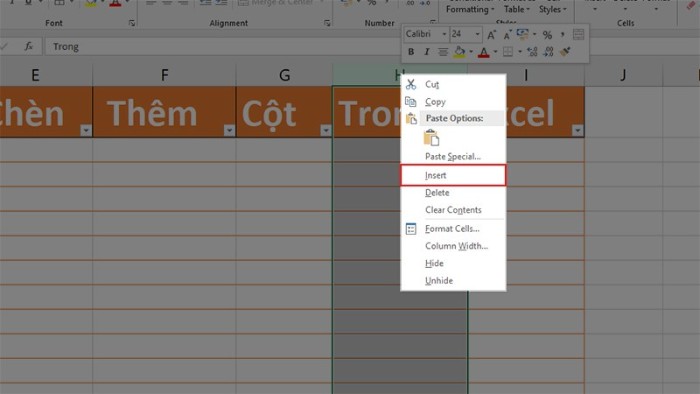
- Chuột phải và chọn “Insert.”

- Chọn cột bạn muốn chèn.
- Thêm 1 Cột Ở Cuối Bảng:
- Chuột phải vào tiêu đề bảng.

- Chọn “Insert” và xác định vị trí (bên phải hoặc bên trái).
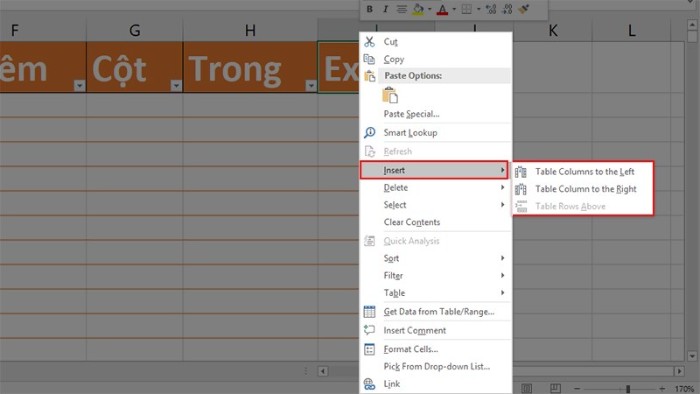
Lưu ý: Cột mới sẽ được đặt tên là “Column1” theo mặc định.
- Chuột phải vào tiêu đề bảng.
IV. Xóa Cột Trống Trong Excel
- Click vào chữ cái của cột cần xóa.
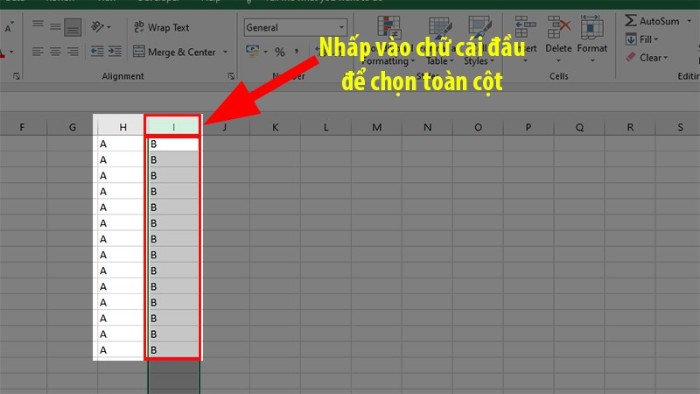
- Nhấn Delete hoặc vào Home > Editing > Clear > Clear All.
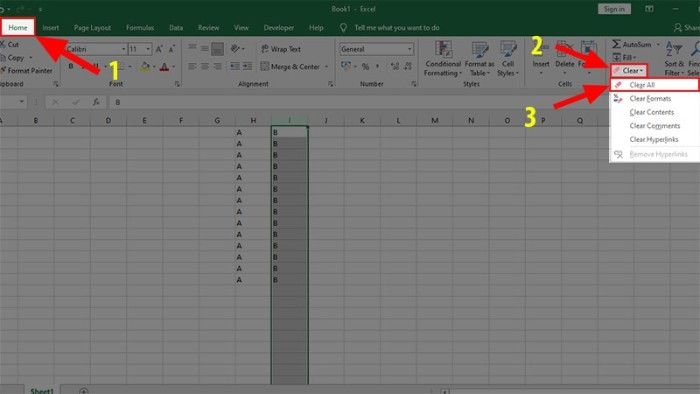
Kết Luận: Tóm lại, quá trình chèn cột trong excel là đơn giản với các công cụ như phím tắt, thao tác nhanh và xử lý bảng cụ thể. Hãy thoải mái khám phá và chia sẻ cách làm này với người khác. Chúc bạn thành công!