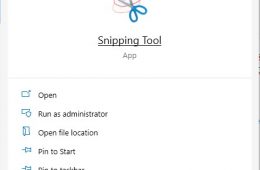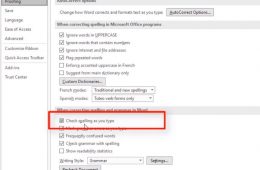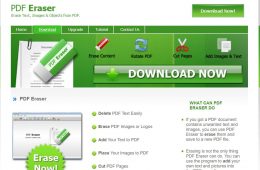Hôm nay mình sẽ hướng dẫn cho các bạn các bước tạo khung trong word mới nhất giúp các bạn tạo khung trong word dễ dàng nhất, trong các bước đơn giản này hầu hết bạn có thể tùy chỉnh bất kỳ để tạo cho các bạn một cái khung ưng ý theo ý muốn của các bạn. Sử dụng tạo khung để thiết kế luận văn hay tài liệu đẹp hơn, tạo ấn tượng với người xem. Người dùng có thể lựa chọn các kiểu khung văn bản khác nhau, từ kiểu nét liền, nét đứt hay thậm chí thêm một số họa tiết cho khung tài liệu, vậy hãy xem cách tạo khung trong word này nhé.
Để thực hiện các bước tạo khung trong word này, bạn làm như sau:
Bước 1: Chọn kiểu hình chữ nhật (đơn giản) để tạo khung bìa trong word
Vào Insert > chọn Shapes, sau đó chọn kiểu hình chữ nhật (đơn giản).
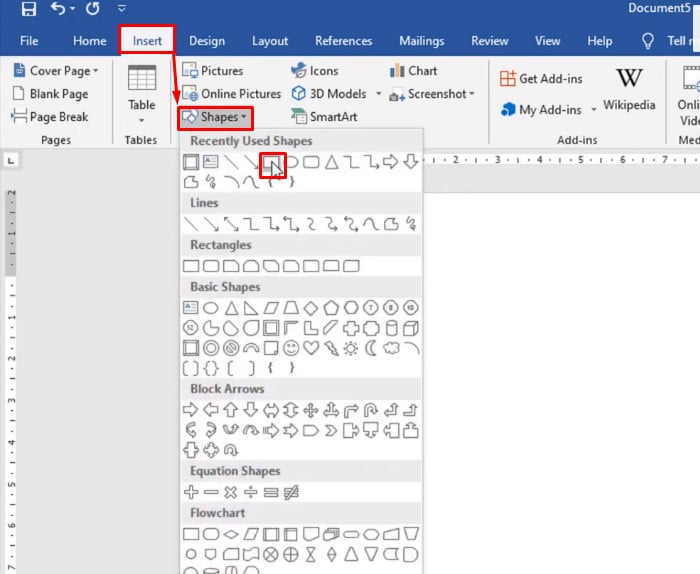
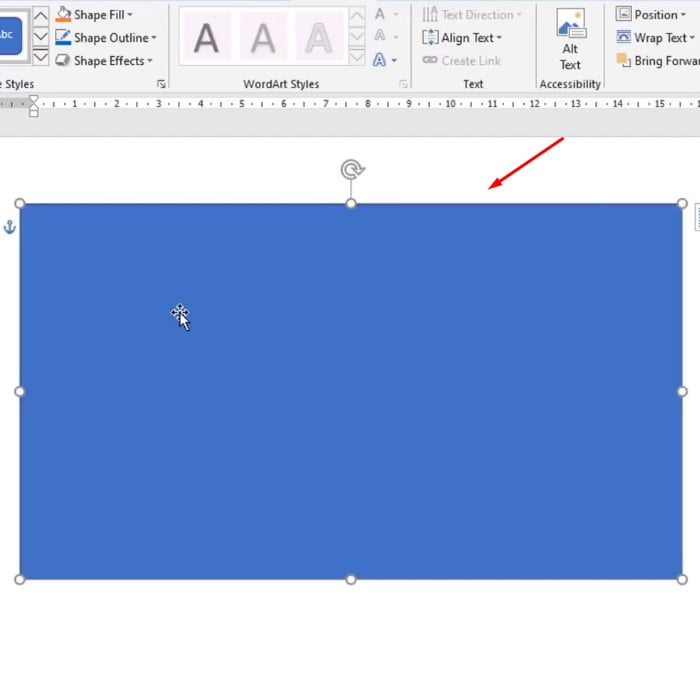
Bước 3: Chọn nhanh một kiểu khung
Bạn chọn Format > Chọn một khung ưng ý với bạn để làm khung.
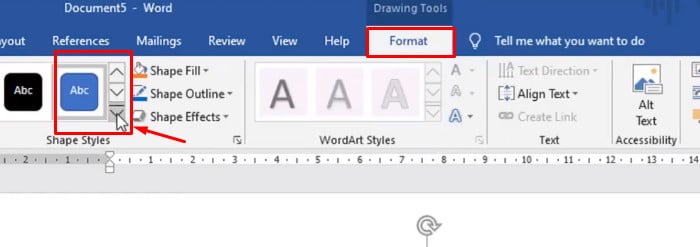
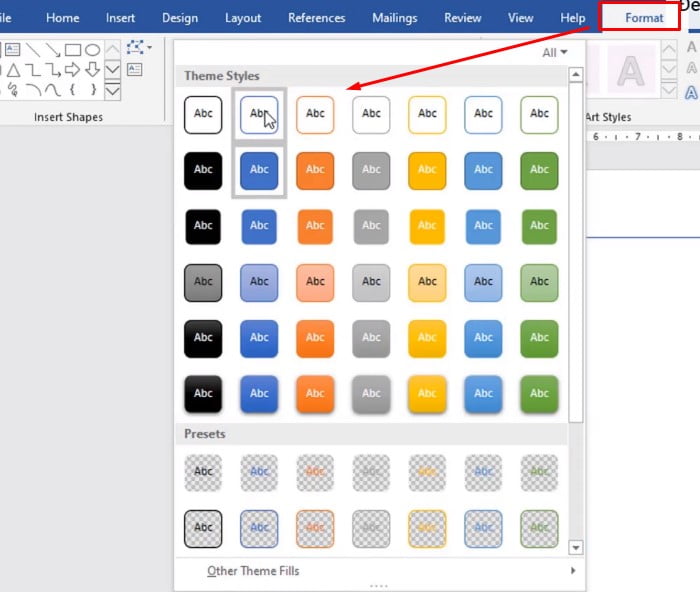
Bước 4: Điều chỉnh đường viền to ra, và chọn màu sắc cho khung
Bạn chọn: Format > Shape Outline > Weight để tùy chỉnh đường viền và màu sắc cho khung.
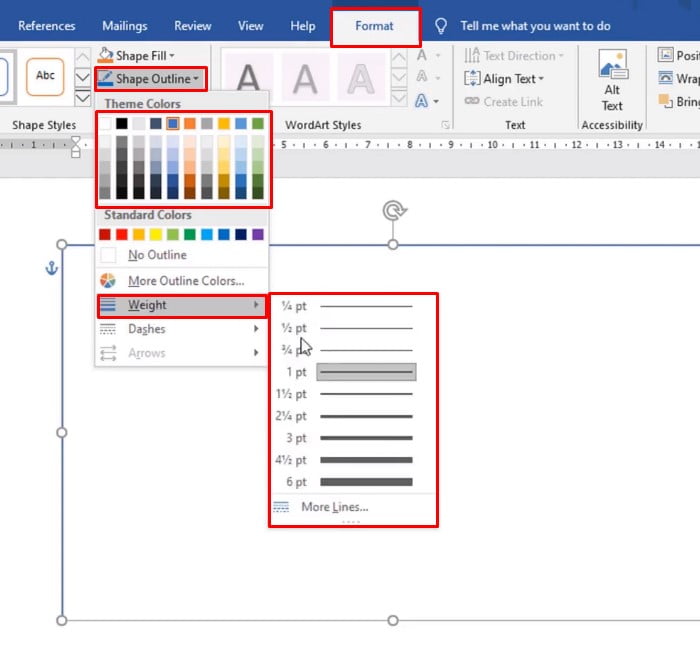
Khi thiết lập xong có thể tùy chỉnh khung to ra hoặc nhỏ đi theo ý muốn.
Bước 5: Thiết lập 1 số định dạng
Bấm Click chuột phải vào khung > Format Shapes…> thiết lập 1 số định dạng.
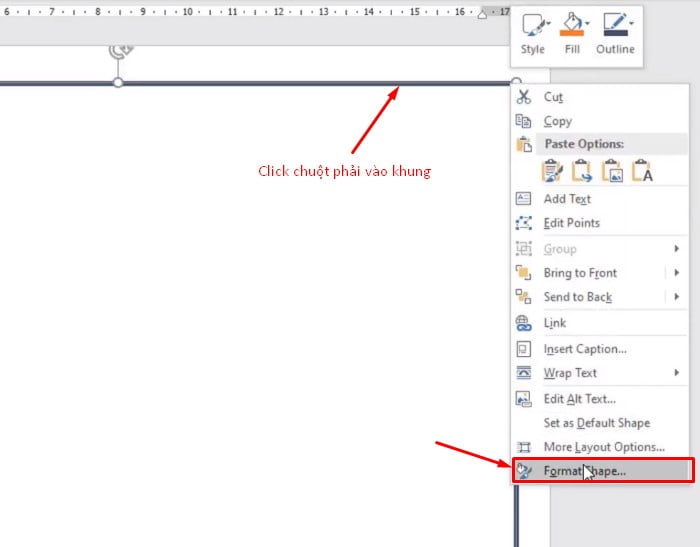
Bước 6: Thiết lập 1 số định dạng tùy ý
Chọn thanh công cụ trong cửa sổ nhỏ trong phần Effects.
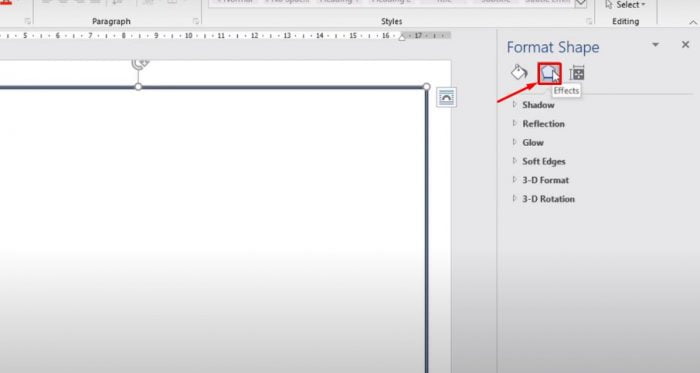
Khi đó bạn điều chỉnh song có thể nhập văn bản vào khung tạo của bạn.
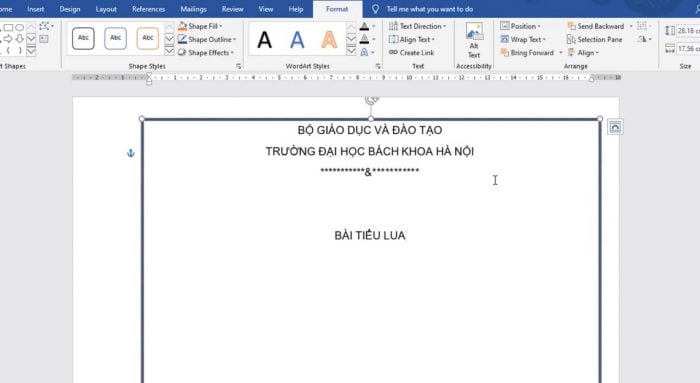
Nguồn video giúp cách tạo khung trong word:
Những bước để bạn có thể cách tạo khung trong word cho riêng bạn và tùy chỉnh tùy ý, và còn sự sáng tạo để bạn tạo ra khung cho bài viết của bạn thì mình để dành cho các bạn làm. Chúc các bạn thực hiện thành công