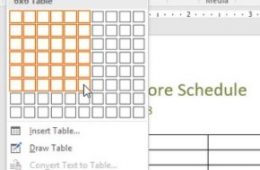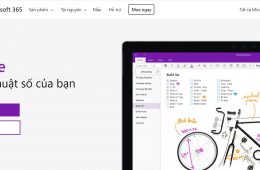Microsoft Forms đã được Microsoft cho ra mắt vào tháng 9/2018 nhằm tạo khảo sát, thăm dò ý kiến và câu đố, rất thuận lợi cho việc giảng dạy và thăm dò ý kiến khách hàng. Microsoft Forms sở hữu nhiều ưu điểm như giao diện Microsoft Forms rất gọn gàng tuy nhiên vẫn có một số tính năng bị ẩn rất khó tìm. Hôm nay GetDrive.Net xin giới thiệu về Microsoft Forms và hướng dẫn dùng Microsoft Forms một cách dễ dàng nhất nhé!
Giới thiệu về Microsoft Forms
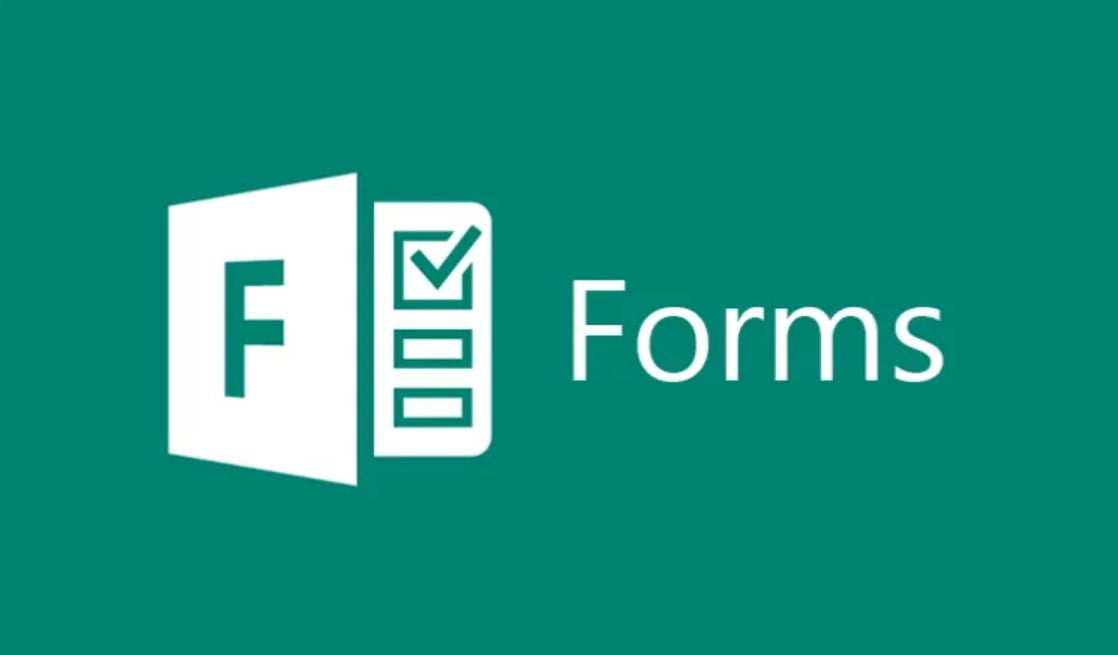
Microsoft Forms là một ứng dụng mới của Microsoft có trong bộ Microsoft Office 365. Với Microsoft Forms, ta sẽ dễ dàng tạo khảo sát dùng để thu thập thông tin, ý kiến và hơn nữa, ta có thể tạo những bài Quiz sử dụng trong giảng dạy.
Các chức năng của Forms
– Tạo lập Forms.
– Thiết lập Forms.
Cách sử dụng
Hướng dẫn tạo lập Forms:
Vào trang chủ TẠI ĐÂY, sau đó đăng nhập vào hệ thống bằng tài khoản Office 365. Sau đó chọn Forms.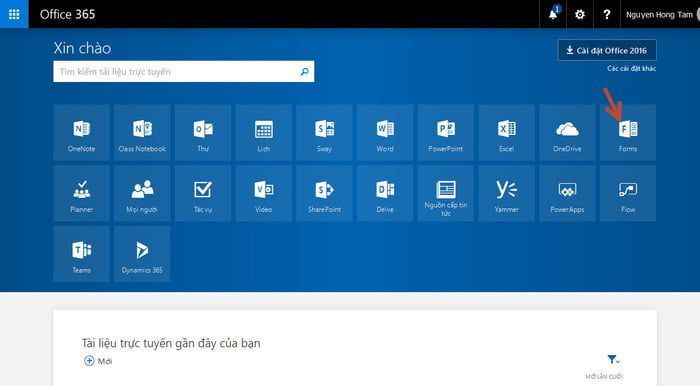
Click vào New Form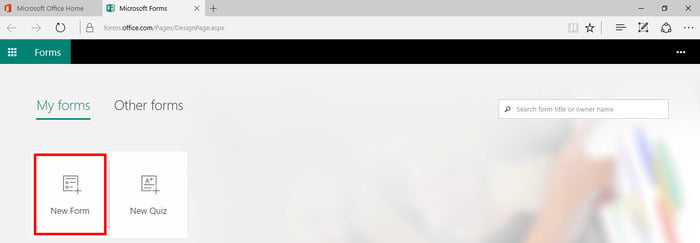
Click vào: “Untitled form” điền các thông tin cần thiết về Form name (1) và Description (2).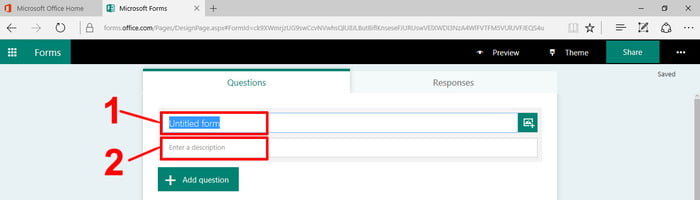
Ở góc phải của Form name có biểu tượng dùng để chèn hình ảnh (thường dùng để chèn Logo). Người dùng có thể chọn ảnh từ Bing Search, OneDrive, hoặc Upload trực tiếp từ máy lên.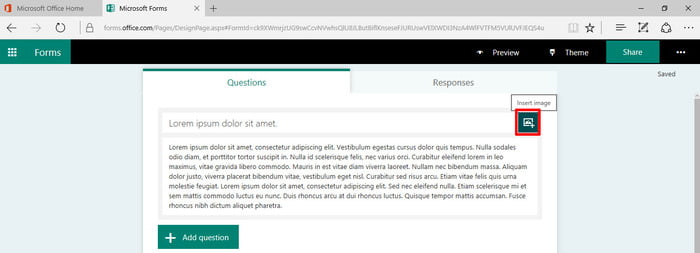
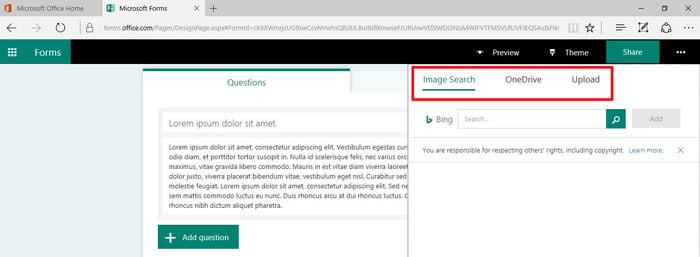 Giao diện của Form sau khi chọn hình ảnh tại mục Form sẽ tương tự thế này.
Giao diện của Form sau khi chọn hình ảnh tại mục Form sẽ tương tự thế này. 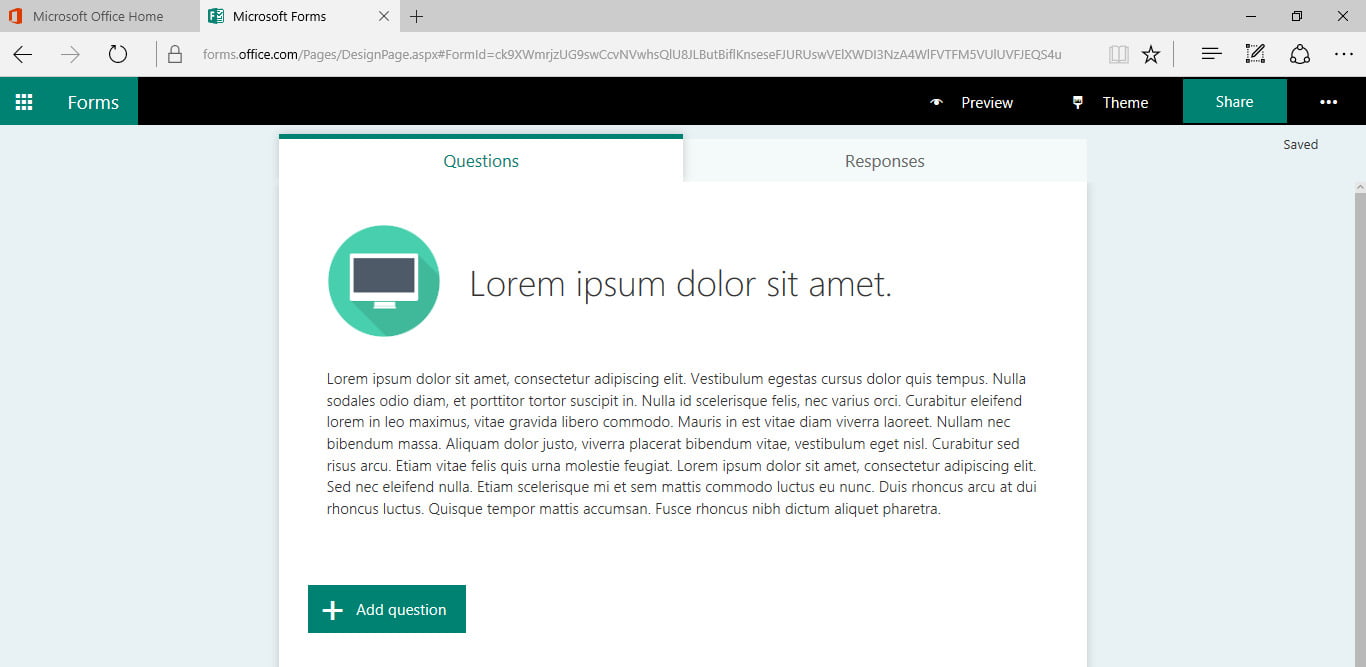
Click Add Question: Microsoft Forms cho phép ta chọn nhiều loại câu hỏi như hình dưới đây.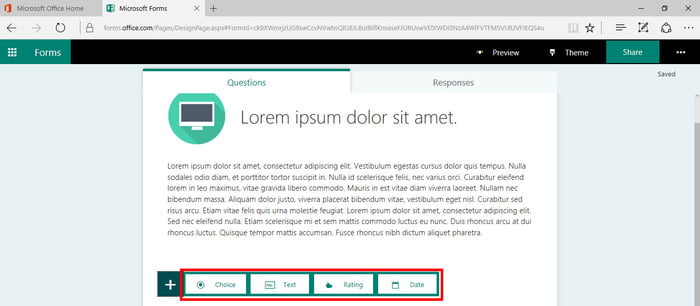
Choice:
Phục vụ cho các câu hỏi dạng Multiple choices hoặc câu hỏi dạng Check-box.
Nhập câu hỏi cần hỏi (1).
Chọn hình ảnh muốn xuất hiện trong câu hỏi (2).
Nhập các lựa chọn trả lời bên dưới, để thêm lựa chọn Click “Add option” (3), hoặc cho người lựa chọn tự nhập nội dung câu trả lời Click “Add other option” (4).
Cho phép người trả lời chọn nhiều câu trả lời Click bật “Multiple answers” (5).
Nếu muốn câu hỏi ở dạng bắt buộc thì Click bật “Required” (6). Và các công cụ tùy chọn khác như subtitle … Click “…” (7).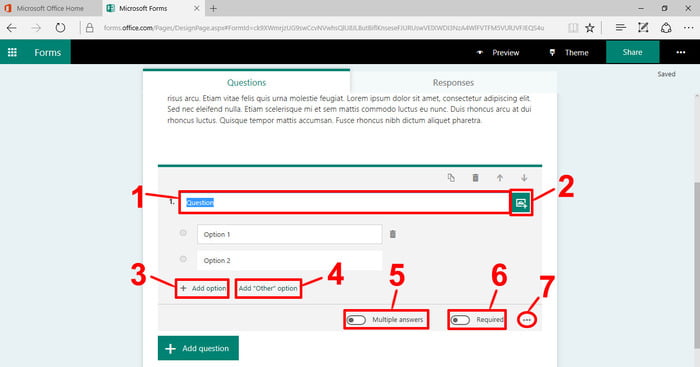
Text:
Phục vụ cho các câu hỏi dạng Tự luận. Ở đây Forms hỗ trợ “Long answer“, được dùng cho các câu trả lời dài như viết đoạn văn (1). Ngoài ra, nếu ta muốn câu trả lời chỉ chứa số, và thỏa mãn các ĐK thì có thể cài đặt Restriction trong “…” (2).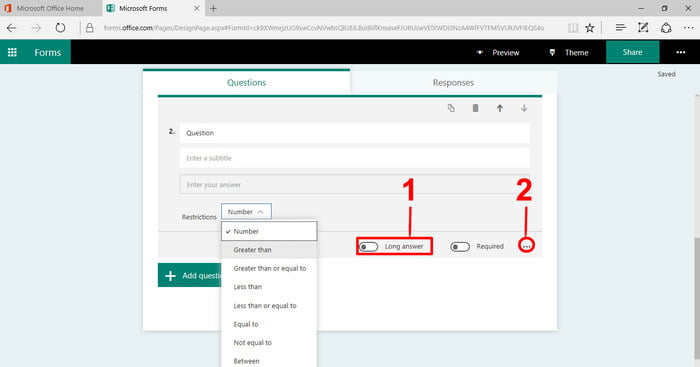
Rating:
Phục vụ cho các câu hỏi về đánh giá theo các mức độ 1-5 hoặc 1-10 (1). Microsoft Forms hỗ trợ biểu tượng hình sao (Star) hoặc số (Numbers) cho loại đánh giá này (2). Nếu muốn định nghĩa mức 1 Star / 5 Star thì ta có thể dùng Add Label (3).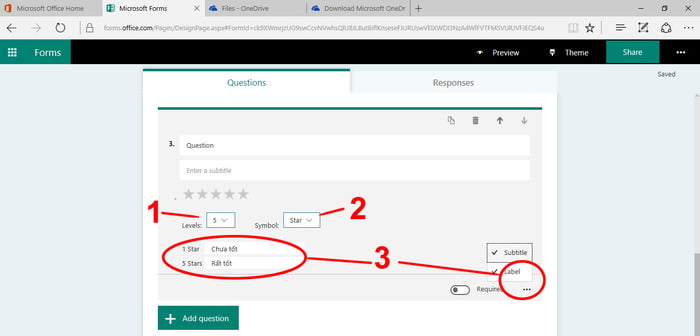
Date:
Phục vụ cho việc thu thập dữ liệu liên quan đến Ngày Tháng như hỏi về Ngày tháng năm sinh.
Quiz:
Đây là điểm đặc biệt của Microsoft Forms. Quiz phục vụ cho việc tạo dựng các câu hỏi “có tính điểm” như trong các bài kiểm tra. Đối với dạng này, ta sẽ đặt câu hỏi và câu trả lời, rồi chọn “Đáp án đúng” (Correct answer). Nếu đây là loại Multiple answers thì ta có thể chọn nhiều Correct answer. Microsoft Forms cũng hỗ trợ ta thiết lập “Điểm” cho các câu hỏi dạng Quiz này. Click Preview để xem lại Form
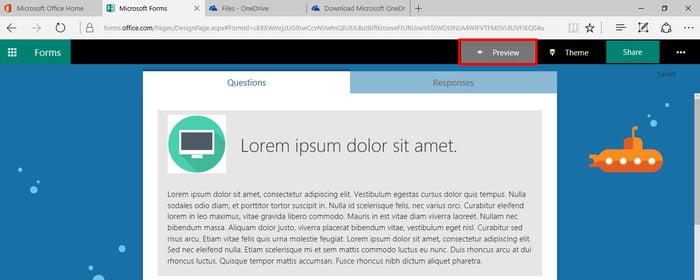
Click Theme nếu ta có muốn thay đổi giao diện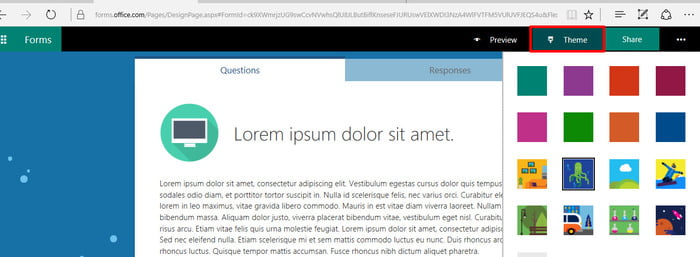
Click Share để lấy link và Share.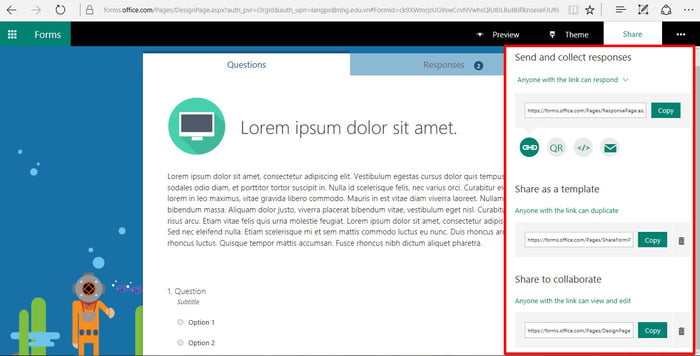
Hướng dẫn thiết lập Forms
Thiết lập Forms (Trong Send Form >> See all settings): Sau thi soạn thảo xong forms ta có thể chọn Branching để chọn dòng xuất hiện cho các câu hỏi Click vào “…” (1) và chọn Branching (2).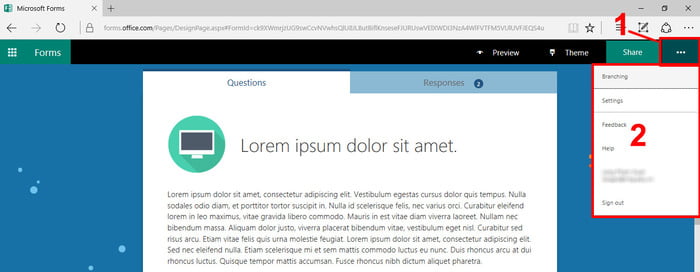
Chọn câu hỏi chúng ta muốn thực hiện hành động sau khi người khác trả lời, chọn một trong các tùy chọn trong menu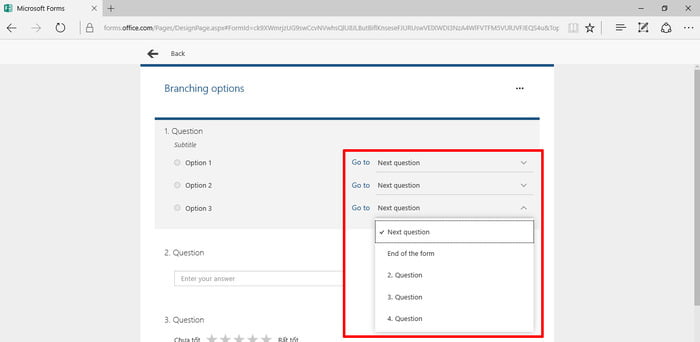
Phần này để kiểm soát xem ai sẽ có thể làm Form này.
– Có 2 lựa chọn là: Người trong tổ chức (có email @nhg.edu.vn) (a) và bất kỳ ai có link này (b).
– Options for responses:
+ Accept responses: Lựa chọn này cho biết Form có thể nhận phản hồi không. Điều này có nghĩa là ta có thể tạo Form trước, nhưng không cho người xem trả lời Form.
+ Start Date: Thiết lập ngày bắt đầu cho trả lời Form.
+ End Date: Thiết lập Deadline cho Form.
+ Shuffle questions: Cho phép Xáo trộn câu hỏi mỗi lần vào Form.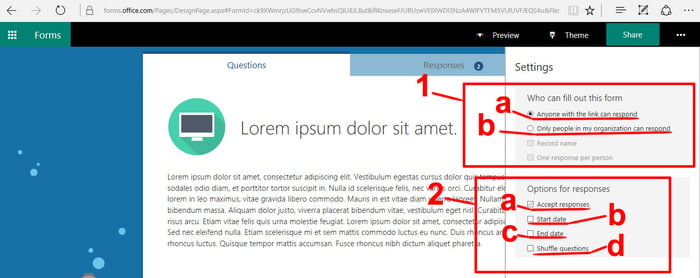
Các tài liệu và đường link tham khảo
- Tài liệu về Foroms TẠI ĐÂY
- Video về Microsoft Forms
Trên đây là đôi nét về Microsoft Forms và cách sử dụng Microsoft Forms. Mong rằng bài viết này sẽ hữu ích cho bạn, cảm ơn bạn đã theo dõi!
GetDrive Cung Cấp Tài Khoản Office 365 trọn đời giá rẻ để bạn có thể làm việc hiệu quả.