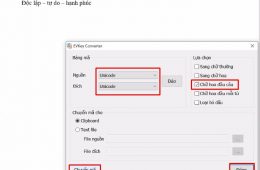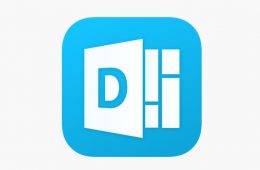Cách tạo bảng trong Word là thao tác cơ bản và thường xuyên gặp phải khi các bạn soạn thảo dữ liệu hay chỉnh sửa nội dung tài liệu. Microsoft Word hỗ trợ người dùng đầy đủ các công cụ hay nhiều cách khác nhau để kẻ bảng, chèn bảng biểu vào nội dung Word, cũng như định dạng bảng biểu đồ để nội dễ nhìn và đẹp mắt hơn, nghệ thuật hơn. Để tạo bảng biểu trên Word rất đơn giản và có nhiều cách thực hiện khác nhau. Bài viết dưới đây sẽ hướng dẫn bạn cách tạo bảng trên Word mới và nhanh nhất cùng xem ngay các cách để tạo bảng trong word dễ dàng nhất.
Cách 1: Cách tạo bảng trong word nhanh
Bước 1: Tạo bảng trong word
Chọn Insert > Table, khi đó hiện ra cột để bạn tạo.
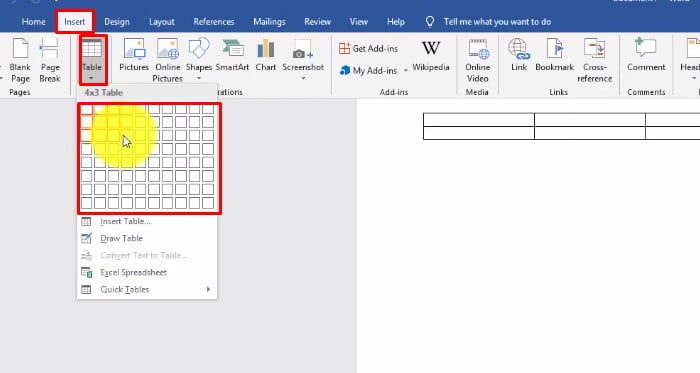
Bước 2: Tạo bảng trong word với các công cụ tùy chọn
Chọn Insert > Table > Insert Table khi đó hiện ra cột để bạn tạo cột tùy chọn.
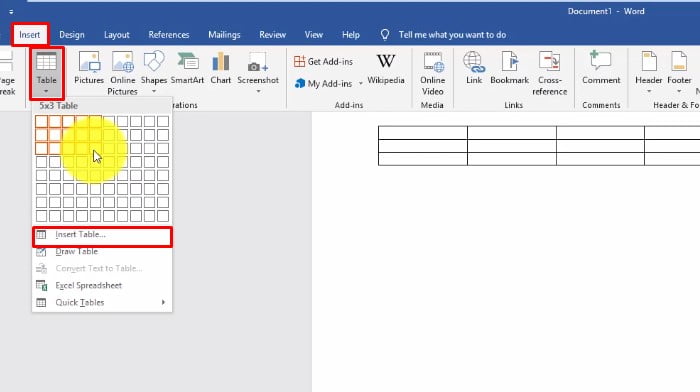
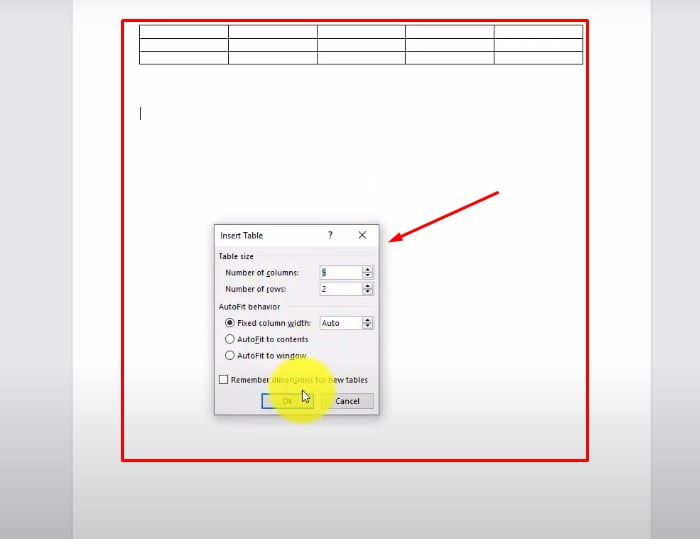
Bước 3: Kẻ bảng trong word
Chọn Insert > Table > Draw Table, khi đó hiện ra cột để bạn tạo cột tùy chọn.
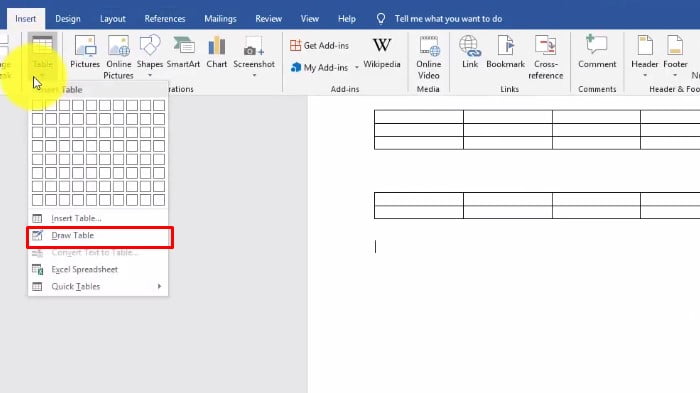
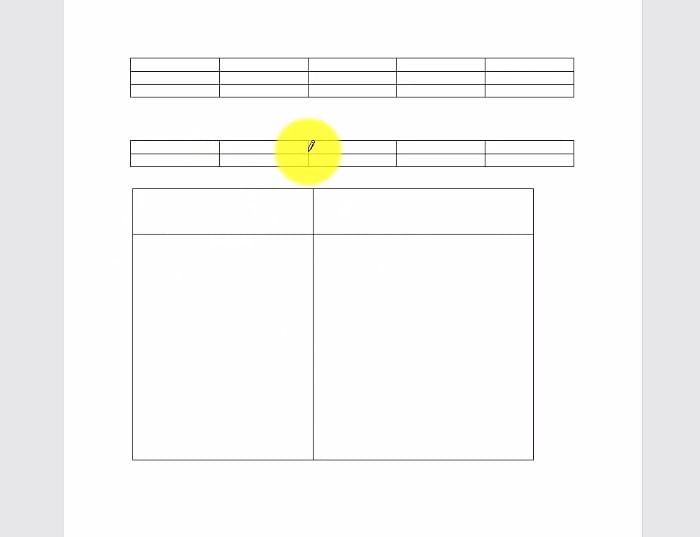
Cách 2: chỉnh sửa bảng khi hoàn thành tạo bảng trong word 2016
Bước 1: Thay đổi kích thước bảng:
Click vào bảng cần thay đổi kích thước.
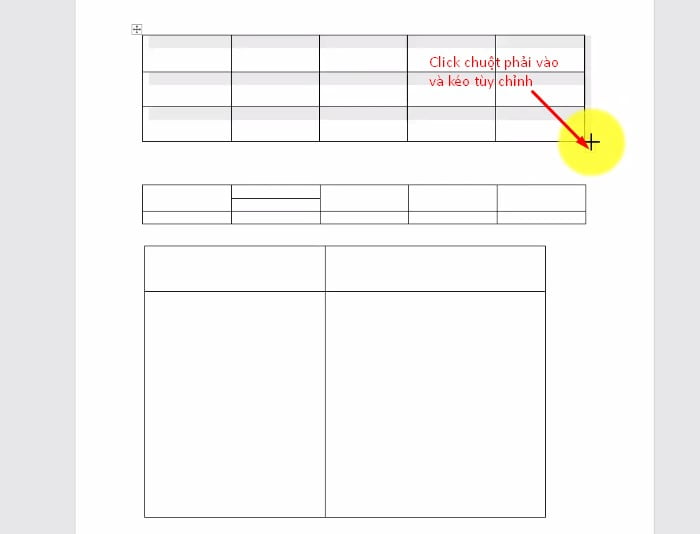
Bước 2: Thay đổi vị trí Test trong các ô
Nhấn vào Layout > Chọn thay đổi vị trí (trái phải trên dưới) tùy chỉnh theo các bạn.
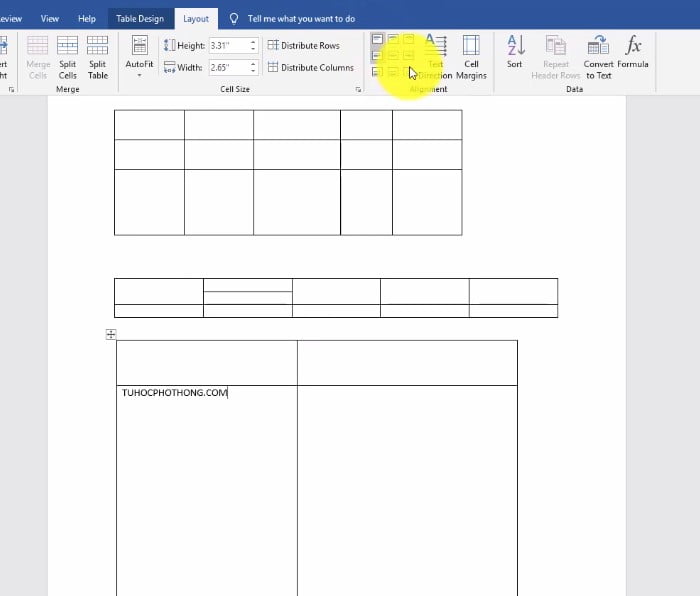
Bước 3: Thay đổi kiểu bảng
Chọn Table Design > Chọn kiểu bảng bạn muốn chọn.
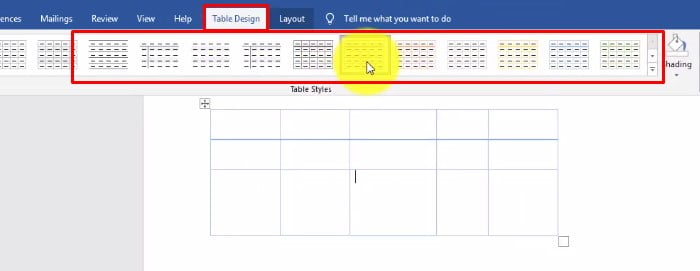
Bước 4: Cách để gộp ô
Tô đen phần muốn gộp ô > chọn Layout > Merge Cells.
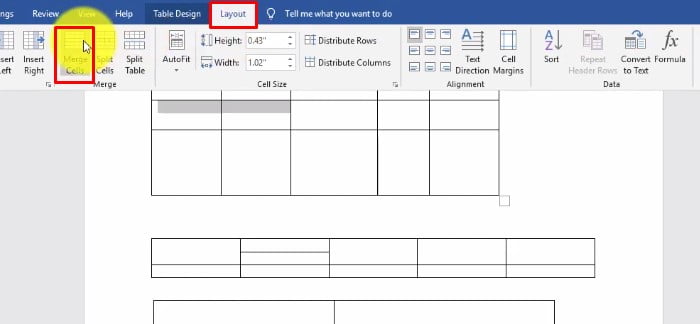
Bước 5: Cách để tách ô
Chọn Ô muốn tách > chọn Layout > Split Cells Merge > tùy chọn muốn tắt bao nhiêu ô.
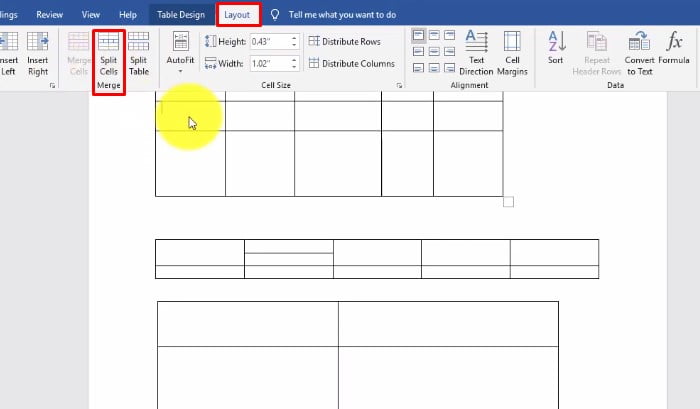
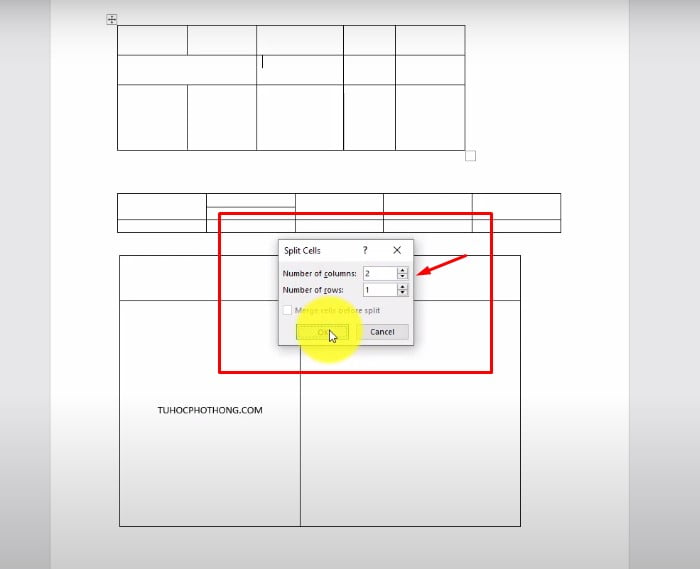
Nguồn video cách tạo bảng trong word:
Như vậy cách mà để tạo ra một bảng khá là đơn giản với các bạn đúng không nào chỉ cần vài cách làm thì các bạn đã hoàn tạo bảng trong word như ý muốn rồi đúng không nào, và còn nhiều bạn sửa theo tùy chọn của các bạn. Chúc các bạn thực hiện thành công.