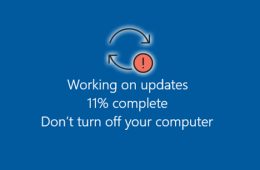Bạn đang sử dụng máy tính nhưng gặp phải tình trạng chạy chậm, đôi khi treo máy? Đây có thể là vấn đề phổ biến mà nhiều người dùng máy tính gặp phải. Hãy cùng nhau tìm hiểu về những nguyên nhân khiến máy tính trở nên đần độn và các cách khắc phục hiệu quả.
1. Nguyên Nhân Khiến Máy Tính Chạy Chậm:
- Máy tính bị nhiễm virus hoặc mã độc.
- Ổ cứng đầy, phân mảnh, hoặc cấu hình phần cứng yếu.
- Nhiều phần mềm chạy đồng thời.
- Máy tính chứa quá nhiều tập tin rác.
- Lỗi Registry do phần mềm gây ra.
2. Hướng Dẫn Các Cách Khắc Phục:
- Xóa Tập Tin Rác:
- Bước 1: Mở hộp thoại Run (Windows+R), nhập lệnh %temp% > Nhấn OK.
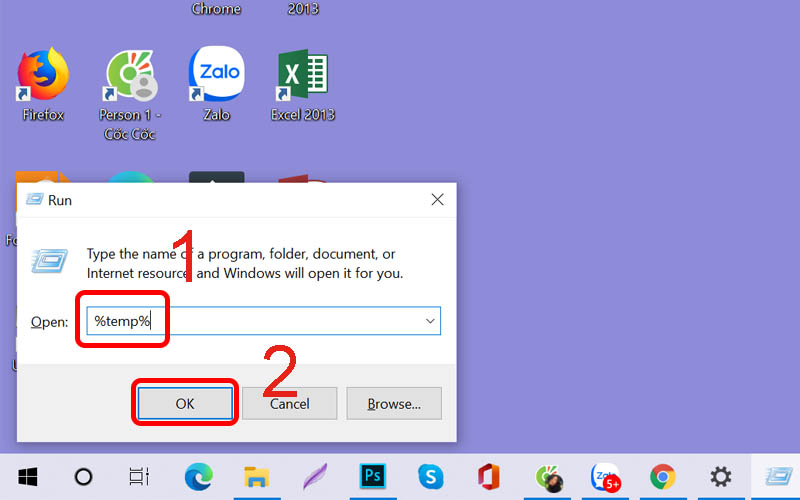
- Bước 2: Chọn tất cả (Ctrl + A) > Xóa (Delete hoặc Shift + Delete).
- Bước 1: Mở hộp thoại Run (Windows+R), nhập lệnh %temp% > Nhấn OK.
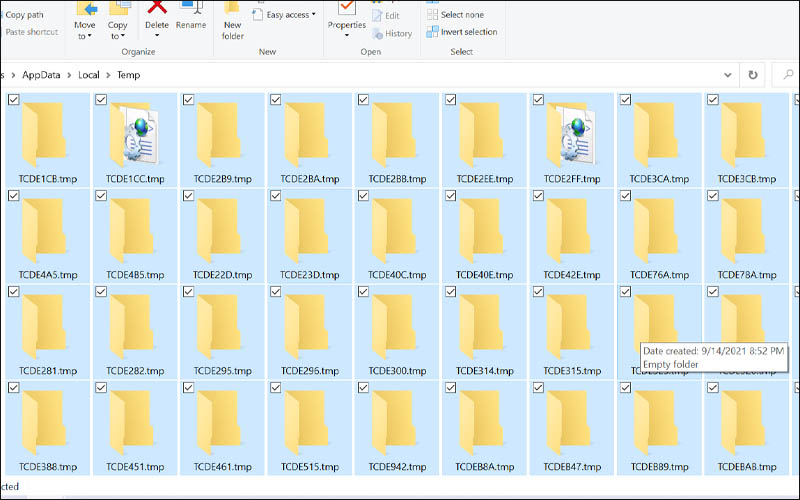
- Tắt Hiệu Ứng Đồ Họa, Biểu Tượng Trong Suốt:
- Bước 1: Chuột phải vào màn hình > Personalize.
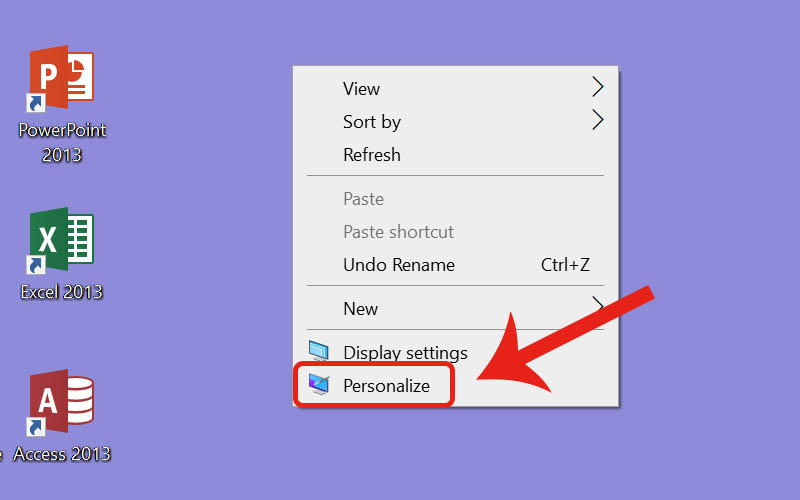
- Bước 2: Chọn Color > Tắt Transparency effects.
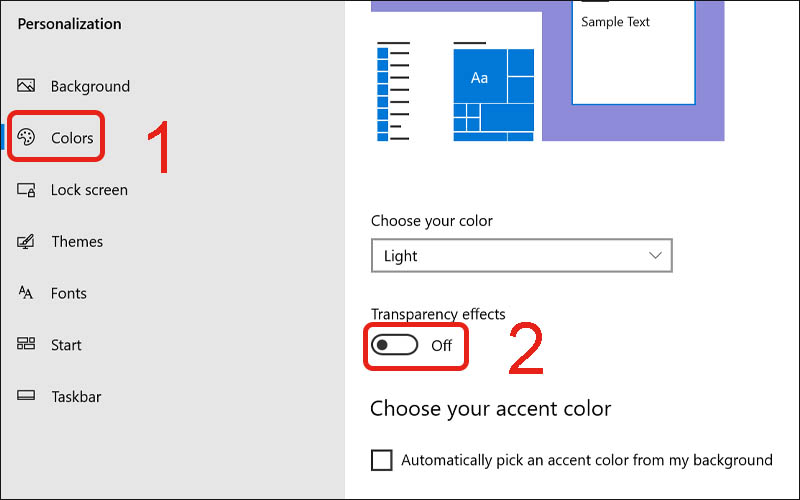
- Bước 3: Bỏ tick ở Start, taskbar, and action center và Title bars.
- Bước 1: Chuột phải vào màn hình > Personalize.
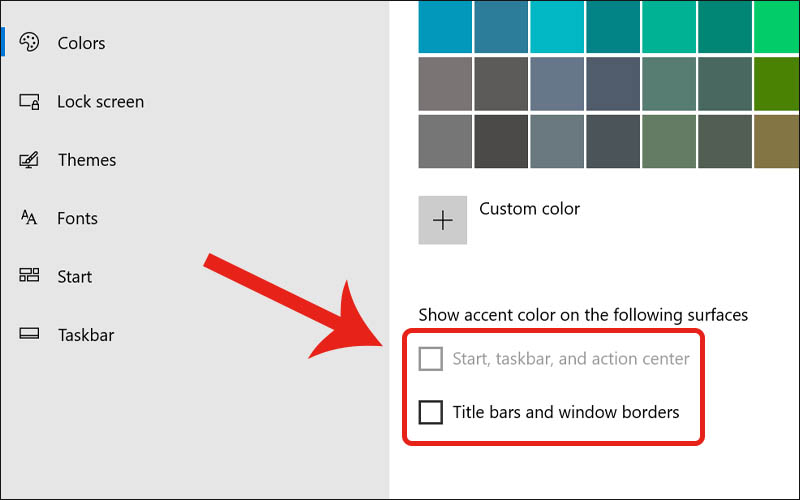
- Ưu Tiên Chế Độ Hoạt Động Theo Hiệu Suất:
- Bước 1: Tìm “Advanced” > Chọn View advanced system settings.
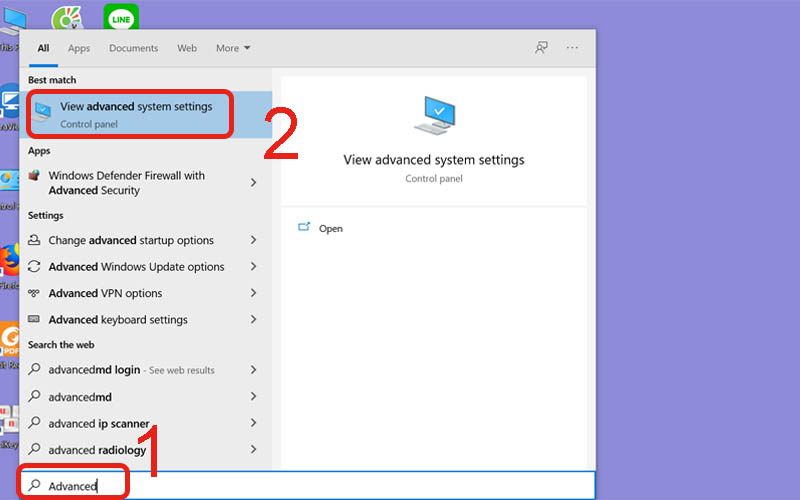
- Bước 2: Nhấn vào mục Setting của phần Performance.
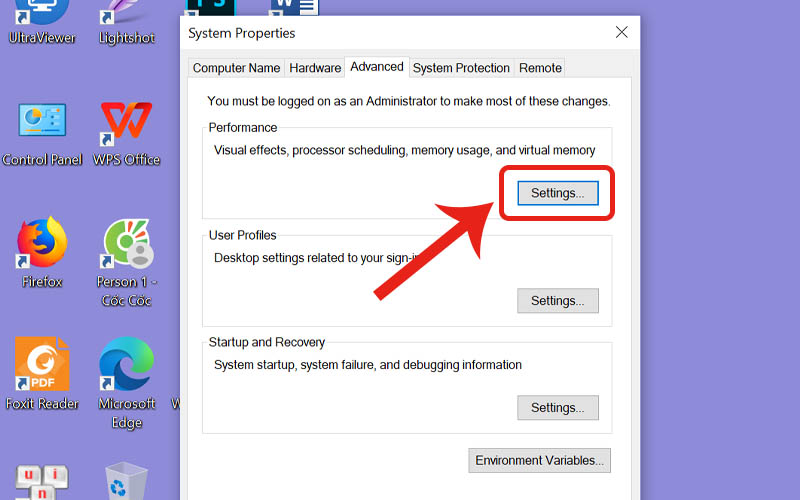
- Bước 3: Chọn Adjust for best performance > OK.
- Bước 1: Tìm “Advanced” > Chọn View advanced system settings.
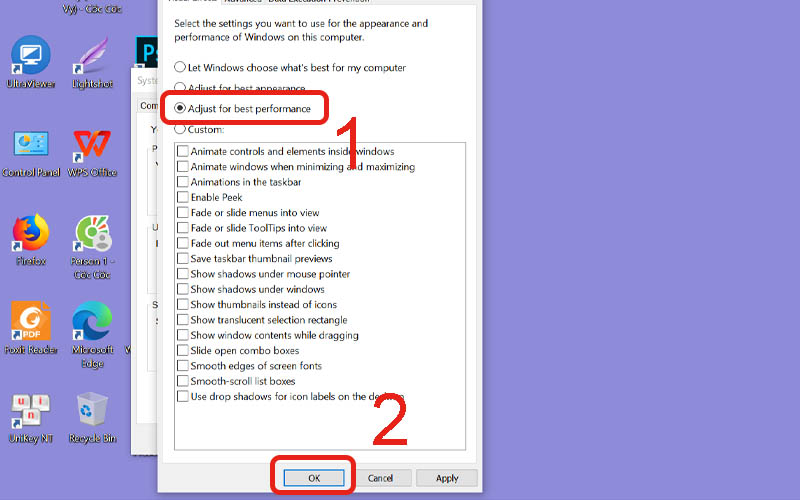
Việc xử lý máy tính chạy chậm đòi hỏi người dùng thực hiện các bước như xóa tập tin rác, tắt hiệu ứng đồ họa không cần thiết, và tối ưu hóa chế độ hoạt động. Đồng thời, duy trì máy tính an toàn trước virus và theo dõi ổ cứng sẽ giúp duy trì hiệu suất tốt nhất cho thiết bị.