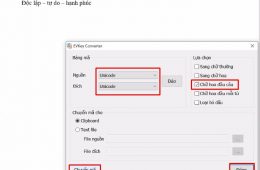Tạo Mẫu Bảng Chấm Công Excel Trong 5 Bước. Theo dõi thời gian làm việc của nhân viên thông qua bảng tính Excel hiện nay không phải là phương pháp tối ưu để tính giờ công và lương. Thay vào đó, để thực hiện công việc này, quản trị viên có thể sử dụng tính năng theo dõi thời gian tự động tích hợp liền mạch với giải pháp tính lương trong phần mềm chấm công. Tuy nhiên, nếu muốn tiết kiệm chi phí, doanh nghiệp có thể tạo mẫu bảng chấm công bằng Excel.
FastWork sẽ hướng dẫn tạo mẫu bảng chấm công Excel đơn giản nhất dành cho bộ phận nhân sự và kế toán tính lương.
5 Bước Tạo Mẫu Bảng Chấm Công Bằng Excel:
Bước 1: Xác định Danh Mục
Mỗi doanh nghiệp có những yêu cầu thiết lập mẫu bảng chấm công khác nhau, phụ thuộc vào loại hình kinh doanh và số lượng nhân sự. Bước đầu tiên là xác định các danh mục cần thiết để tạo lương.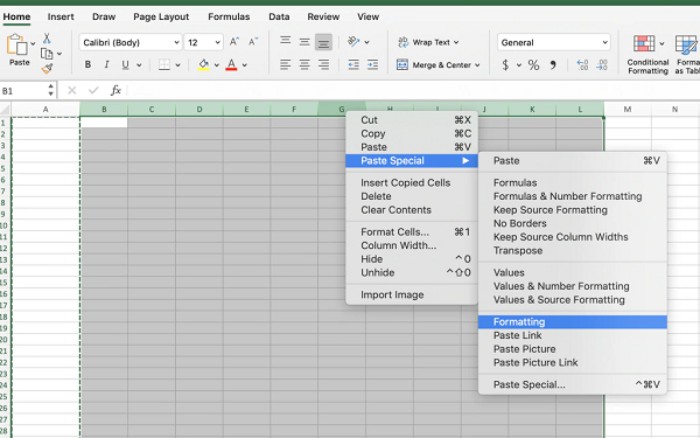
Mẫu Bảng Chấm Công Bao Gồm:
- Ngày
- Công Việc hoặc Ca làm việc
- Giờ làm việc của nhân viên (trước và sau bữa trưa)
- Thời gian làm thêm của nhân viên (trước và sau bữa trưa)
- Tổng số giờ làm việc
- Tổng số giờ làm thêm
- Tổng số giờ ốm
- Tổng số giờ nghỉ lễ
- Tổng số giờ nghỉ phép
Bước 2: Định Dạng Mẫu Bảng Chấm Công Excel
Để tạo một mẫu bảng chấm công dễ đọc, định dạng cho mẫu chấm công là cần thiết. Sử dụng các ô rộng hơn và thực hiện việc định dạng.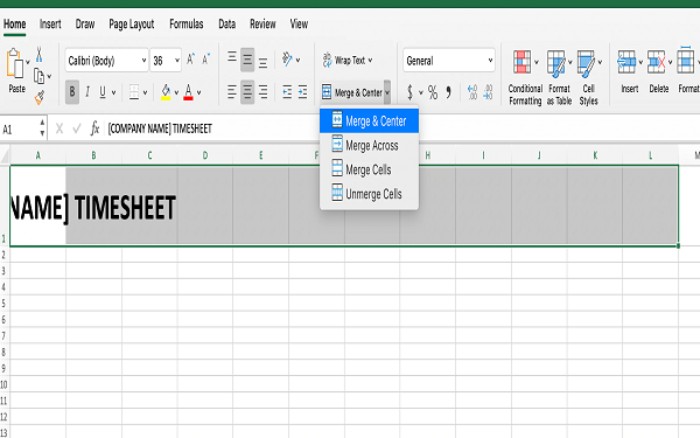
Bước 3: Đặt Tiêu Đề cho Mẫu Bảng Chấm Công Excel
Nhập tên doanh nghiệp vào ô A1, căn giữa văn bản, định dạng văn bản và đánh dấu các ô để tạo tiêu đề.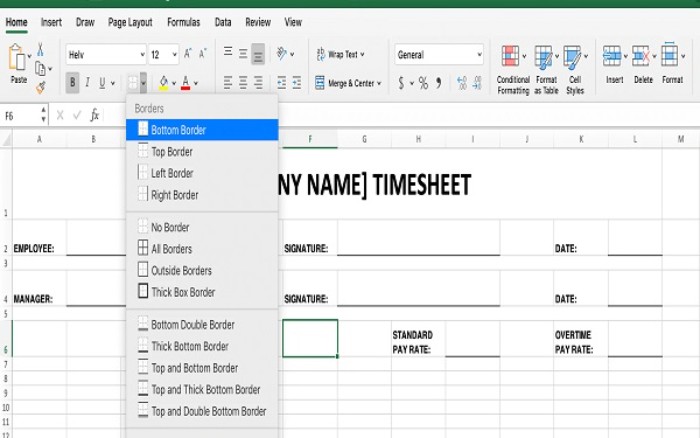
Bước 4: Thêm Nhãn vào Bảng Chấm Công
Thêm các nhãn như Nhân viên, Người quản lý, Ngày bắt đầu của tuần, Tỷ lệ thanh toán tiêu chuẩn, Tỷ lệ trả tiền quá thời gian. Định dạng để làm cho thông tin không chiếm nhiều ô.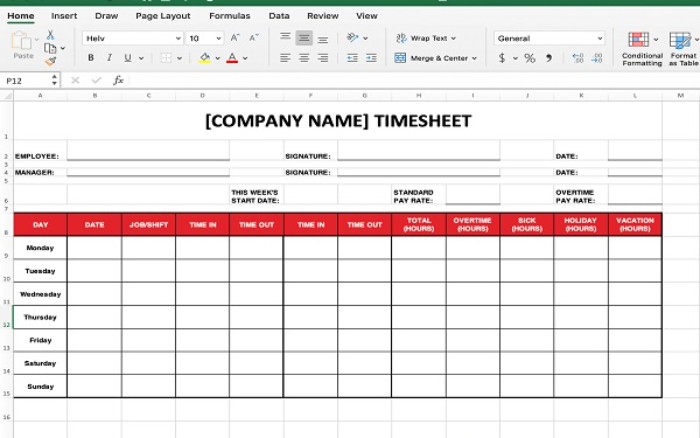
Bước 5: In Bảng Chấm Công
In các bản sao của mẫu để nhân viên sử dụng. Đánh dấu mọi thứ cần in và chọn các tùy chọn in phù hợp.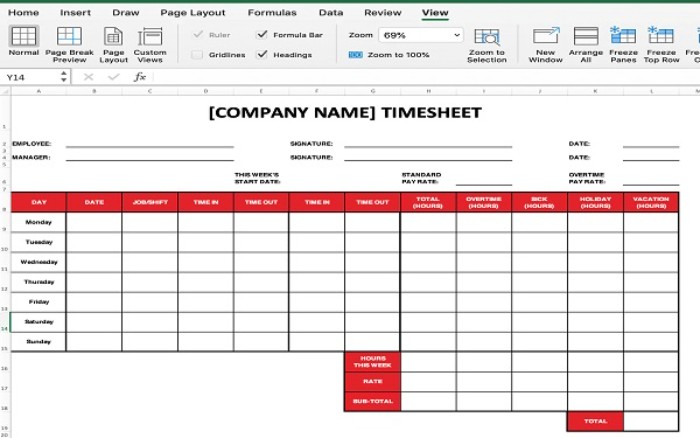
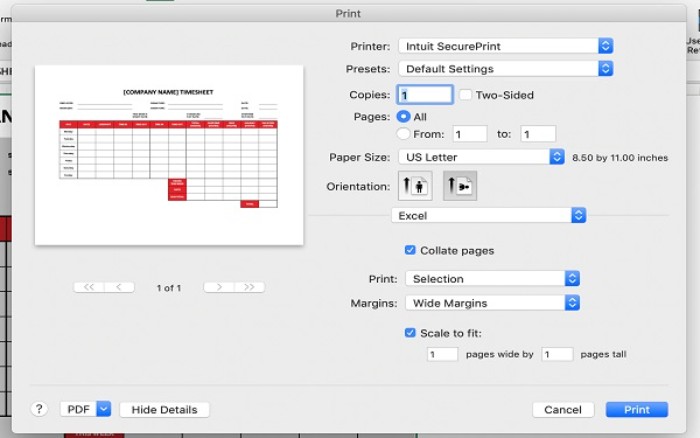
Tạo Mẫu Bảng Chấm Công Excel Trong 5 Bước. Với mẫu bảng chấm công này, doanh nghiệp có thể tiết kiệm thời gian và nguồn lực. Tuy nhiên, để tăng hiệu quả và giảm sai sót, có thể cân nhắc sử dụng phần mềm chấm công tự động.