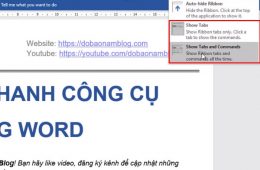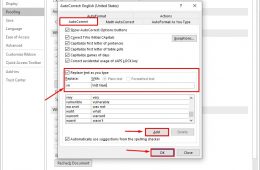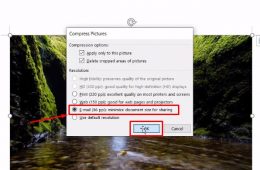Excel Query là một công cụ không thể thiếu đối với những người làm việc trong lĩnh vực phân tích dữ liệu. Công cụ này hỗ trợ người dùng nhập, xử lý, và lưu trữ lượng lớn dữ liệu một cách hiệu quả trong thời gian ngắn. Việc sử dụng hàm Query Excel không chỉ giúp tiết kiệm thời gian và công sức mà còn nâng cao hiệu suất và chất lượng công việc.
Microsoft Power Query là một công cụ hữu ích giúp xử lý và lưu trữ dữ liệu trong Excel một cách dễ dàng. Đặc biệt, Excel Query đối với những người làm việc với dữ liệu nhiều trong thời đại công nghệ ngày nay mang lại nhiều lợi ích. Thông tin dưới đây sẽ hướng dẫn người dùng cách sử dụng Power Query để thực hiện công việc một cách hiệu quả.
Power Query Excel: Giới Thiệu và Hướng Dẫn Sử Dụng
Power Query Excel: Làm thế nào?
Power Query là một tính năng của Microsoft Excel giúp kết nối, trích xuất, và biến đổi dữ liệu từ nhiều nguồn khác nhau một cách linh hoạt. Người dùng có thể xử lý dữ liệu từ bảng tính Excel, cơ sở dữ liệu SQL, tệp văn bản, nguồn dữ liệu web, và nhiều nguồn khác.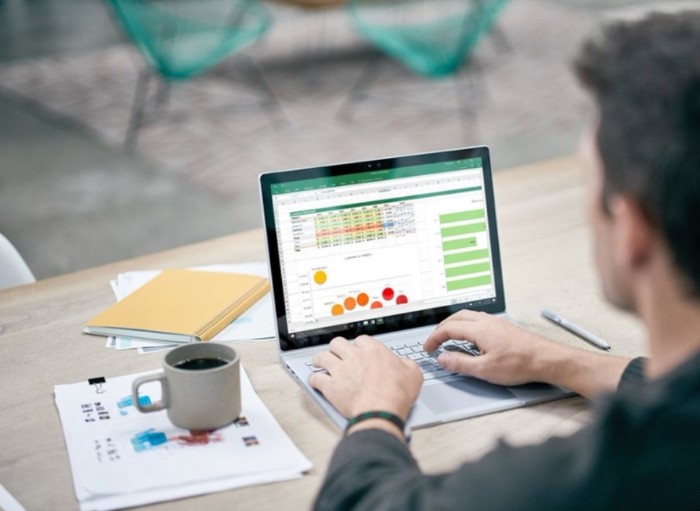
Cách Sử Dụng Power Query Editor
Để bắt đầu với các thao tác cơ bản của Excel Query, người dùng có thể tham khảo ví dụ sau:
Thiết Lập Dữ Liệu với Excel Query
Giả sử có hai trang tính đã tạo sẵn với tên lần lượt là “Cars.xlsx” và “Trucks.xlsx,” mỗi trang chứa một bảng mô tả các loại xe khác nhau với các cột như “Make” (hãng sản xuất), “Model” (mẫu xe), “Color” (màu sắc), và “Year” (năm sản xuất).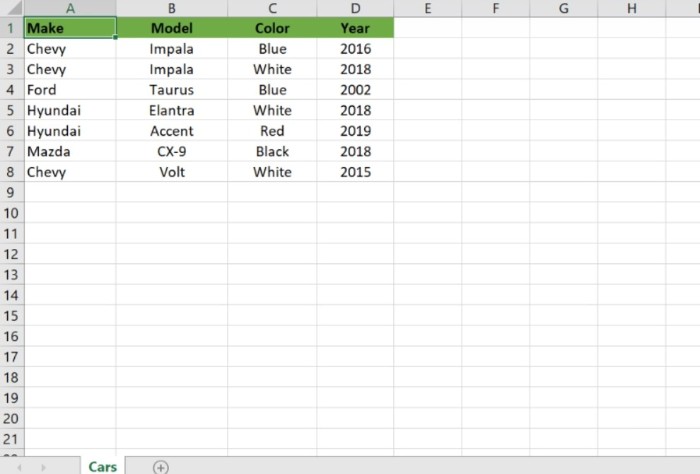
Tiếp theo, tạo một tệp trống mới và đặt tên là “Xe.xlsx.” Mục tiêu là tạo ra một bảng mới trong tệp này chứa thông tin về cả ô tô (từ tệp Cars.xlsx) và xe tải (từ tệp Trucks.xlsx) đã tạo trước đó.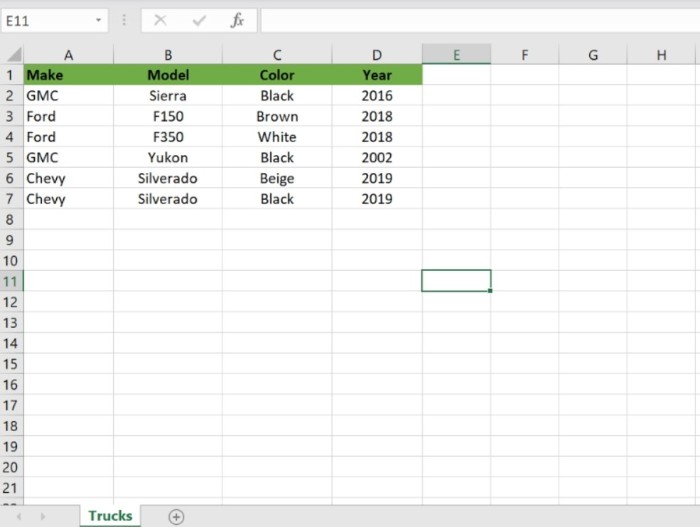
Mang Dữ Liệu vào Power Query Editor
Để bắt đầu mang dữ liệu vào Power Query Editor, thực hiện 4 bước sau:
- Mở tệp “Xe.xlsx.”
- Chuyển đến tab Data, chọn Get Data để chọn nguồn dữ liệu.
- Chọn From file, sau đó chọn From Workbook. Chọn và mở tệp “Cars.xlsx.” Menu Power Query Navigator sẽ xuất hiện với thông tin về “Cars.xlsx” và trang tính Cars.
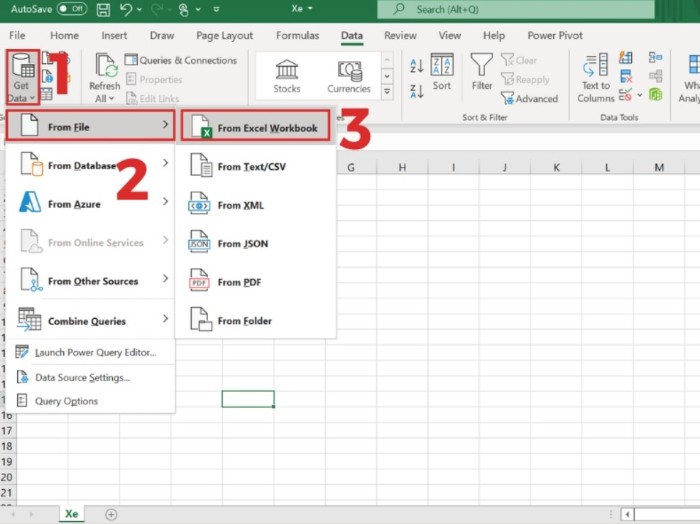
- Chọn trang tính Cars để xem trước dữ liệu. Chọn Transform Data để mở dữ liệu trong trình chỉnh sửa.
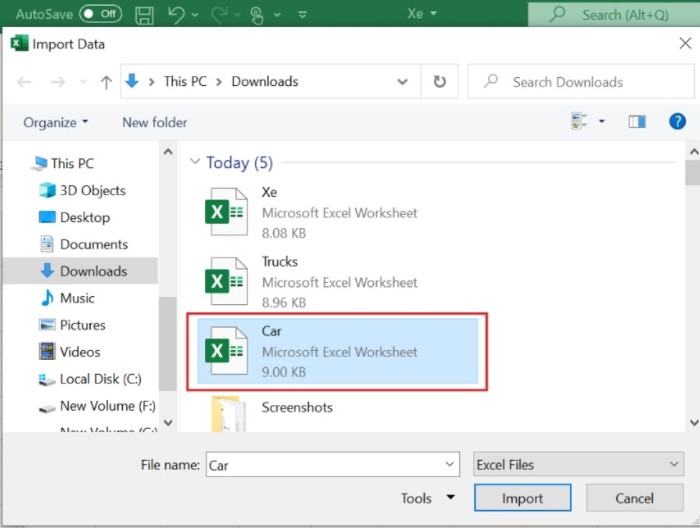
Sử Dụng Power Query Editor
Dữ liệu trong Power Query giống như một bảng Excel với hàng và cột, có tiêu đề hàng đầu. Power Query cho phép làm việc với nhiều bảng cùng lúc. Tuy nhiên, để kết hợp thông tin, tất cả bảng dữ liệu cần được tải vào Power Query.
Thêm Nguồn Dữ Liệu Khác
Tiếp tục với ví dụ ban đầu, để tải thêm một bảng dữ liệu khác (từ “Trucks.xlsx”), người dùng thực hiện theo các bước sau:
- Ở góc trên cùng bên phải, chọn New source.
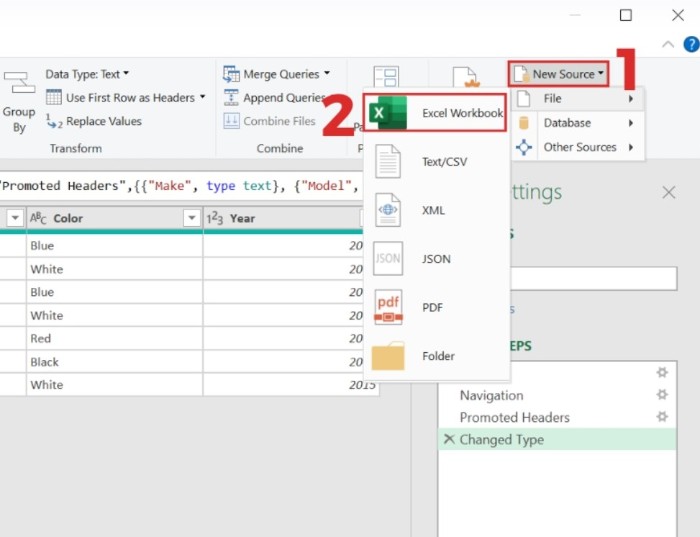
- Chọn File, sau đó nhấp vào Excel để mở tệp Excel trên Desktop. Chọn tệp “Trucks.xlsx.”
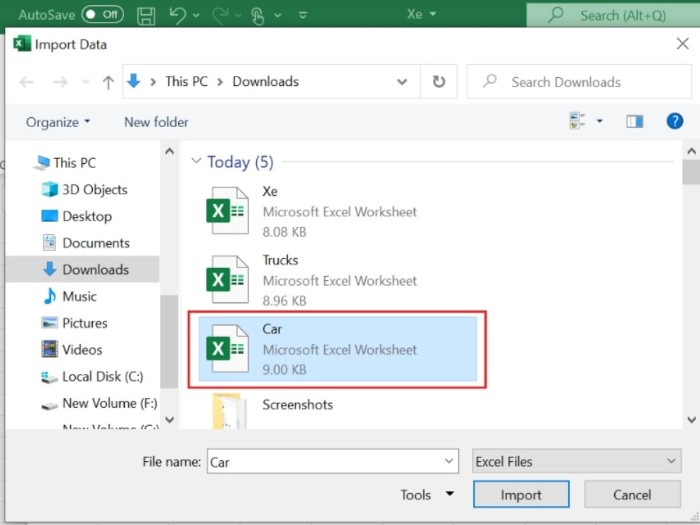
- Một bộ điều hướng sẽ xuất hiện; chọn trang tính Trucks rồi nhấp OK. Cả hai bảng tính Cars và Trucks sẽ xuất hiện trong thanh công cụ.
Kết Hợp Nhiều Bảng Dữ Liệu
Thực hiện theo các bước sau để kết hợp các bảng dữ liệu:
- Để kết hợp các bảng dữ liệu, chọn bảng Cars trong thanh công cụ. Sau đó, chọn Append Queries trong phần Combine.
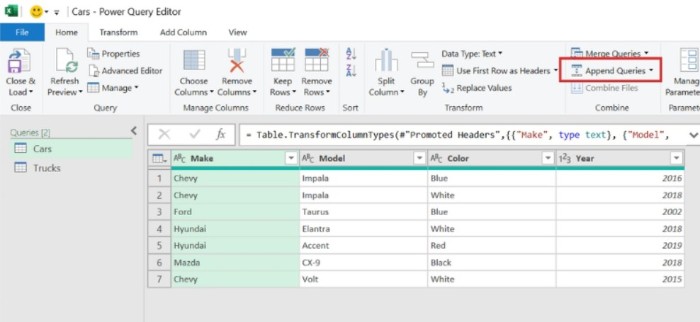
- Lưu ý rằng, lúc này người dùng đang ở bảng Cars và muốn gắn bảng Trucks vào cùng. Chọn bảng Trucks trong Table to append, xác nhận lại bằng OK.
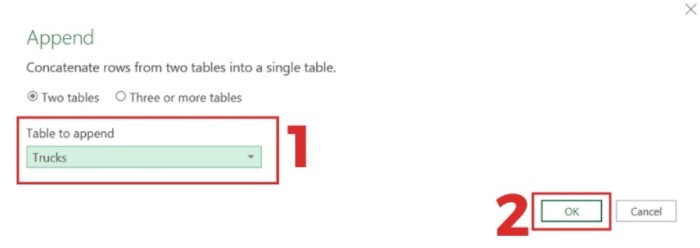
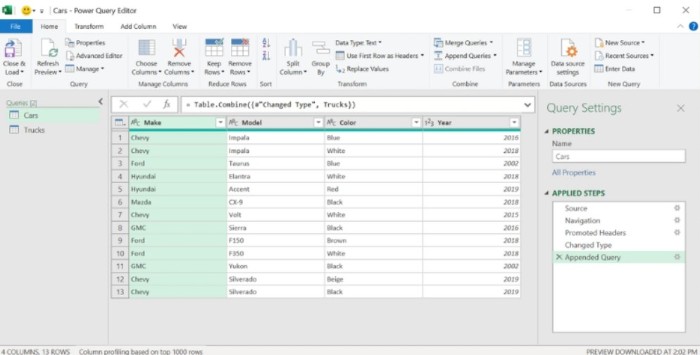
Kết Quả Sau Khi Kết Hợp Các Bảng Dữ Liệu
Tải Dữ Liệu vào Trang Tính
Sau khi kết hợp các bảng dữ liệu, người dùng có thể tải dữ liệu đã lưu trữ trong Power Query vào trang tính chung (“Xe.xlsx”). Ở góc trên cùng bên trái, chọn Close & Load để đưa bảng mới tạo vào trang.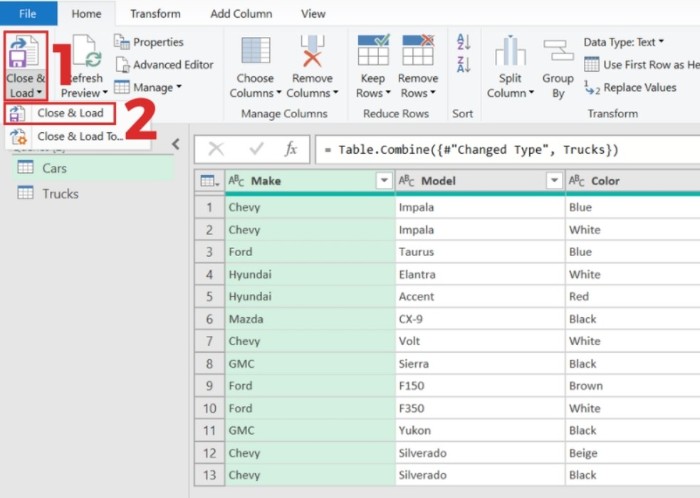
Kết Luận
Đây là toàn bộ thông tin về Excel Query cùng hướng dẫn cách sử dụng các chức năng cơ bản của Excel Query. Để trải nghiệm xử lý dữ liệu một cách hiệu quả và ít gặp lỗi hơn, khuyến nghị sử dụng phiên bản Excel cập nhật nhất.