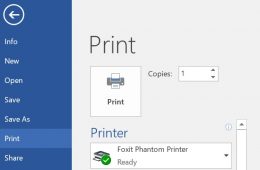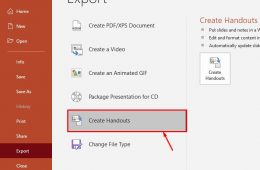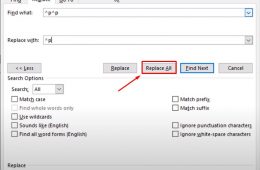Excel là dạng bảng tính cho phép người dùng tạo bảng cùng với các công cụ hỗ trợ vô cùng hữu ích cho quá trình làm việc. Một trong những tính năng của Excel đó là cho phép người dùng có thể tìm kiếm các giá trị bằng hàm và hàm được khá nhiều người sử dụng hiện nay đó là hàm Vlookup. Cùng đọc bài viết dưới đây để tìm hiểu hàm Vlookup thông qua cú pháp, cách sử dụng cùng những lưu ý mà bạn cần biết.
1. Cú pháp của hàm Vlookup
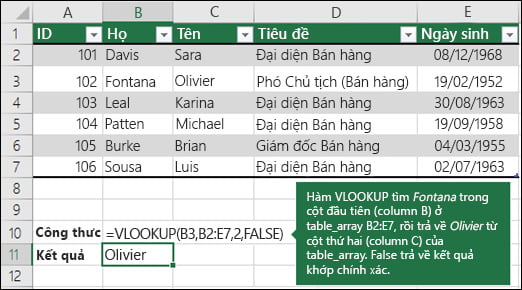
Trước tiên khi tìm hiểu về cú pháp của hàm Vlookup, bạn phải hiểu được hàm Vlookup cùng các thành phần liên quan. Hàm Vlookup là một trong nhiều loại hàm có trong Excel và thực hiện chức năng tìm kiếm.
Ta sử dụng hàm Vlookup nhằm mục đích tìm kiếm giá trị mà ta đưa vào và trả về giá trị cùng dòng ở một cột khác trong bảng. Nếu bạn thành thạo Excel thì chắc hẳn không lạ gì hàm Vlookup khi mà nó có ở tất cả các phiên bản của Excel.
– Cấu tạo cú pháp hàm Vlookup
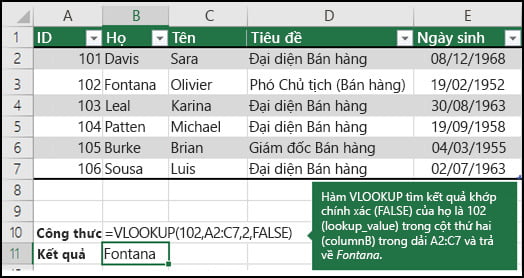
Cú pháp hàm Vlookup đó là:
= Vlookup(lookup_value, table_array, col_index_num, [range_lookup])
Với cấu tạo bao gồm 4 tham số trong đó:
+ Lookup_value: đây là giá trị dùng để tìm kiếm và là 1 trong 3 giá trị bắt buộc cần có trong hàm Vlookup. Giá trị này thuộc dạng dữ liệu số hoặc ngày tháng năm hay các giá trị được tính toán được bởi một hàm khác. Hiểu đơn giản thì đây là giá trị cần dò tìm.
+ Table_array: đây là thành phần thứ 2 trong hàm Vlookup và là vùng dữ liệu gồm ít nhất từ 2 cột dữ liệu trở lên. Hàm Vlookup tìm kiếm giá trị và dùng Table_array để tìm kiếm Lookup_value trong khoảng nhất định. Hiểu nôm na thì Table_array là bảng giới hạn để tìm kiếm giá trị cần dò tìm.
+ Col_index_num: đây là thành phần bắt buộc trong hàm Vlookup để chỉ thứ tự cột chứa giá trị trả về trong bảng Table_array hay chính là số thứ tự của cột lấy dữ liệu trong bảng cần dò tìm.
+ [Range_lookup]: đây là thành phần không bắt buộc có trong hàm Vlookup. Nó thể hiện cho giá trị tìm kiếm có thể gần đúng hoặc chính xác.
– Ví dụ cụ thể cú pháp hàm Vlookup
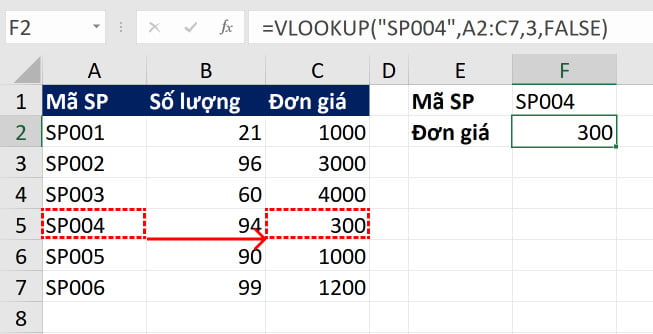
Ở đây ta có hàm VLOOKUP(“SP004”,A2:C7,3,FALSE) trong đó:
+ SP004 là Lookup_value và là giá trị cần tìm.
+ A2:C7 là Table_array và là vùng tìm dữ liệu để tìm giá trị của SP004. Hàm VLOOKUP sẽ thực hiện việc tìm kiếm giá trị của SP004 trong khoảng từ ô A2 đến ô C7.
+ 3 là thành phần Col_index_num tương ứng trong hàm VLOOKUP. Trong khoảng tìm kiếm, cột C là cột thứ 3 nên Col_index_num tương ứng là 3.
+ Trong trường hợp này hàm có thành phần FALSE tức là tìm kiếm giá trị chính xác. Hàm VLOOKUP sẽ tìm kiếm chính xác chuỗi “SP004” trong cột A, trong trường hợp không tìm thấy, hàm VLOOKUP sẽ trả về lỗi #N/A. Nếu trường hợp [Range_lookup] là True thì sẽ tìm kiếm giá trị gần đúng và giá trị trả về sẽ lớn nhất trong bảng dữ liệu và nhỏ hơn giá trị tìm kiếm.
2. Những điều cần chú ý khi thực hiện hàm Vlookup
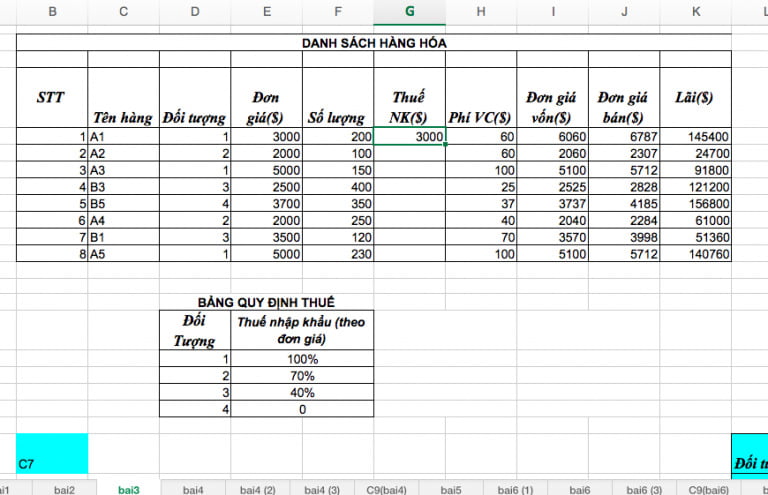
Trên thực tế, để có thể sử dụng hàm Vlookup thì có khá nhiều điều cần chú ý để kết quả trả về chính xác theo yêu cầu. Nếu chưa quen sử dụng hàm Vlookup thì bạn đừng bỏ qua những chú ý dưới đây.
– Chú ý tới khóa tham chiếu đối với bảng tra cứu
Trong ví dụ kể trên, bảng tham chiếu bao gồm cột số lượng và đơn giá. Bạn cần hoàn thiện việc tra cứu số lượng và đơn giá ở cột F và cột G. Trong trường hợp không khóa tham chiếu thì công thức kéo từ trên xuống cho các công thức tiếp theo tương ứng vùng tham chiếu sẽ bị lệch và dẫn tới kết quả của hàm Vlookup sẽ không chính xác.
– Dữ liệu trong cột chứa giá trị Lookup_value cần sắp xếp theo thứ tự tăng dần
Khi sử dụng hàm Vlookup để tra cứu, dữ liệu trong cột tra cứu chính là cột A trong ví dụ cần được sắp xếp theo thứ tự tăng dần. Đây là điều kiện bắt buộc để hàm Vlookup thực hiện việc tìm kiếm và trả về kết quả đúng.
– Chú ý tham số [Range_lookup]
Mặc dù [Range_lookup] là thành phần không bắt buộc có trong hàm Vlookup tuy nhiên nếu bạn điền TRUE hay FALSE thì cần chọn chính xác. Trong trường hợp nếu kết quả tìm kiếm trả về kết quả lỗi #NA tức là hàm không tìm thấy kết quả phù hợp.
– Thực hiện việc tra cứu ở file khác, sheet khác
Trong trường hợp nếu bạn muốn thực hiện việc tìm kiếm giá trị ở file khác hay sheet khác, bạn cũng có thể thực hiện tương tự với công thức hàm Vlookup thông thường. Tuy nhiên, bạn cần cho thông tin tên của sheet khác cũng như địa chỉ đường dẫn của file khác vào sau Lookup_value và trước Table_array.
Ví dụ :
+ Sử dụng hàm Vlookup ở sheet khác
=VLOOKUP(A2,’Ví dụ 02′!$A$2:$C$7,2,FALSE)
+ Sử dụng hàm Vlookup ở file khác
=VLOOKUP(A2,'[wb khác.xlsx]Ví dụ 02′!$A$2:$C$7,2,FALSE)
Hàm sẽ luôn được thực hiện dù wb khác.xlsx không được mở. Tuy nhiên, trong trường hợp wb khác.xlsx đóng thì công thức hàm Vlookup sẽ tự động thay đổi và được viết lại wb khác.xlsx dưới dạng đường link dẫn tới wb khác.xlsx như là =VLOOKUP(A2,’C:\Users\thanhnguyen\Desktop\[wb khác.xlsx]Ví dụ 02′!$A$2:$C$7,2,FALSE).
Với những chia sẻ thông tin về cách sử dụng cũng như cú pháp cùng những lưu ý khi sử dụng hàm Vlookup, mòng rằng bài viết đã mang đến cho bạn đọc những thông tin hữu ích. Thân ái!