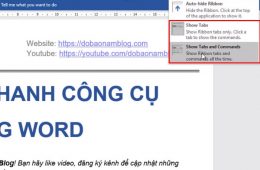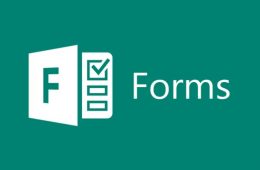Để xóa khoảng trắng trong word ta phải làm như thế nào. Khi xử lý tài liệu Word có những khoảng trắng và lỗi xuống dòng, chúng ta thường thực hiện theo cách thủ công đó là tìm từng khoảng trắng và xóa chúng. Tuy nhiên, nếu với tài liệu dài và nhiều trang, lỗi xuống dòng và khoảng trắng xảy ra nhiều thì việc thực hiện theo cách thủ công tốn khá nhiều thời gian. Thay vì người dùng phải thực hiện thủ công tốn thời gian như vậy, thì có cách xóa khoảng trắng trong word rất đơn giản để bạn tìm nhanh khoảng trắng. Bài viết dưới đây sẽ hướng dẫn bạn xóa khoảng trắng trong word.
Cách xóa khoảng trắng trong word:
Bước 1: Cách xóa khoảng trắng trong word
Bạn nhấn tổ hợp phím Ctrl + H. Lúc này sẽ hiển thị hộp thoại Find and Replace.
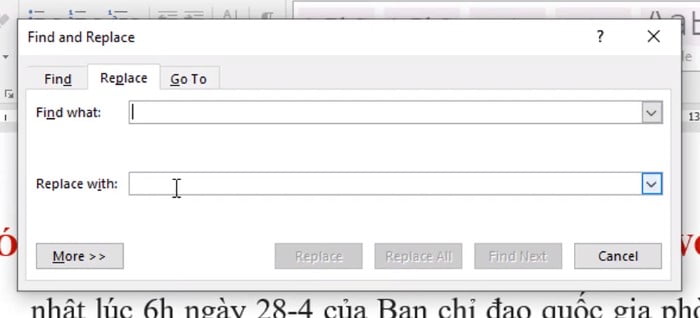
Bước 2: Chọn vào More
Chọn vào More để tùy chỉnh
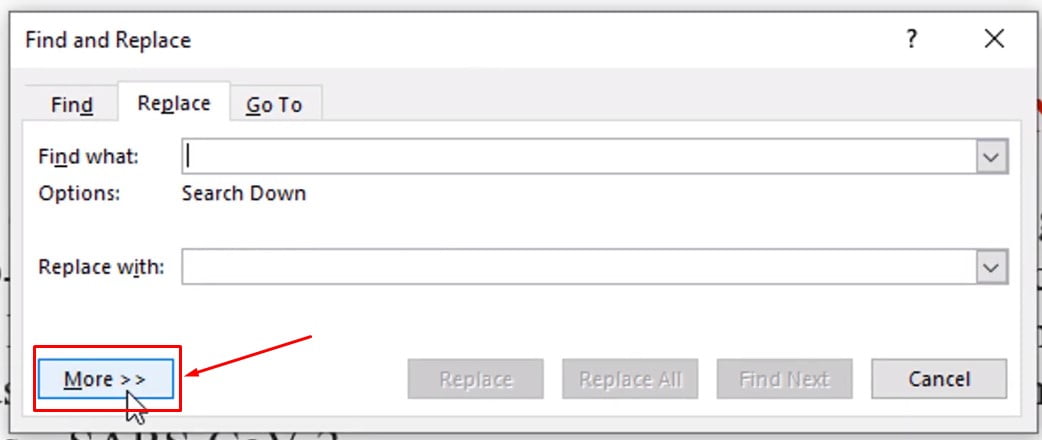
Bước 3: Click vào hộp thoạt Find What
Chọn Special và chọn White Space.
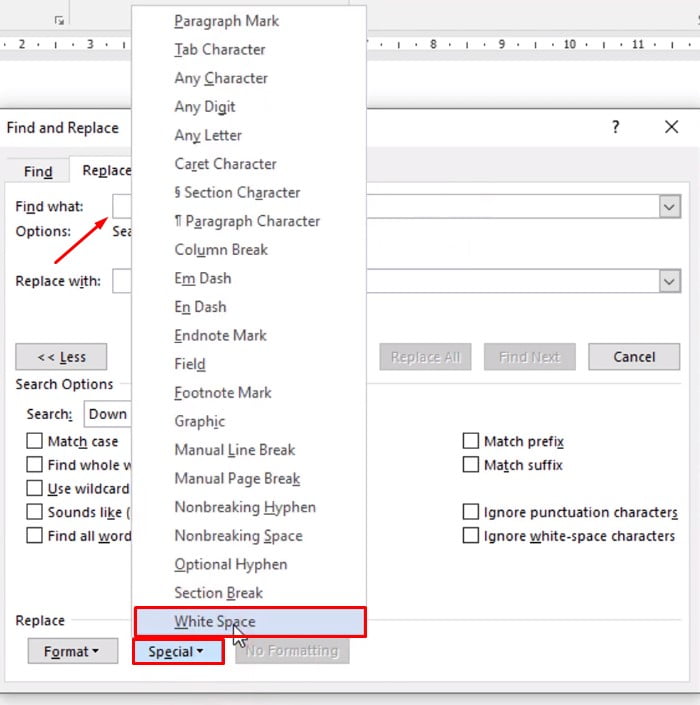
Bước 4: Nhấn Phím cách trên bàn phím
Nhấn 1 lần phím Cách ở hộp thoại Replace with và nhấn vào Replace All để xóa khoảng trắng trong word.
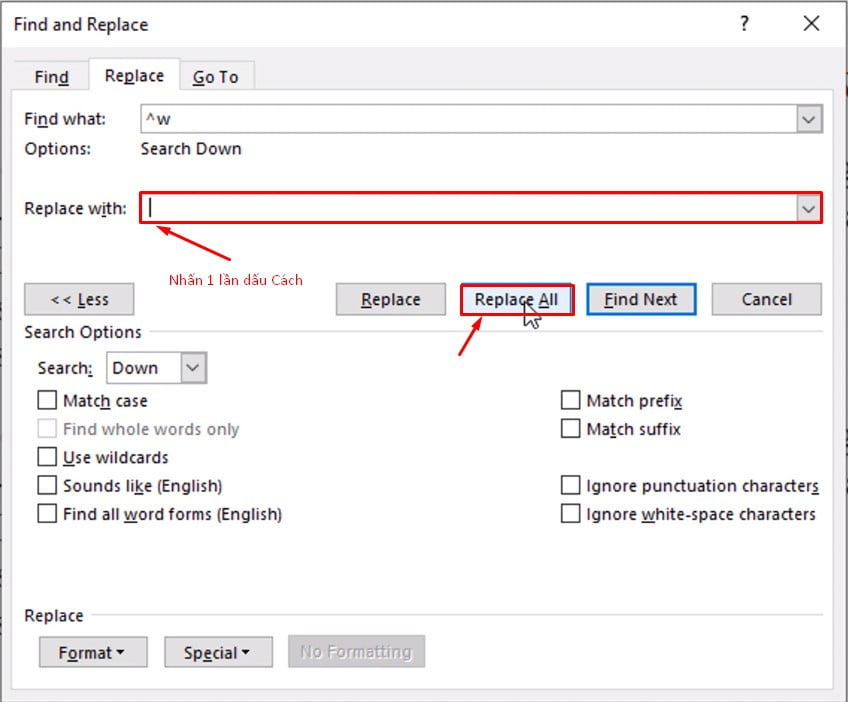
Cách xóa dòng trong word
Bước 1: Bạn nhấn tổ hợp phím Ctrl + H.
Cũng giống như cách xóa khoảng trắng bấm tổ hợp phím Ctrl +H để thực hiện.
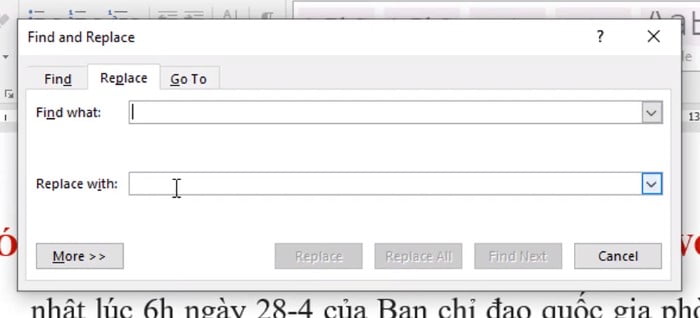
Bước 2: Vào phần More và chọn vào Special
Chọn 2 lần Paragraph Mark.
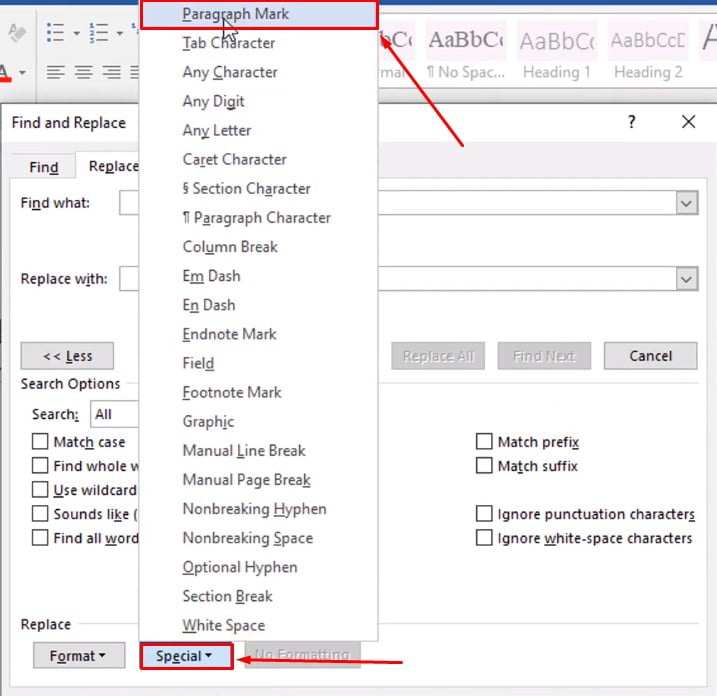
Bước 3: Hộp thoại Find what 2 lần chọn Paragraph Mark.
Hộp thoại Replace with chọn 1 lần Paragraph Mark và khi chọn xong nhấn vào Replace All để hoàn tất.
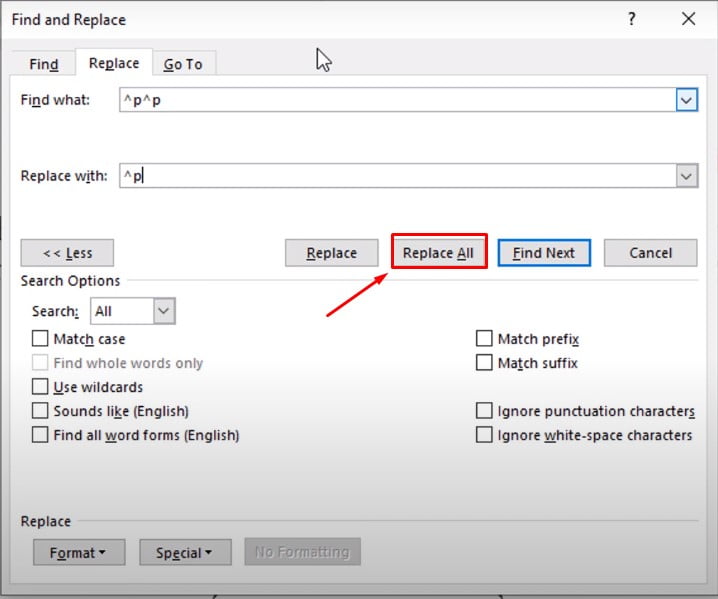
Nguồn video hướng dẫn xóa khoảng trắng trong word:
Mình vừa cùng các bạn thực hiện các thao tác xóa khoảng trắng và xóa dòng trong văn bản Word. Bây giờ các vấn đề đã được giải quyết rất nhanh và gọn gàng, thay vì phải tìm lại những nơi để xóa và sửa nó với một tâm trạng khó chịu thì giờ đây đã khắc phục dễ dàng. Chúc các bạn thành công.