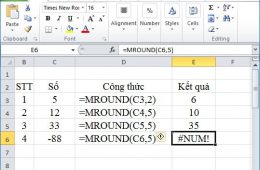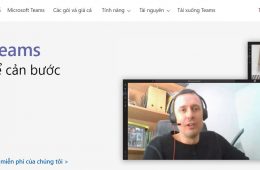Trong Microsoft Excel, có rất nhiều kiểu định dạng khác nhau như định dạng các kiểu chữ thông thường, định dạng các con số, định dạng ngày tháng, định dạng thời gian,… Tuy nhiên, việc hiểu và biết cách định dạng ngày tháng giúp bạn tiết kiệm được rất nhiều thời gian thay vì phải nhập thủ công và dễ dàng hơn khi xử lý nội dung. Vậy làm thế nào để định dạng ngày tháng trong Excel đúng cách, phù hợp với nội dung yêu cầu của bảng dữ liệu. Bài viết dưới đây sẽ giúp bạn hiểu hơn về định dạng ngày tháng trong Excel, cùng theo dõi nhé.
1. Thiết lập định dạng ngày tháng trong Excel
Để có thể vận dụng tính năng định dạng ngày tháng trong Excel, bạn cần phải hiểu rõ Microsoft Excel lưu trữ định dạng ngày tháng và thời gian như thế nào. Bởi đôi lúc khi bạn điền, Excel tự định dạng không giống với ý bạn muốn
– Ngày trong Excel
Ngày trong Excel được lưu trữ dưới dạng số, biểu thị cho số ngày. Ví dụ: Số 1 là ngày 1 tháng 1 năm 1990; 2 là ngày 2 tháng 1 năm 1990;… 2958465 là số ngày từ 1 tháng 1 năm 1990 đến 31 tháng 12 năm 9999.
– Thời gian trong Excel
Trong Excel, thời gian được hiển thị dưới dạng số thập phân. Ví dụ: 0,00 là 00:00:00 hoặc 0,99999 là 23:59:59
– Ngày và thời gian trong Excel
Ngày và giờ trong Excel được lưu trữ dưới dạng số thập phân, cụ thể: số nguyên sẽ đại diện cho ngày tháng còn phần thập phân đại diện cho thời gian.
Ví dụ: 1,25 là ngày 1 tháng 1 năm 1990 6:00 am
2. Định dạng ngày tháng mặc định trong Excel đúng cách
Thay vì nó hiển thị theo những con số, để định dạng ngày tháng trên Excel đúng cách, cần làm các bước sau:
– Bước 1: Trỏ chuột vào ô vị trí bạn cần nhập ngày tháng, bấm chuột phải chọn Format Cells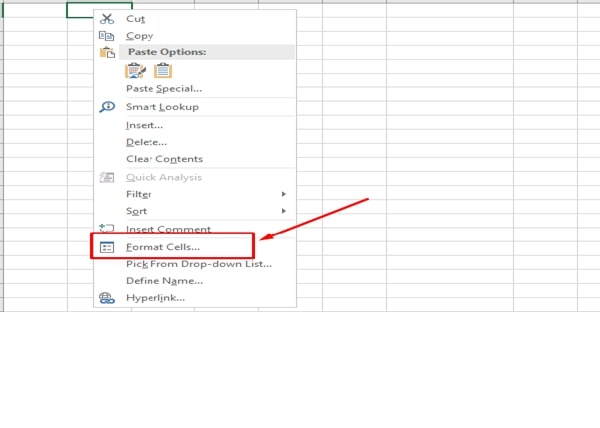
– Bước 2: Khi nhấn vào Format Cells ở bước 1, hộp thoại Format Cells xuất hiện. Tại giao diện của hộp thoại này, chọn Tab Number và click vào kiểu định dạng Date 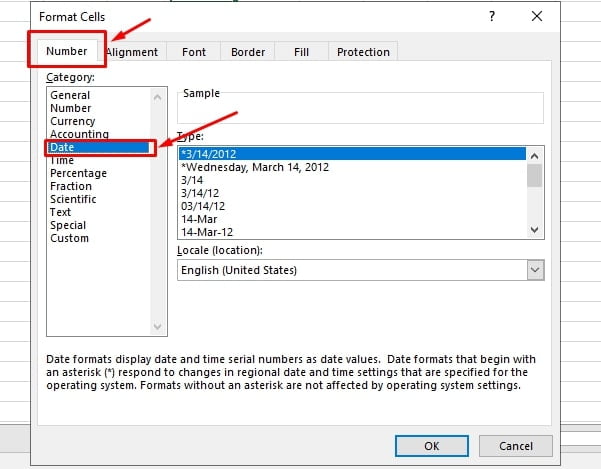
– Bước 3: Sau khi bạn chọn kiểu định dạng theo ý muốn, nhấn Ok, dữ liệu sẽ được chuyển sang định dạng mà bạn đã chọn
3. Cách định dạng ngày tháng trong Excel sang ngôn ngữ khác
Để có thể thay đổi định dạng ngày tháng mặc định trong Excel sang ngôn ngữ khác, bạn cần thực hiện theo các bước sau:
– Bước 1: Chọn cột chứa giá trị ngày tháng bạn cần chuyển đổi sang ngôn ngữ khác
– Bước 2: Sau khi đã bôi đen cột chứa giá trị ngày tháng bạn nhấn chuột phải chọn Format Cells
– Bước 3: Trỏ chuột vào ô Locale (location), chọn ngôn ngữ mà bạn muốn chuyển đổi sang, nhấn OK, dữ liệu của bạn sẽ được chuyển về định dạng ngày tháng theo ngôn ngữ bạn chọn. 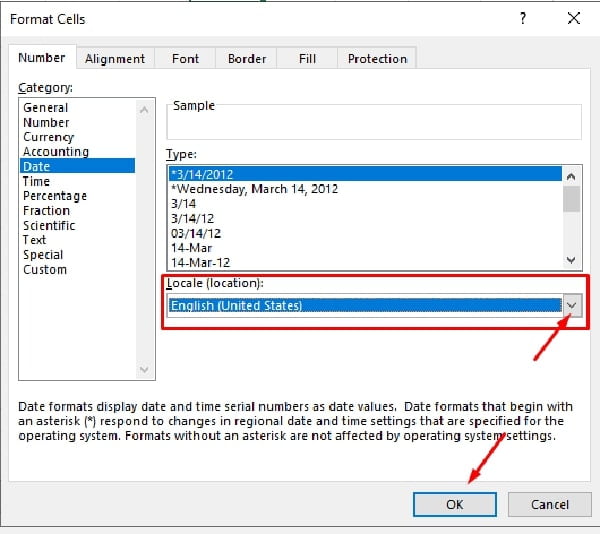
4. Tạo định dạng ngày tháng trong Excel theo cách tùy chỉnh
Có một số trường hợp, các định dạng có sẵn không phù hợp theo ý của bạn, lúc này bạn có thể tạo ra định dạng ngày tháng theo ý của bản thân. Các bước thực hiện như sau:
– Bước 1: Chọn các ô mà bạn cần định dạng đã có dữ liệu sẵn trong bảng tính Excel
– Bước 2: Sau khi đã chọn được các ô giá trị ngày tháng cần định dạng, bạn bấm chuột phải sẽ xuất hiện hộp thoại, bạn chọn Format Cells.
– Bước 3: Khi bạn chọn Format Cells, hộp thoại Format Cells sẽ xuất hiện. Tại hộp thoại này, bạn chọn Tab Number và click chuột vào Custom và tự gõ định dạng ngày tháng mà bạn muốn trong ô Type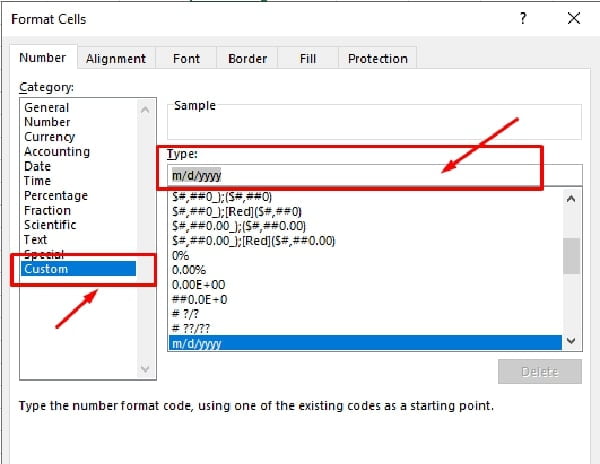
– Bước 4: Sau khi đã thiết lập định dạng, nhấn OK, dữ liệu bạn chọn sẽ chuyển về kiểu định dạng ngày tháng mà bạn đã tùy chỉnh.
Một số mã khi sử dụng tùy chỉnh định dạng ngày tháng mà bạn có thể điền vào:
| Hiển thị trên Excel | Kiểu định dạng tương ứng |
| Ngày có định dạng từ 1 – 31 | d |
| Tháng có định dạng | m |
| Ngày có định dạng 01 – 31 | dd |
| Tháng có định dạng 01 -12 | mm |
| Ngày có định dạng Mon – Sun | ddd |
| Tháng có dạng Jan – Dec | mmm |
| Ngày có định dạng Monday – Sunday | dddd |
| Tháng có dạng January – December | mmmm |
| Năm có dạng 00 – 99 | yy |
| Năm có dạng 1900 – 9999 | yyyy |
5. Một số thủ thuật khi nhập ngày tháng trên Excel
Nếu bạn thường xuyên sử dụng đến Excel trong công việc hay trong cuộc sống, đặc biệt là hay nhập ngày tháng trong excel thì đừng bỏ qua một số thủ thuật dưới đây:
– Khi định dạng ngày tháng nhưng bạn không muốn mở Format Cells, để thao tác nhanh hơn thì bạn nhấn vào ô chứa giá trị cần định dạng rồi tiếp tục nhấn vào tổ hợp phím Ctrl + Shift + #.
– Có một số trường hợp, khi nhập định dạng ngày tháng nhưng lại hiển thị ######. Điều này không phải do bạn nhập sai, mà bạn chỉ cần mở rộng ô bằng cách click đúp chuột vào viền phải của ô rồi kéo ra là nó hiển thị đúng định dạng ngày tháng.
– Nhấn tổ hợp phím Ctrl + : khi bạn muốn nhập trực tiếp ngày tháng hiện tại trên máy tính vào bảng Excel.
– Muốn mở nhanh hộp thoại Format Cells, bạn nhấn tổ hợp phím Ctrl + 1
Trên đây là một số hướng dẫn định dạng ngày tháng trong Excel, hy vọng rằng bài viết đã giúp bạn có thêm kiến thức hữu ích về Microsoft Excel. Cảm ơn bạn đã đọc bài!