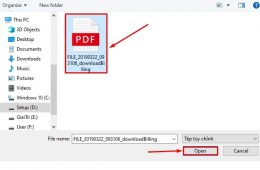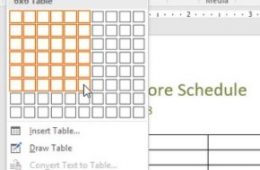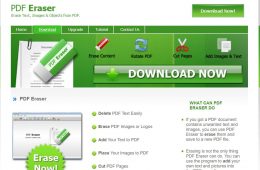Việc làm tròn số trong Excel sẽ giúp quá trình tính toán của bạn trở nên đơn giản, gọn gàng hơn. Để thực hiện thao tác này, bạn cần phải vận dụng linh hoạt một số hàm Excel cơ bản. Mỗi hàm dùng để làm tròn số sẽ tương ứng với từng cách làm tròn khác nhau (làm tròn xuống, làm tròn lên,…). Sau đây là tổng hợp các cách làm tròn số trong bảng tính Excel đơn giản, dễ nhất nhất, mời bạn đọc cùng tham khảo.
Sử dụng hàm ROUND để làm tròn số
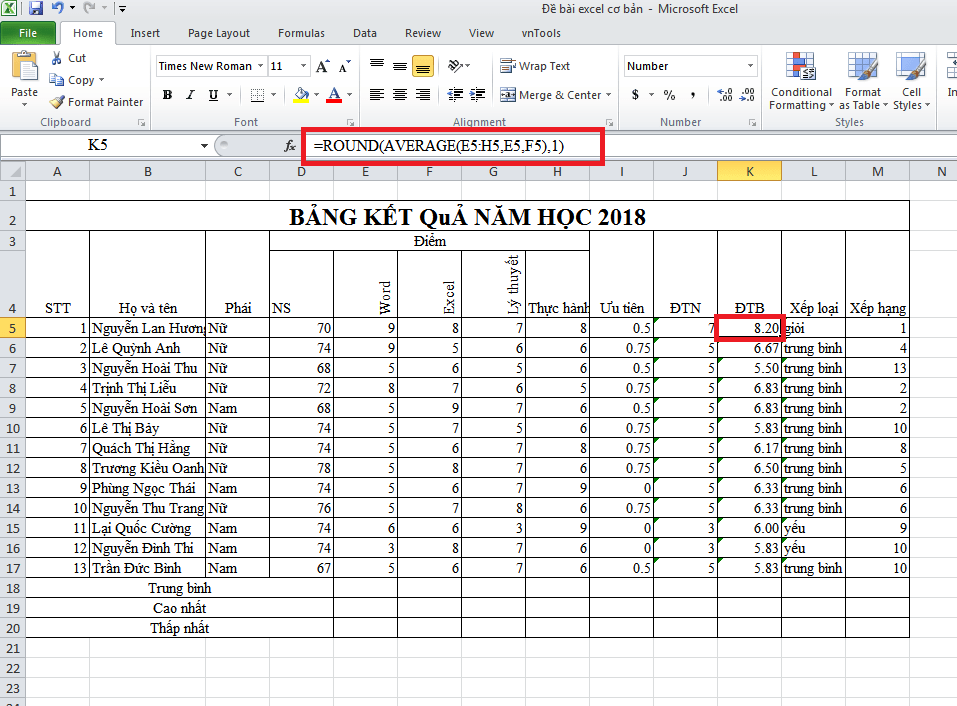
Hàm ROUND trong Excel cho phép bạn làm tròn số với nhiều kiểu khác nhau. Công thức sử dụng hàm như sau: =ROUND(number,N). Trong đó number chỉ số cần làm tròn, n là đối số (mang giá trị dương hoặc âm).
Các trường hợp bạn có thể bắt gặp với đối số N như sau:
- Khi N = 0: Tức là hàm sẽ làm tròn số tới số nguyên gần nhất với số đó. Ví dụ khi bạn dùng hàm ROUND(8.23,0) thì kết quả làm tròn là 8.
- Trường hợp N > 0: Số được làm tròn sẽ được tính tới vị trí số sau dấu phẩy đã được chỉ định trong hàm. Ví dụ ROUND(31.2364,3) = 31.23.
- Nếu N < 0 thì số cần làm tròn sẽ làm tròn số ở vị trí bên trái dấu phẩy. Chẳng hạn ROUND(24.2145,-1) = 24. Lúc này, N = -1 để chỉ làm tròn tới hàng chục, N = -2 tức làm tròn tới hàng trăm,…
Làm tròn số trong Excel với hàm ROUNDUP
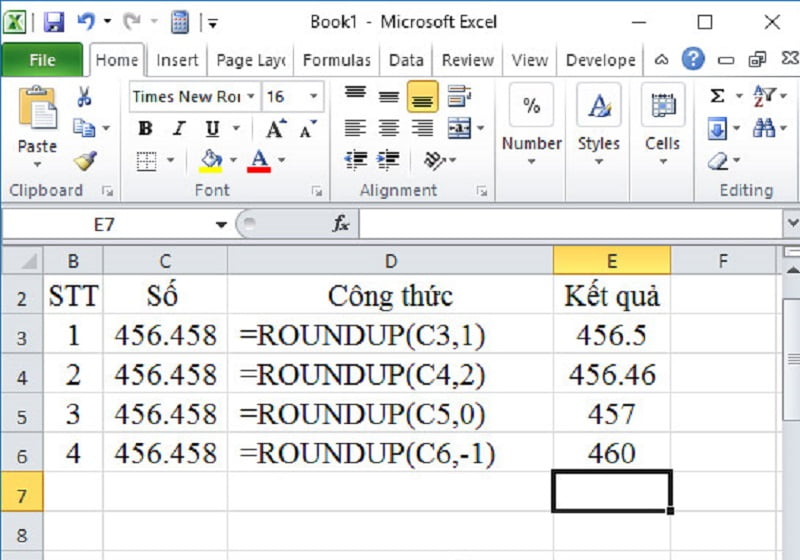
Trong các cách làm tròn số trên bảng tính Excel, sử dụng hàm ROUNDUP sẽ giúp bạn làm tròn số ban đầu thành số có giá trị lớn hơn số gốc. Công thức hàm ROUNDUP để làm tròn số: =ROUNDUP(number,num_digits). Trong đó num_digits là vị trí số làm tròn sau dấu phẩy.
Ví dụ bài toán yêu cầu làm trong số 456,458 tới chữ số thứ 2 sau dấu thập phân. Lúc này, bạn hãy nhập công thức như sau: =ROUNDUP(456.458,2) thì kết quả sẽ cho ra là 456,46.
Làm tròn số khi tính toán Excel bằng hàm ROUNDDOWN
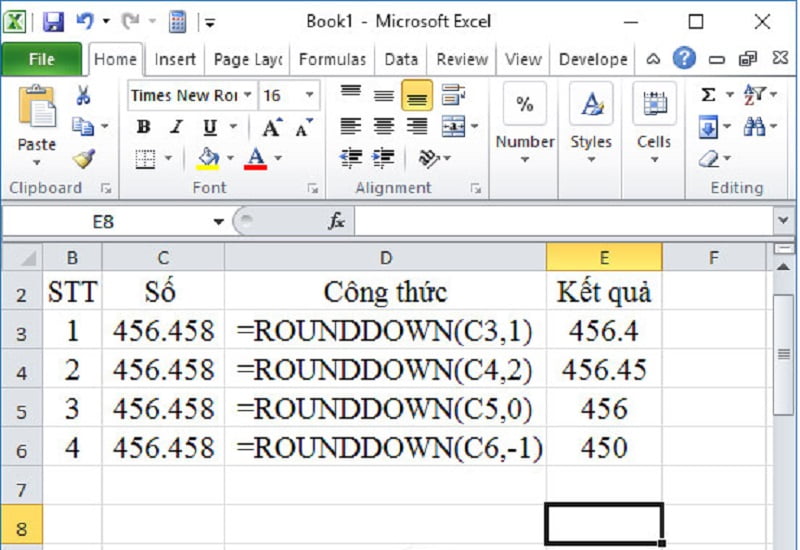
Ngược so với hàm ROUNDUP, khi dùng hàm ROUNDDOWN, bạn sẽ làm tròn được số ban đầu tới số có giá trị nhỏ hơn nó. Công thức hàm tương tự là: =ROUNDDOWN(number,num_digits).
Hướng dẫn dùng hàm MROUND làm tròn số
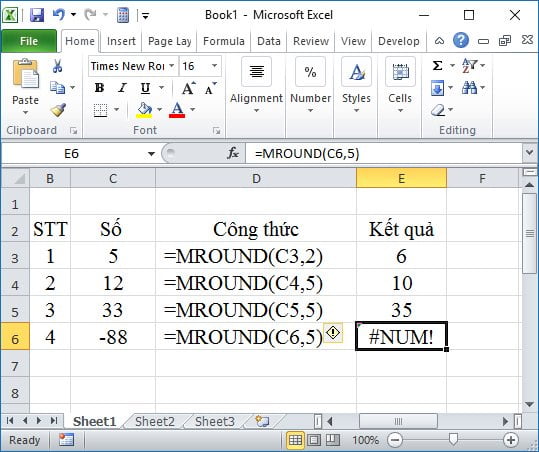
Hàm này được dùng khi bạn muốn làm tròn số ban đầu lên tới số có giá trị là bội số của nó. Công thức hàm: =MROUND(number,multiple) với number là số cần làm tròn, multiple là bội của số ban đầu cần làm tròn.
Trong khi dùng hàm MROUND, bạn sẽ thấy xuất hiện hai dạng kết quả sau:
- Khi number và multiple khác dấu thì bảng tính sẽ hiển thị kết quả là lỗi #NUM. Chẳng hạn khi bạn làm tròn số với công thức =MROUND(-88,5) thì Excel sẽ báo lỗi #NUM vì -88 và 5 khác dấu nhau.
- Trường hợp number và multiple cùng dấu thì kết quả sẽ là chính số ban đầu cần làm tròn. Ví dụ bạn dùng công thức làm tròn: =MROUND(5,2) sẽ cho kết quả là 6 vì 5/2 > 2/2, mà bội số của 2 gần nhất có giá trị lớn hơn 5 là 6.
Dùng hàm CEILING và FLOOR để làm tròn số trong Excel
Hai hàm này làm tròn số tương tự như hàm MROUND, trong đó hàm CEILING thực hiện phép toán làm tròn số ra xa số 0 và hàm FLOOR sẽ làm tròn số về số 0.
Công thức hàm như sau:
- =CEILING(Số cần làm tròn, significance).
- =FLOOR(number,significance).
Dãy ký tự significance để chỉ số cần làm tròn tới bội số của nó. Khi number và significance trái dấu thì hàm sẽ cho kết quả #NUM. Trường hợp number là bội số của significance thì kết quả phép tính sẽ cho ra là chính số ban đầu.
Trên đây là các cách dùng hàm thông dụng để làm tròn số trong excel nhanh chóng nhất. Bạn đọc hãy ghi nhớ những công thức trên để công việc tính toán trở nên thuận tiện hơn.