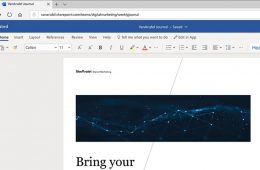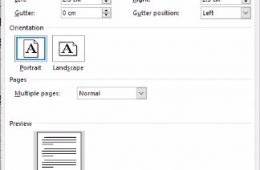Với những người thường xuyên sử dụng Powerpoint để thuyết giảng và trình chiếu thì việc tạo ra một slide hấp dẫn và thu hút nhiều người chú ý là điều rất cần thiết. Và để giúp cho bài thuyết trình từ slide của bạn chuyên nghiệp và thu hút hơn thì việc chèn video vào là sự lựa chọn hoàn hảo nhất. Bởi việc chèn video vào slide sẽ giúp bài thuyết trình của bạn sáng tạo, lôi cuốn và hấp dẫn hơn nhiều. Vậy cách chèn video vào Powerpoint 2010 như thế nào? Bài viết dưới đây sẽ giúp bạn trả lời câu hỏi đó, cùng theo dõi nhé!
1. Cách chèn video vào Powerpoint 2010 có sẵn trong máy tính
Để chèn video có sẵn trong máy tính vào Powerpoint 2010, bạn cần thực hiện các bước sau:
Bước 1: Bạn mở Powerpoint 2010 có trong máy tính của bạn, vào Home chọn 1 slide mới cần chèn video vào.
Bước 2: Sau khi trỏ chuột vào slide bạn cần chèn video vào, bạn chọn Insert rồi di chuyển chuột đến mũi tên dưới biểu tượng Video, nhấp vào biểu tượng mũi tên đó và chọn Video from file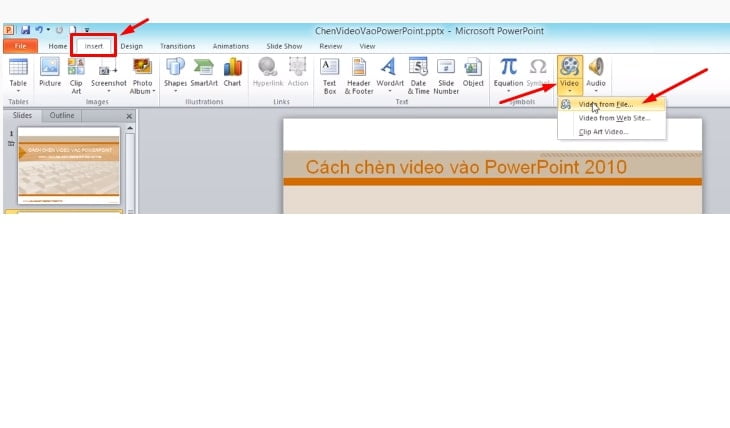
Bước 3: Khi nhấn chọn Video from file sẽ xuất hiện cửa sổ mới, bạn tìm đến thư mục có chứa video có sẵn trong máy tính của bạn. Lúc này, bạn nhấp chuột vào video mà bạn muốn chèn vào Powerpoint rồi nhấn Insert, như hình dưới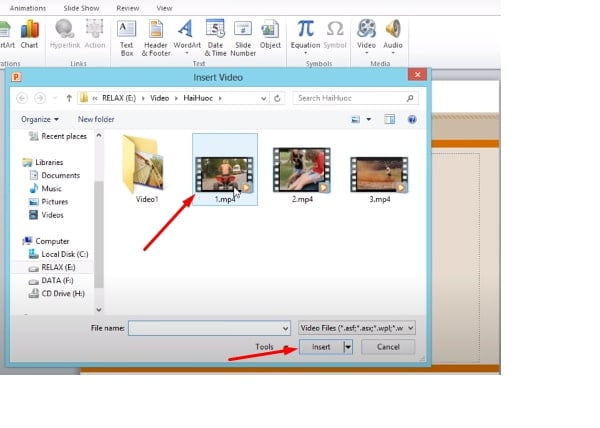
Bước 4: Sau khi nhấn Insert, video sẽ được chèn vào slide bạn đã chọn sẵn. Lúc này bạn có thể điều chỉnh độ rộng, dài của video hay chèn các hiệu ứng hoặc thiết lập một số chế độ cho video thêm phần đẹp mắt.
Để điều chỉnh được độ rộng dài của video, bạn nhấp vào video đã được chèn, dùng chuột kéo thả các nút tròn ở viền video để điều chỉnh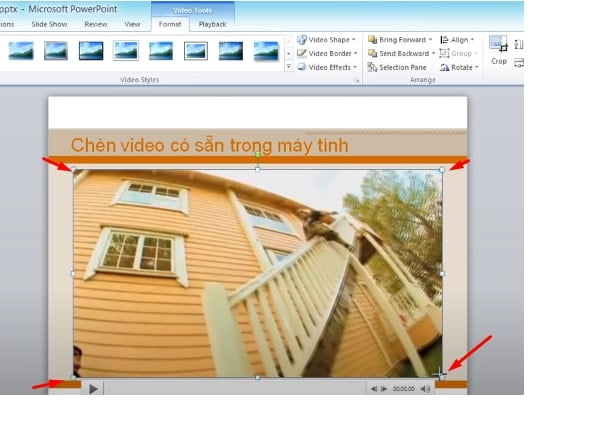
Còn nếu bạn muốn chèn thêm các hiệu ứng cho video thêm phần sinh động thì bạn nhấp chuột vào video => chọn mục Format có trên thanh công cụ rồi nhấp chọn vào hiệu ứng mà bạn thích 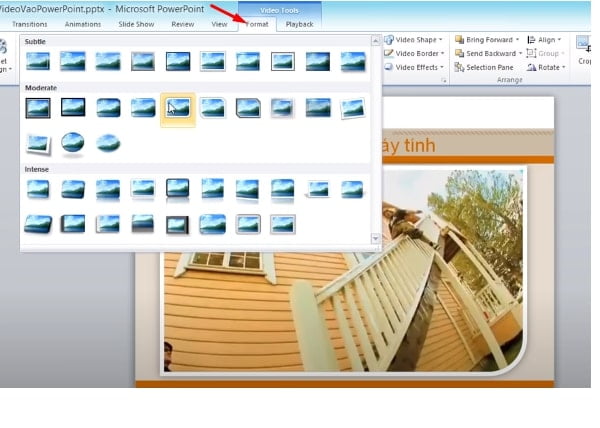
Ngoài ra, muốn thiết lập thêm một số chế độ khác cho video được đẹp hơn, bạn nhấp chuột vào video => chọn mục Playback rồi chỉnh theo các chế độ mà bạn muốn thiết lập, chẳng hạn như:
– Mục Start, có 2 lựa chọn là On click và Automatically
- On click: nếu bạn chọn chế độ này thì khi click vào video, video mới được trình chiếu
- Automatically: nếu bạn chọn chế độ này thì khi trình chiếu Slide, nó sẽ tự động trình chiếu video mà bạn đã chèn.
– Mục Play Full Screen: khi bạn tích vào ô này thì khi video được trình chiếu, nó sẽ tự động phát ở dưới dạng full màn hình. 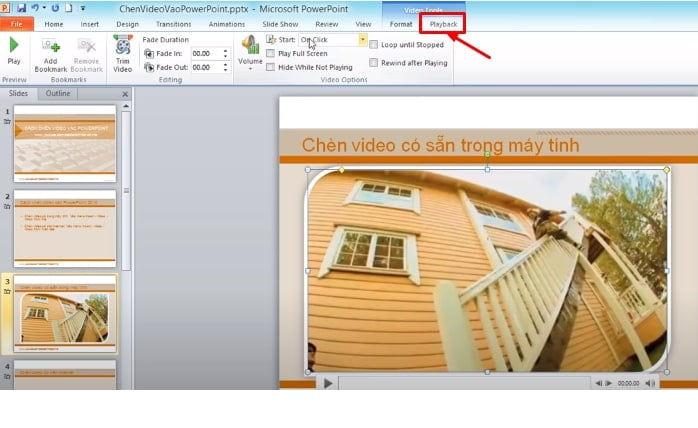
Một số đinh dạng âm thanh PowerPoint hỗ trợ như: .flv (Flash Video – đây là lựa chọn video tốt nhất khi chèn vào PowerPoint 2010), .asf (Advanced Streaming Format), .avi (Audio Video Interleave), .mpg hay .mpeg (Moving Picture Experts Group), .wmv (Windows Media Video).
Đôi khi phần mở rộng của tập tin video giống với danh sách ở trên nhưng không thể chèn vào PowerPoint được do codec sử dụng trong tập tin không phù hợp. Cách tốt nhất là bạn nên sử dụng codec của Microsoft khi chuyển đổi các định dạng video để đảm bảo tính tương thích nhé
2. Cách chèn video vào Powerpoint 2010 có trên internet
Bên cạnh việc chèn video vào Powerpoint 2010 có sẵn trong PC thì còn có cách chèn video vào Powerpoint 2010 có trên Internet. Bởi không phải lúc nào video bạn muốn chèn đều có sẵn trong PC của bạn, mà đôi lúc bạn muốn chèn những video vào Powerpoint 2010 có trên các website về âm nhạc, các trang fanpage về âm nhạc,… hay nói chung là trên internet.
Và để chèn video vào Powerpoint 2010 có trên Internet, bạn cần thực hiện các bước sau:
Bước 1: Cũng giống như cách chèn video vào Powerpoint 2010, điều đầu tiên bạn phải làm đó là mở sẵn Powerpoint 2010, rồi chọn 1 slide mới cần chèn video vào.
Bước 2: Sau khi trỏ chuột vào slide bạn cần chèn video vào, bạn chọn Insert rồi di chuyển chuột đến mũi tên dưới biểu tượng Video, nhấp vào biểu tượng mũi tên đó và chọn Video from website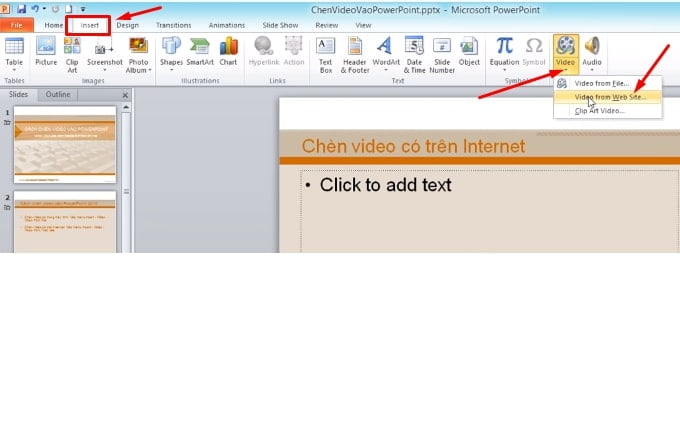
Bước 3: Sau khi bạn nhấn chọn Video from web site, sẽ xuất hiện hộp thoại Insert Video From Web Site xuất hiện, như hình dưới 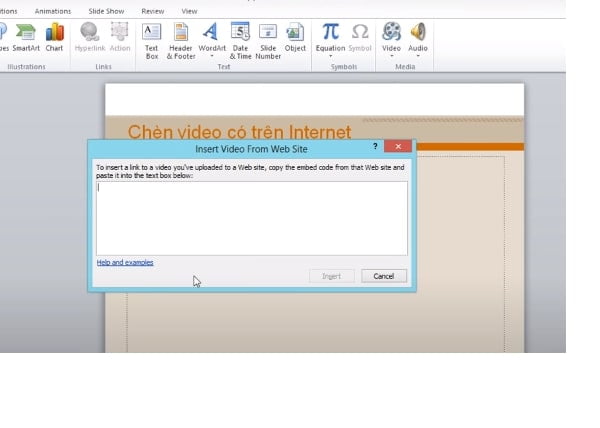
Bước 4: Chuyển qua trang bạn muốn lấy video để chèn vào Powerpoint 2010, bạn copy đường dẫn của video đó, sau đó chuyển sang cửa sổ PowerPoint 2010 và gõ vào hộp thoại Insert Video From Web Site xuất hiện ở bước 3, rồi chèn đường dẫn vào dưới dạng dạng: <EMBED Src”duongdanvideo”width=”450” height=”310”>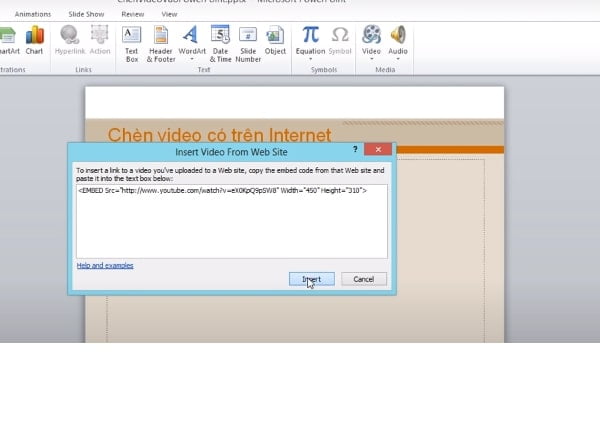
Chú thích:
EMBED: thẻ lệnh trực tiếp chèn vào từ trang mạng
Src: nguồn nhạc
Duongdanvideo: link của đoạn video bạn muốn chèn
Width: Chiều ngang của đoạn video khi chèn vào
Height: Chiều cao của đoạn video khi chèn vào
Bước 5: Nhấn nút Insert để chèn đoạn video vào slide và điều chỉnh kích thước đoạn video trên slide bằng cách kéo thả các nút tròn ở viền video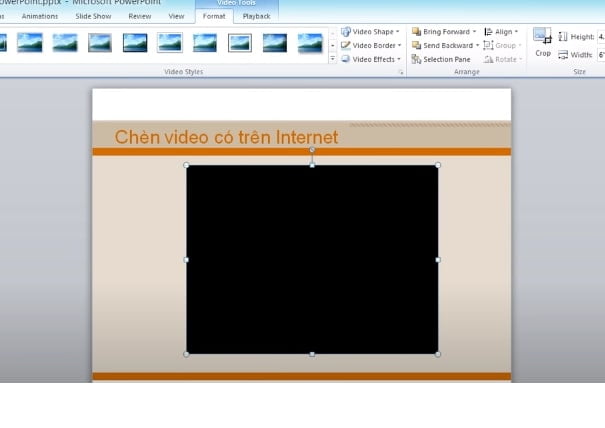
Một lưu ý khi bạn chèn video thì video khi xuất hiện trên slide nó sẽ có màu đen, nhưng khi bạn nhấn trình chiếu thì nó vẫn bình thường, nên bạn yên tâm nhé
Nếu bạn muốn xem trước đoạn video trực tuyến đang chèn trên slide, bạn chọn Shape của đoạn phim trên slide rồi vào ngăn Video Tools, chọn Format, chọn Play tại nhóm Preview.
Qua bài viết trên, chắc hẳn đã giúp bạn trả lời được câu hỏi cách chèn video vào Powerpoint 2010 như thế nào rồi đúng không ạ? Hy vọng với những chia sẻ đó đã giúp bạn tự tạo ra những bài thuyết trình bằng slide sinh động, hấp dẫn và lôi cuốn những người nghe. Chúc bạn thành công!