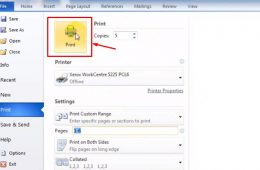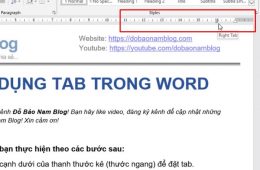Với mong muốn giúp các bạn giải cách chia cột trong word và bạn muốn khắc phục nó. Khi học tin học văn phòng, bạn sẽ được làm quen với một bài học rất căn bản là chia cột cho văn bản, thủ thuật này sẽ chia văn bản vừa tạo thành thành 2, 3 hay nhiều cột hơn tùy ý bạn. Chắc bạn thường gặp dạng này khi đọc báo giấy rồi phải không? Vậy sau đây bạn hãy tìm hiểu cách chia cột trong word nhé. Cách chia cột này sẽ được chia thành 2 phần phần 1 sẽ hướng dẫn cho các bạn cách chia cột cách 2 khắc phục lỗi.
TÀI KHOẢN OFFICE 365 GIẢM GIÁ 50% – DÙNG TRỌN ĐỜI
Phần 1: Cách chia cột trong word
Bước 1: Bôi đen văn bản để bắt đầu cách chia cột trong word
Bôi đen phần văn bản cần chia.
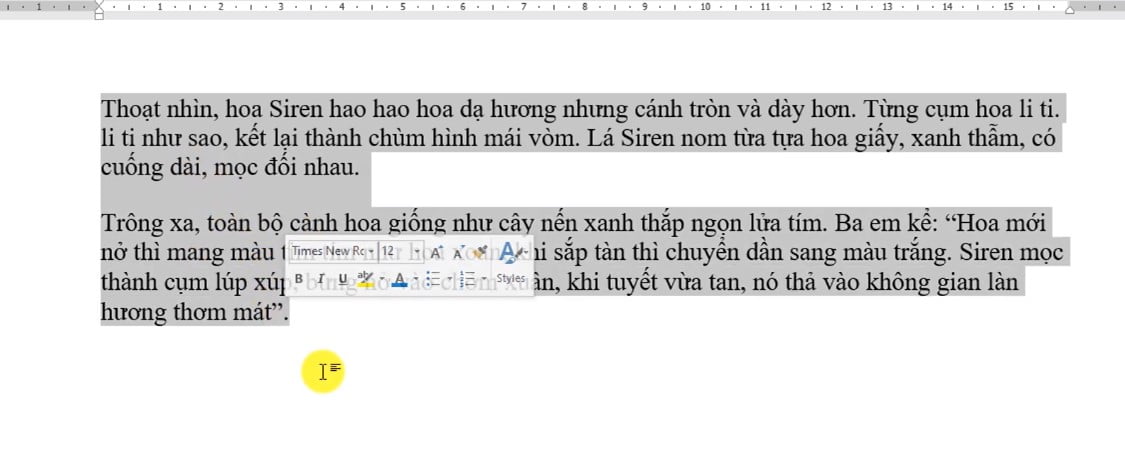
Bước 2: Cách chia cột trong word
Trong phần menu Layout, bấm chọn Columns.
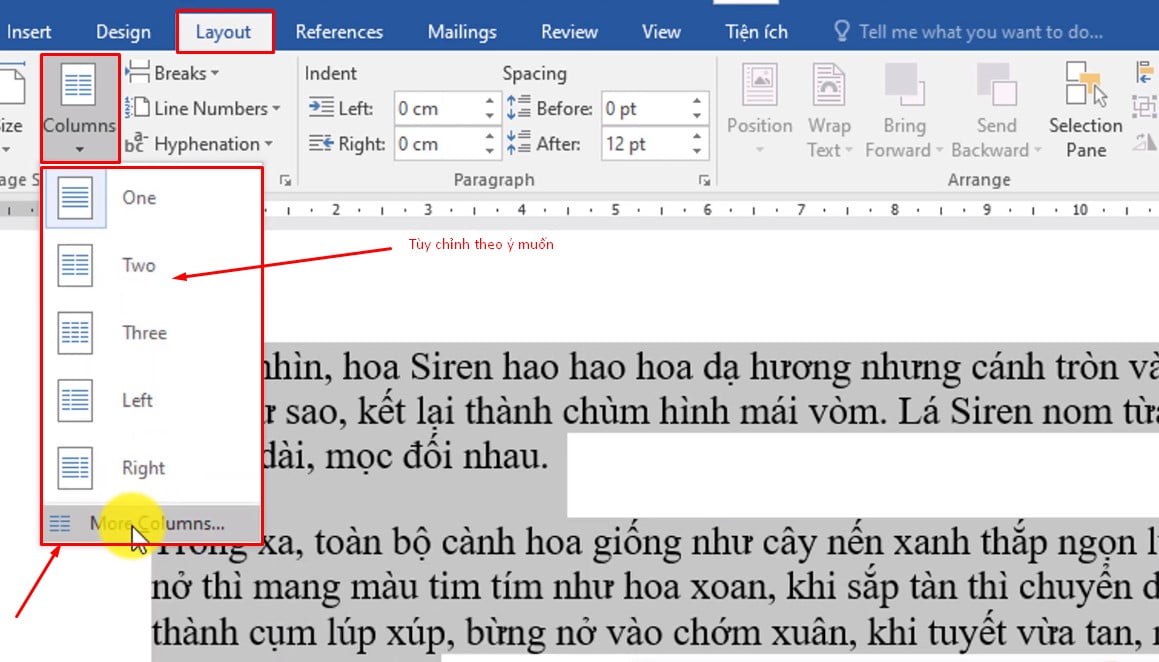
Bước 3: Trong danh sách hiển thị, chọn kiểu chia cột có sẵn có thích hợp
Chọn kiểu chia cột có sẵn có thích hợp hoặc có thể chia cột phức tạp bằng cách bấm vào More Columns.
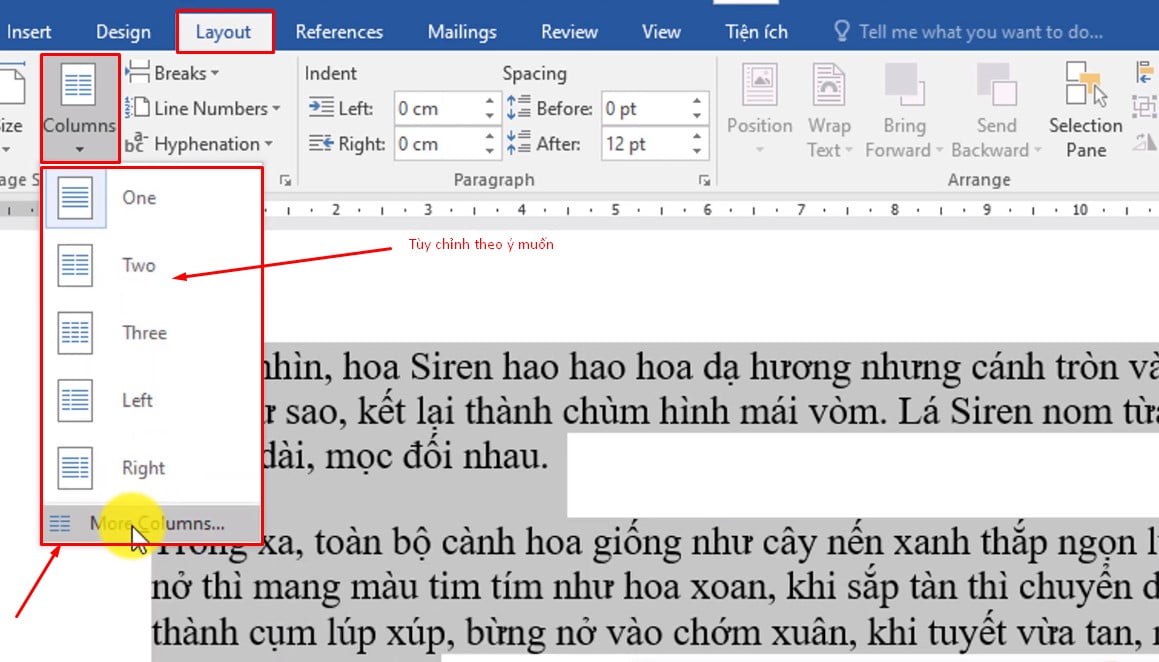
Bạn Click chọn Line Between, cài đặt thêm cho văn bạn bạn chọn Ok là xong bước tạo khung cho các bạn.
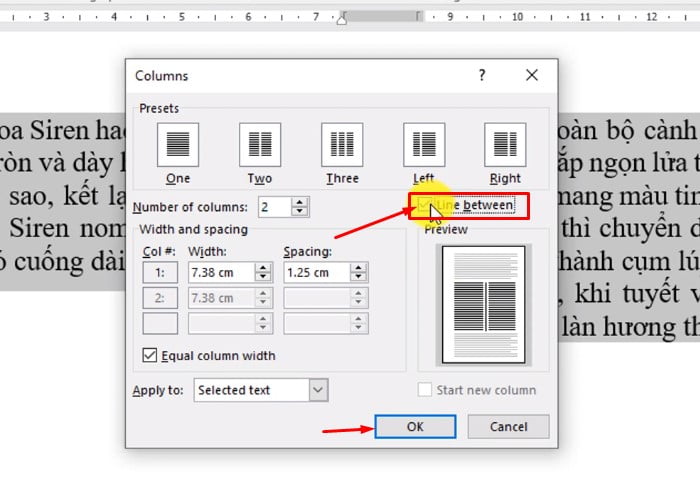
Phần 2: Cách khắc phục lỗi chia cột khi chia xong mà vẫn nằm ở 1 bên
Cách 1: Trước khi chia, xuống cuối đoạn cần chia, Nhấn Enter 2 lần
Bước 1: Nhấn Enter 2 lần
Để cuối dòng và nhấn Enter 2 lần.
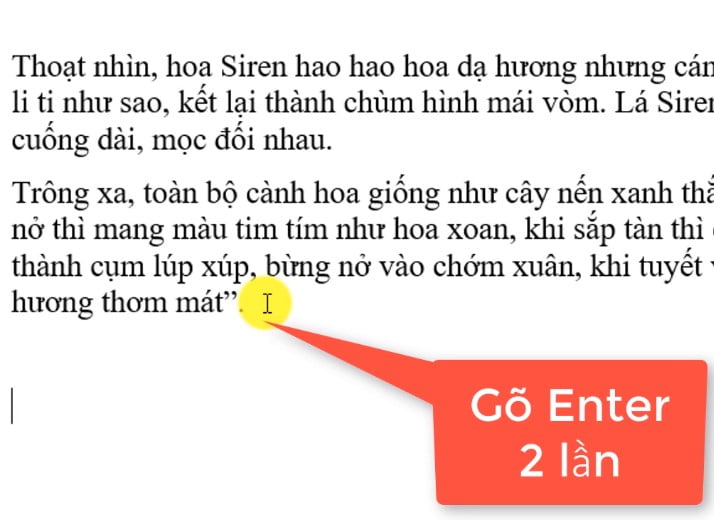
Bước 2 : Khi Enter 2 lần
Bạn chọn Layout và chọn Columns, tùy chỉnh lại cách như ban đầu là xong.
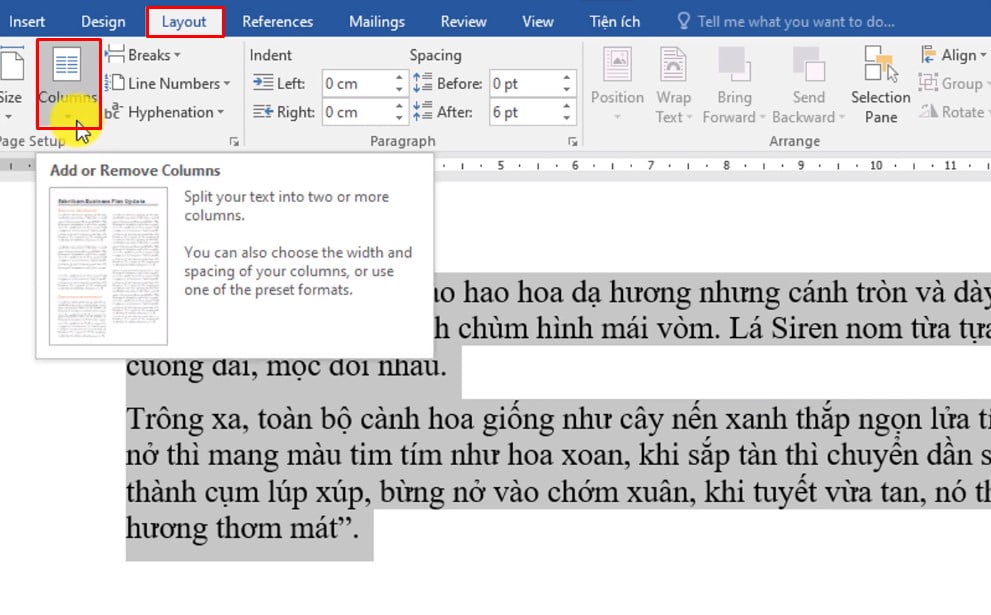
Cách 2: Khi văn bản bị nhảy, và cách để lại vị trí bạn muốn
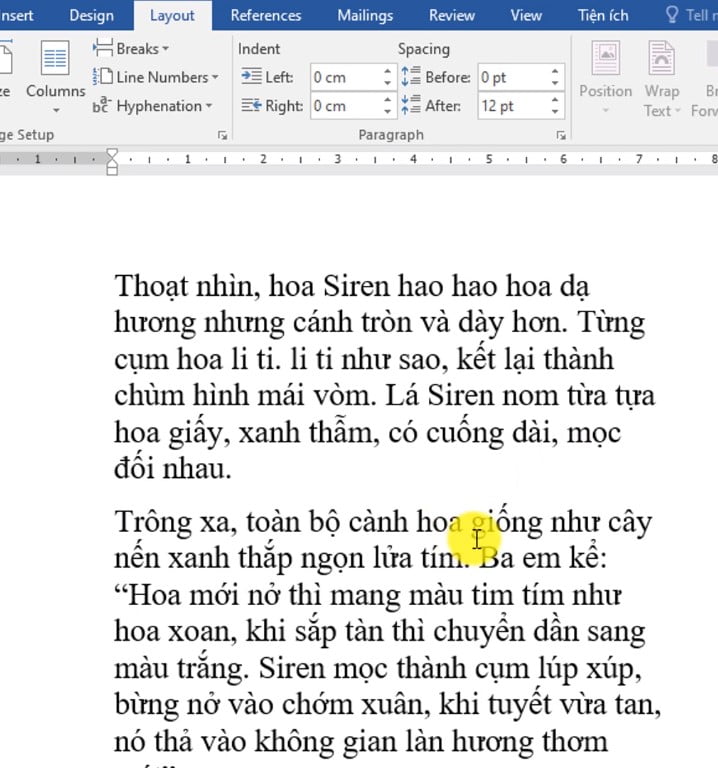
Bước 1: Click chuột vào đầu dòng bạn muốn chuyển
Bạn chọn vào vị trí cần di chuyển sang bên phải và chọn đầu của đoạn.
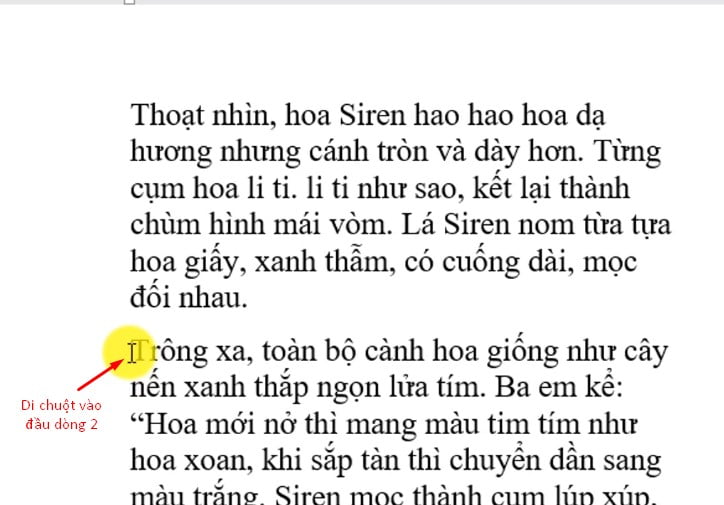
Bước 2: Bạn chọn Layout > Column như ban đầu
Nếu bạn muốn chia cột giữa, bạn tô đen phần văn bạn muốn chia cột bạn vào phần Layout > chọn Columns > chọn Line Between và nhấn Ok.
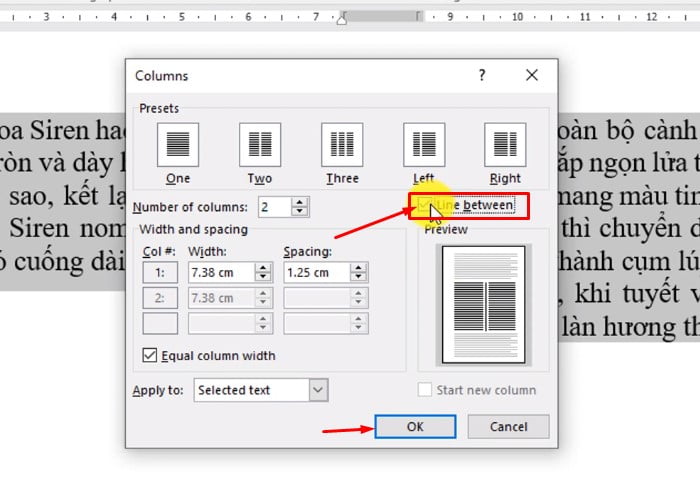
Nguồn video hướng dẫn cách chia cột trong word và khắc phục lỗi không chia cột được:
Đó là các bước chia cột và khắc phục lỗi không chia cột được, những gì mình chia sẻ cho các bạn giúp các bạn chia cột trong word 2010 vv… theo ý muốn. Chúc các bạn thực hiện thành công.
Ở đây chúng tôi có bán tài khoản Office 365 Trọn Đời Vĩnh Viễn, giả rẻ nhất thị trường, không cần phải crack các phiên bản Office nữa. Vì việc crack office rất nguy hiểm đến máy tính của bạn. Xem thêm thông tin về Office 365 Vĩnh Viễn Tại Đây