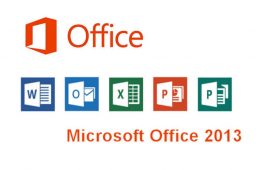Chức năng in văn bản trong Word giúp bạn có thể đưa tài liệu từ máy tính ra các trang giấy. Tuy nhiên để tiết kiệm chúng ta có thể in 2 mặt trong word. Nhưng làm thế nào để biết cách in 2 mặt trong Word? Hãy cùng mình tìm hiểu cách in 2 mặt trong word dưới bài viết dưới đây nhé.
Cách In 2 mặt trong word
Bước 1: Bạn mở file Word cần In lên và chọn File để in 2 mặt trong word
Chọn File.
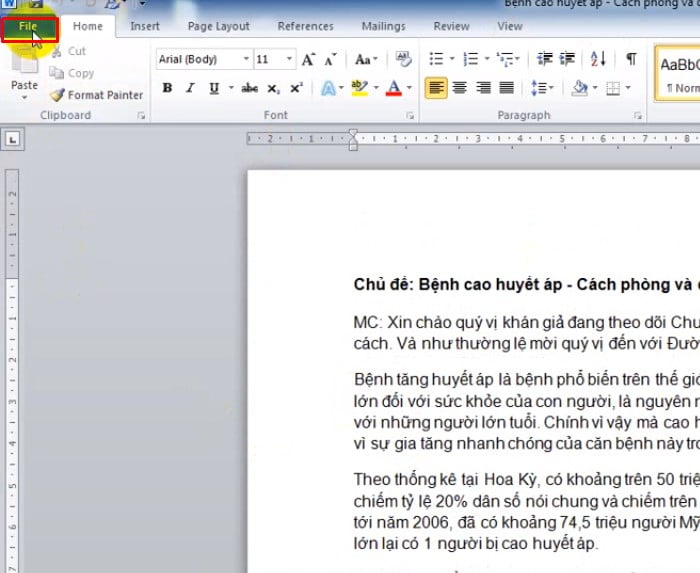
Bước 2: Bạn chọn phần Print
Chọn phần Print để tùy chỉnh In.
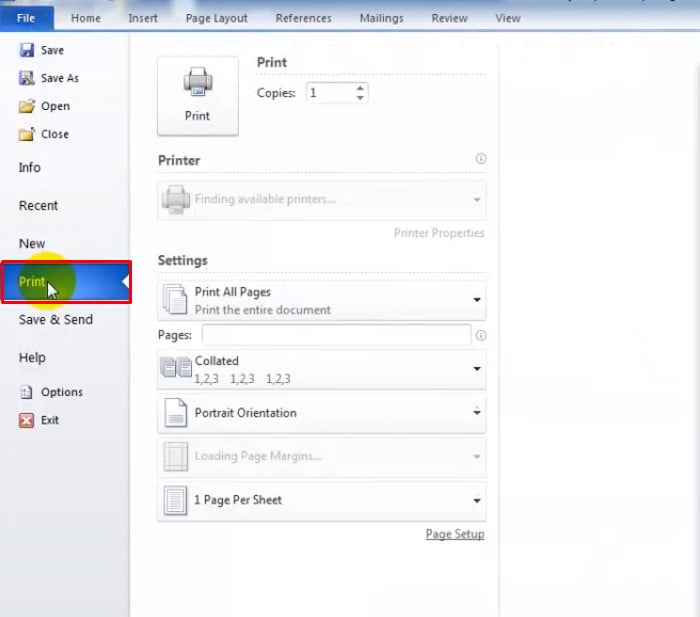
Bước 3: Chọn máy In của bạn
Chọn máy In của bạn.
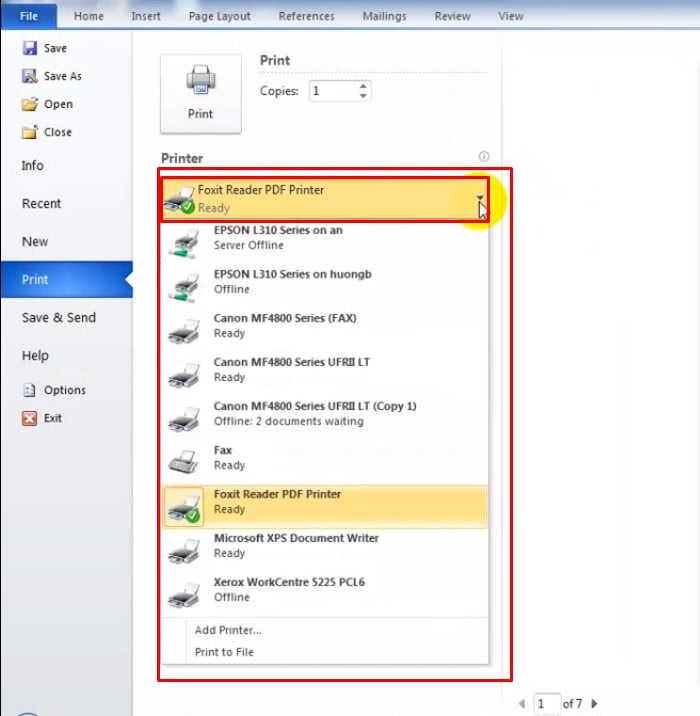
Bước 4: Chọn Printer properties để tùy chỉnh In
Chọn Printer properties.
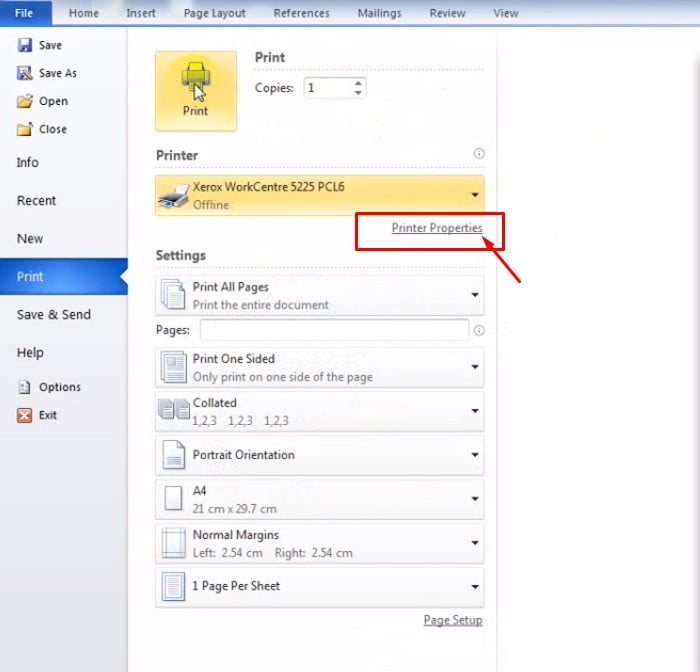
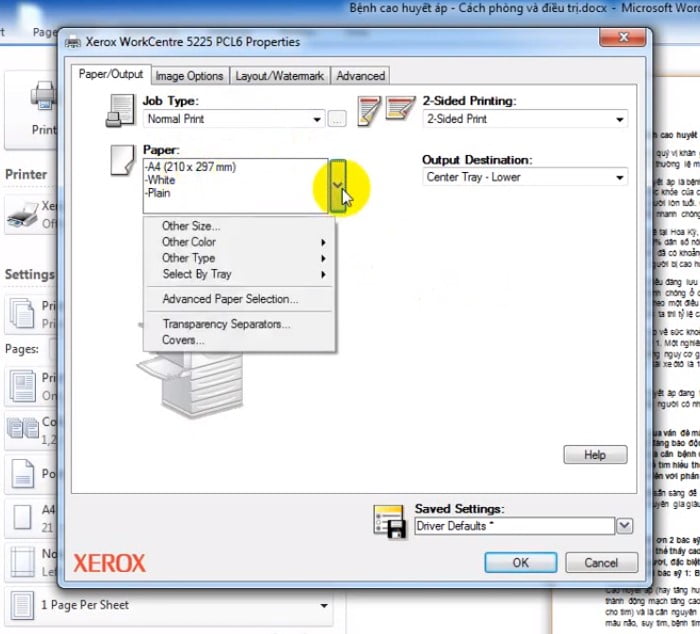
Bước 5: Tùy chỉnh In 2 mặt
Chọn 2-Sided Print, nếu bị lỗi thì có thể chọn 2-Sided Print, Flip on Short Edge ⇒ chọn Ok.
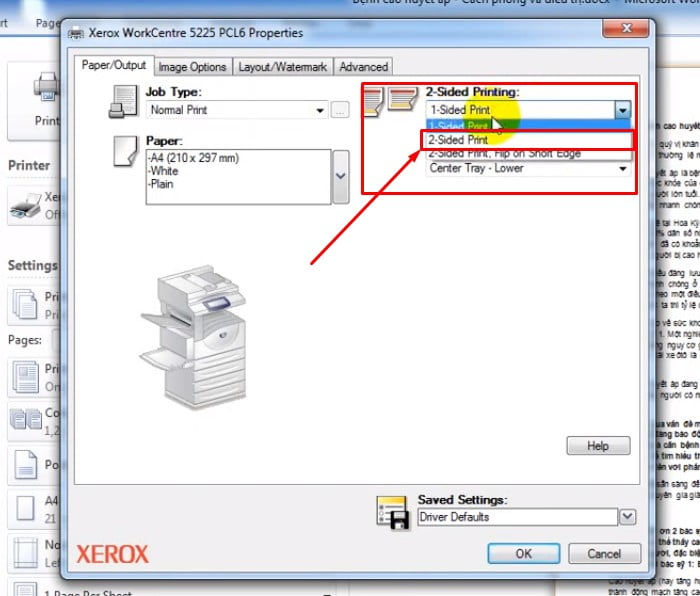
Bước 6: Tùy chỉnh In
Chỉnh bảng muốn In, và chỉnh trang In.
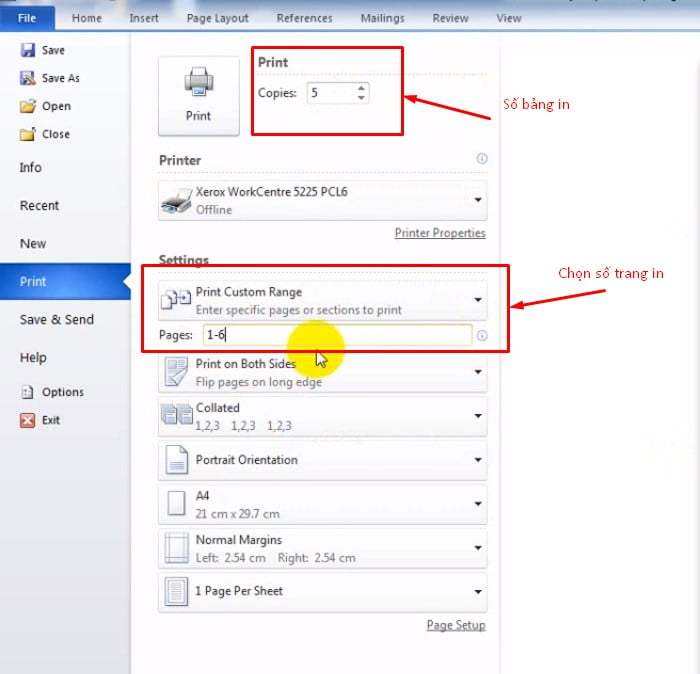
Bước 7: Chọn vào máy In để hoàn thành
Chọn máy In Print.
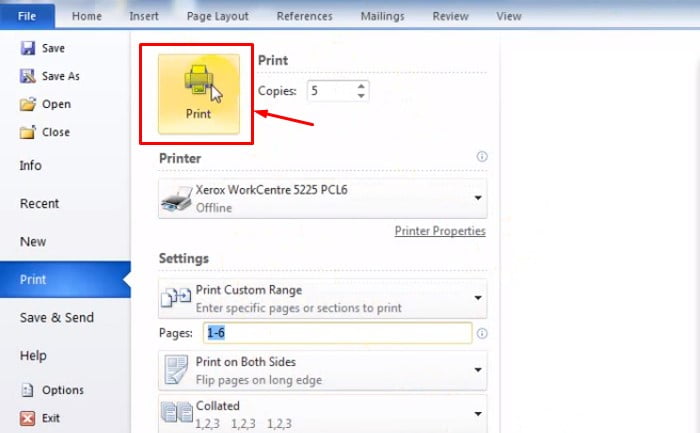
Nguồn video hướng dẫn in 2 mặt trong word:
Hy vọng những chia sẻ trên đây sẽ giúp bạn nắm được những bước cơ bản trong cách in 2 mặt. Nhờ đó sẽ hỗ trợ thật tốt trong công việc cũng như cuộc sống của các bạn. Chúc bạn luôn thành công.