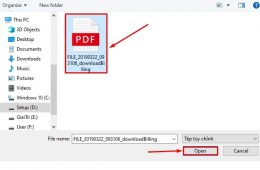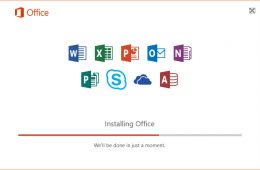Bất cứ một văn bản, báo cáo nào cũng cần phải có mục lục để người đọc dễ dàng tìm thấy trang mà họ muốn đọc. Vì vậy, mục lục có vai trò cực kỳ quan trọng. Tuy nhiên, ngày nay vẫn còn rất nhiều người không biết cách làm mục lục trong word. Điều này sẽ gây ra nhiều sự bất tiện nhất định trong công việc. Trong bài viết này, chúng tôi sẽ giới thiệu cho bạn cách làm mục lục đơn giản và hiệu quả nhất mà ai cũng cần nắm được.
1. Lựa chọn nội dung cần có trong mục lục
Mục lục là nơi chứa các tiêu đề, các mục từ lớn đến nhỏ trong văn bản của bạn. Việc tạo mục lục sẽ là cách để ghi lại số trang của mục đó lên trên đầu để cho người đọc dễ dàng tìm thấy. Vì vậy để tạo một cách chính xác nhất bạn phải xác định được tiêu đề của từng mục. Sau đó phân chúng thành mục cha(tiêu đề chính) và mục con(Tiêu đề phụ).
Bước 1:
Bôi đen đoạn text cần có trong mục lục
Bước 2:
Chọn tabs References => chọn Add Text => Chọn level phù hợp
Chú ý rằng level kia chính làm phân cấp mục cha con mà bạn phân ở trên. Hãy bôi đen và thêm lần lượt các đầu mục từ trên xuống dưới
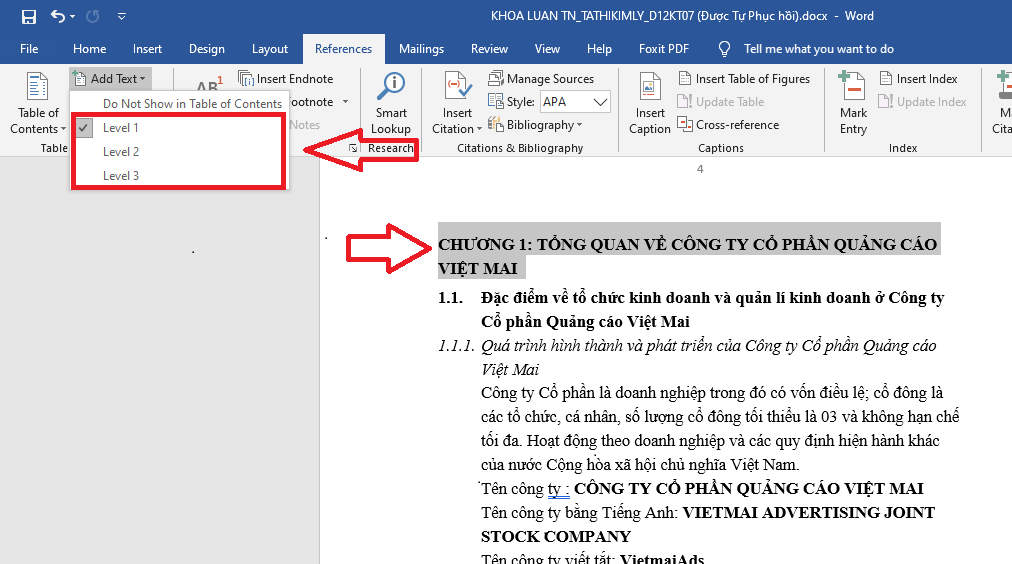
+ Với mục nhỏ hơn một cấp thì chọn level 2
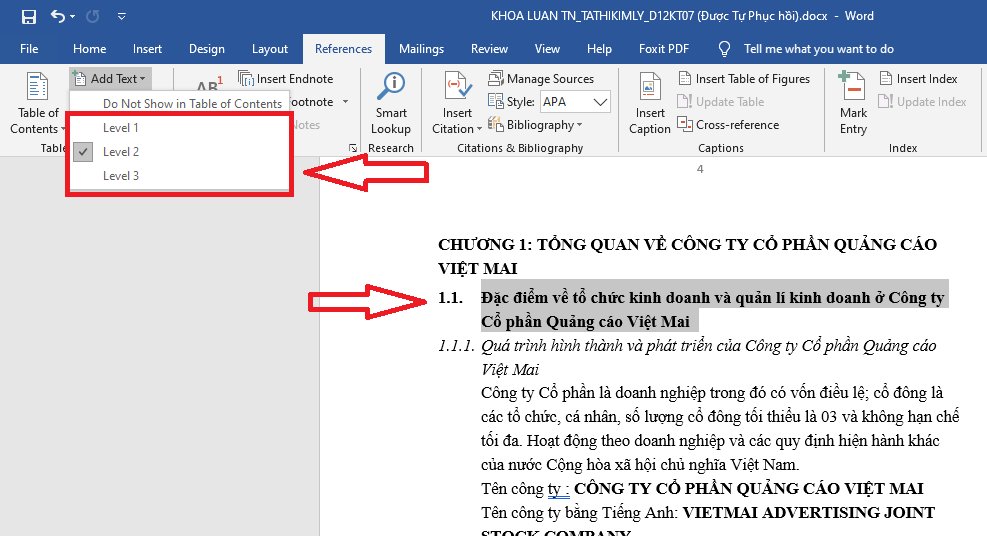
+ Làm tương tự với các mục nhỏ hơn
Sau khi đã xác định được các mục được cho vào và thực hiện các bước như trên thì word sẽ tự hiểu và cho vào mục lục khi bạn tạo ra nó.
2. Tạo mục lục tự động trong word
Hoàn thành bước chọn nội dung thì việc tiếp theo để học cách làm mục lục trong word đó tạo nên mục lục tự động.
Bước 1:
Tìm đến trang bạn muốn đặt mục lục, thông thường sẽ là trang đầu hoặc trang cuối của văn bản. Và đặt con trỏ chuột tại đó
Bước 2:
Trên thanh công cụ tìm đến References => Click vào Table of Contents. Tại đây bạn có thể lựa chọn hình thức mục lục hiển thị. Ngoài ra, bạn có thể tự tạo hình thức của mục lục theo nhu cầu bằng cách chọn Custom Table of Contents.
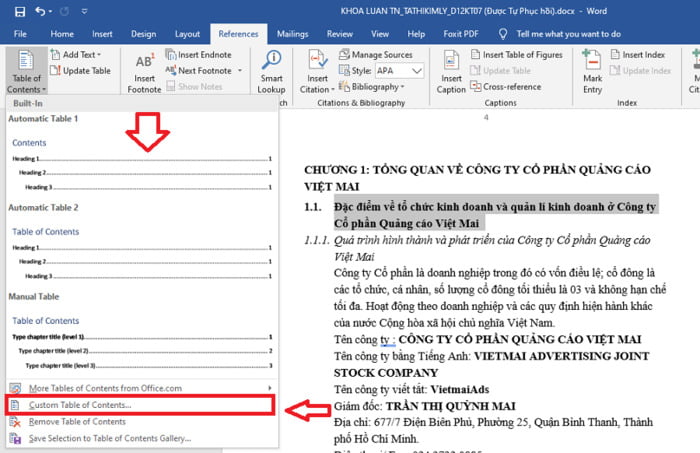
+ Với trường hợp bạn tự tạo hình thức mục lục
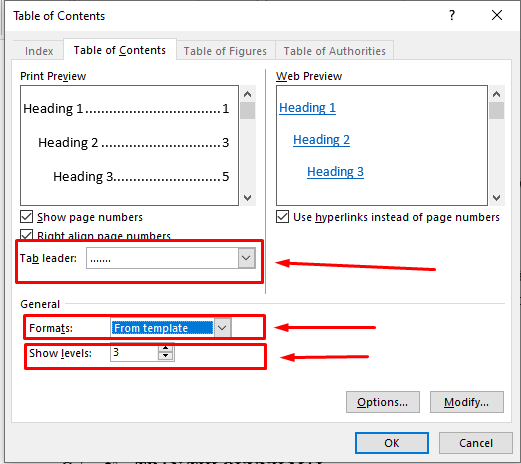
- Tab leader: Định dạng hiển thị số trang
- Formats: Định dạng mục lục – trong phần này bạn có thể chọn lựa mẫu mục lục yêu thích của mình
- Show levels: Đôi khi 3 levels có sẵn sẽ không đủ cho mục lục văn bản. Vì vậy bạn có thể thêm hoặc bớt levels.
Bước 3:
Sau khi lựa chọn được hình thức hiển thị mục lục thì đây sẽ là kết quả bạn nhận được
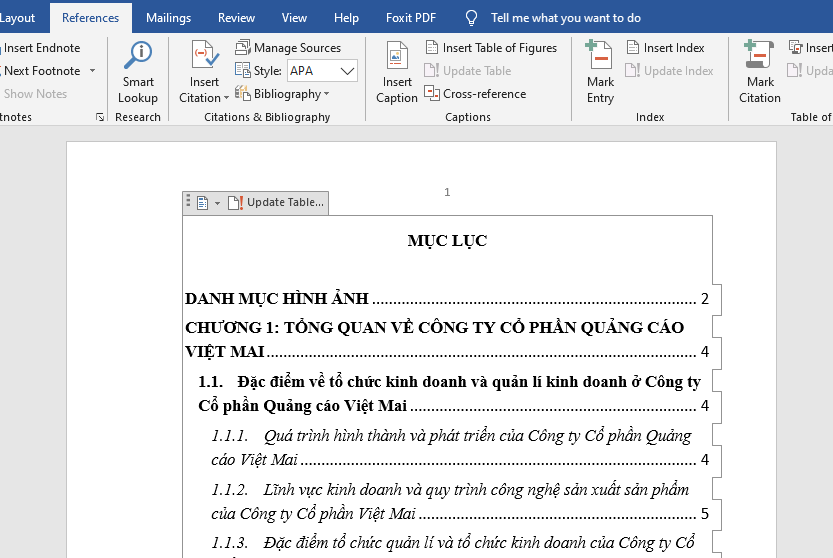
3. Cập nhật mục lục khi có thay đổi nội dung
Đôi khi trong quá trình hoàn thiện văn bản bạn sẽ phải thêm, sửa hay xóa nội dung. Điều đó dẫn đến các trang bị lệch hoặc bị mất đi so với mục lục bạn làm trước đó. Vì vậy điều chúng ta cần làm là thực hiện cập nhật lại nó sao cho đúng.
Bước 1:
Tìm đến Update table – đây là mục sẽ giúp bạn cập nhật lại mục lục theo tình trạng văn bản hiện tại
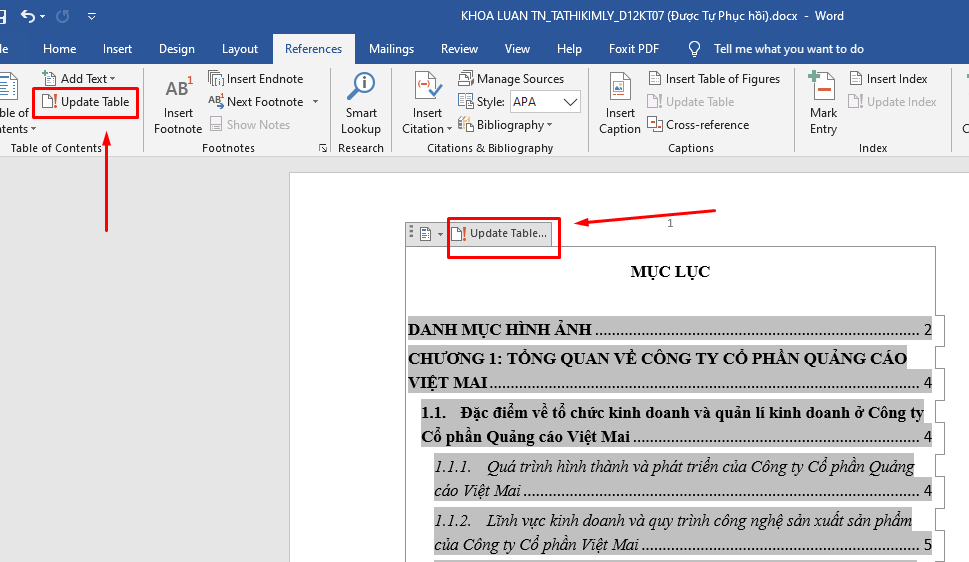
Bước 2:
Sau khi bạn Click vào Update Table sẽ có một hộp thoại hiển thị lên và cho bạn lựa chọn cập nhật lại số trang(Update page numbers only) hoặc cập nhật lại cả số trang và cả đầu mục(Update entire table)
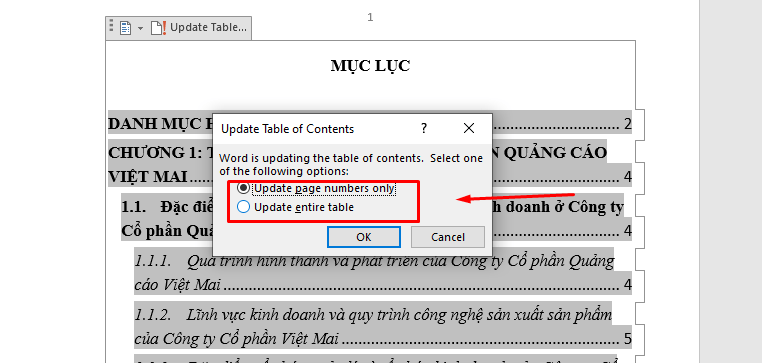
Trên đây là thông tin về cách làm mục lục trong word. Tuy theo ý thích mà bạn có thể lựa chọn hình thức mục lục khác nhau. Tuy nhiên hãy luôn đảm bảo rằng mình đã cập nhật đầy đủ và chính xác nội dung. Hi vọng qua bài viết này sẽ giúp bạn có thêm kiến thức bổ ích.