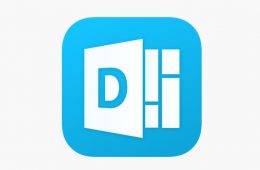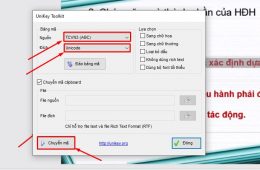Nếu bạn làm việc và cần lưu trữ những tài liệu có dung lượng lớn, bạn gặp nhiều khó khăn khi lưu trữ chúng và phải nghĩ nhiều cách như sao lưu dữ liệu ra USB, ổ cứng di động,… Vậy có một gợi ý tuyệt vời cho bạn chính là Onedrive for business. Vậy Onedrive for business là gì và sử dụng nó như thế nào? Hãy cùng theo dõi bài viết sau đây của GetDrive.Net nhé!
Giới thiệu về Onedrive For Business
OneDrive là dịch vụ lưu trữ đám mây có thể hoạt động trên nhiều hệ điều hành.
OneDrive for Business cung cấp cho người dùng 1 TB lưu trữ dữ liệu, hỗ trợ lưu toàn bộ hình ảnh, video và các tài liệu quan trọng tại một không gian, đồng thời có thể truy cập dữ liệu từ nhiều thiết bị như máy tính, tablet, điện thoại chạy trên các hệ điều hành như Windows, Mac, Windows Phone, iOS, Android và Xbox.
Người sử dụng OneDrive có thể cộng tác trực tuyến với 5 người cùng lúc thông qua tính năng Office Online để dễ dàng chia sẻ và làm việc cùng nhau trên Word, Excel, PowerPoint và thậm chí là OneNote Online.
Các chức năng của Onedrive For Business
– Upload file và thư mục
– Download file và thư mục
– Chia sẻ file và thư mục
– Cho phép nhiều người dùng tương tác trên 1 file cùng thời điểm
– Đồng bộ dữ liệu với máy tính cá nhân
Cách sử dụng Onedrive for business
Upload file và thư mục:
Vào trang chủ TẠI ĐÂY, sau đó đăng nhập vào hệ thống bằng tài khoản Office 365.
Sau đó chọn OneDrive → Đây là nơi chứa các file Word, Excel, Power point khi Save online và các file được người dùng upload lên Cloud.
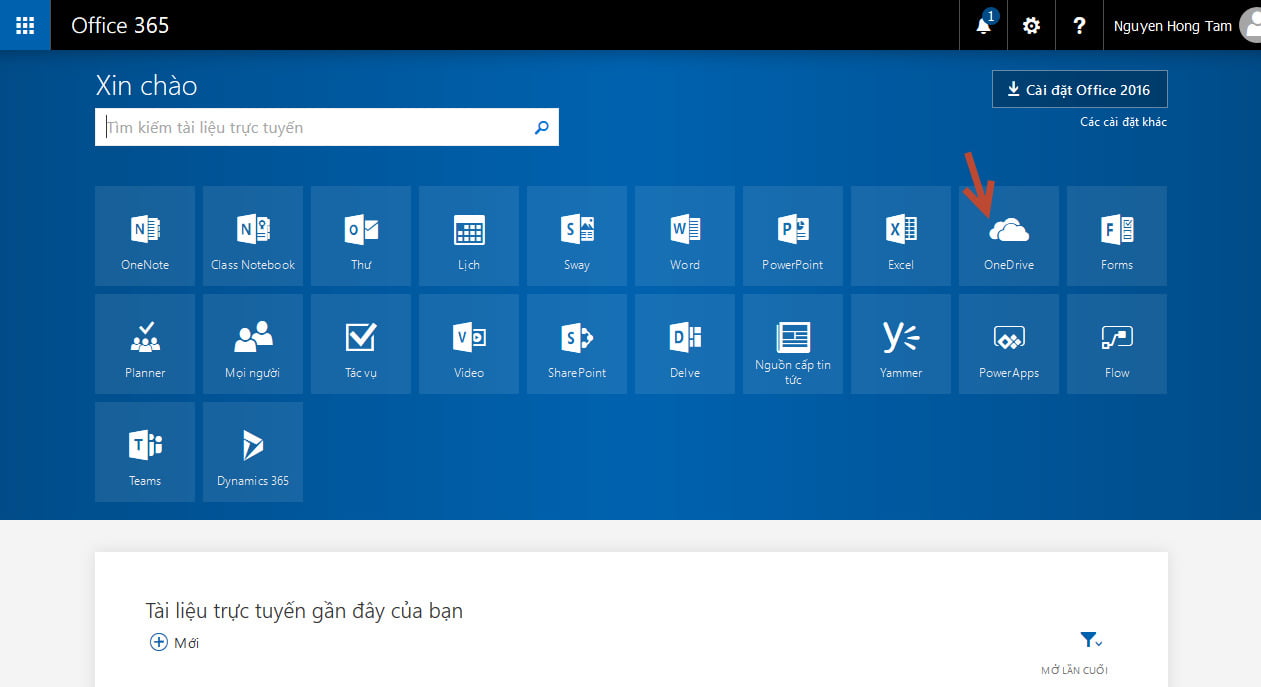
Để upload dữ liệu lên OneDrive, click Upload có 2 lựa chọn Upload file và folder
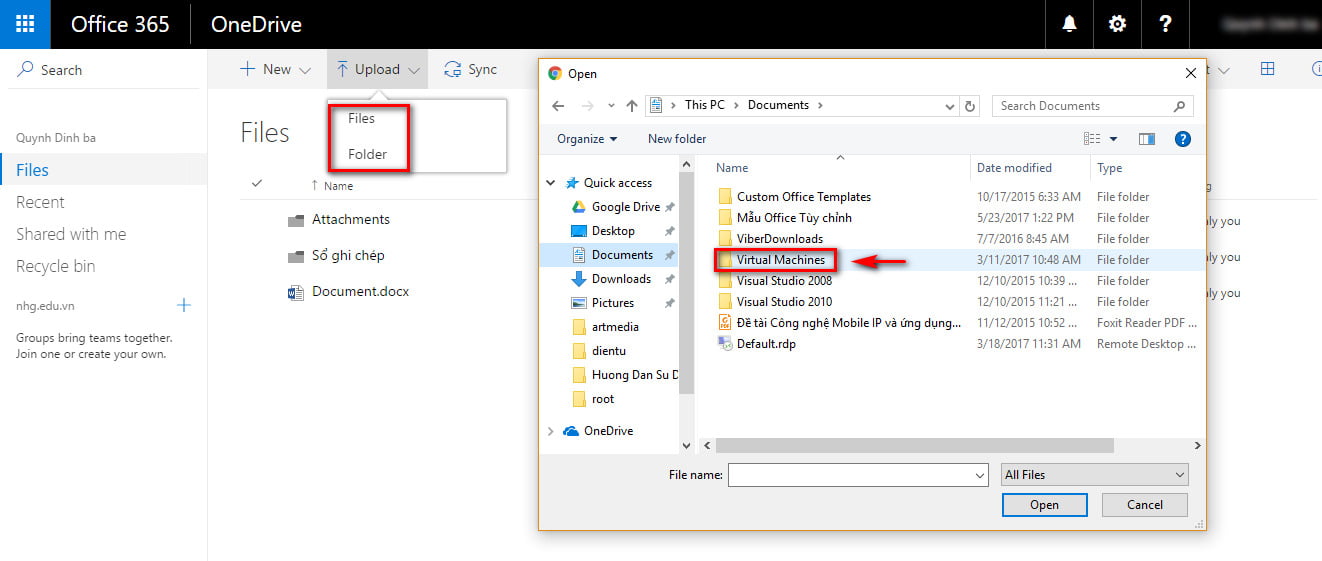
Thời gian upload tùy thuộc vào dung lượng file và tốc độ đường truyền, sau khi upload xong, file mới sẽ được nhìn thấy trên OneDrive
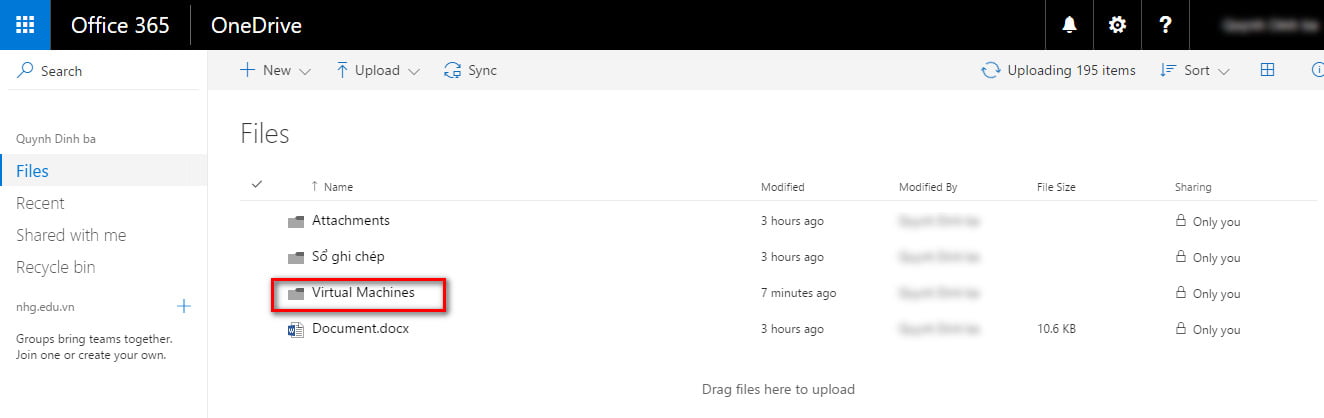
Download file và thư mục:
Chọn đến thư mục cần download file từ OneDrive rồi click vào Download
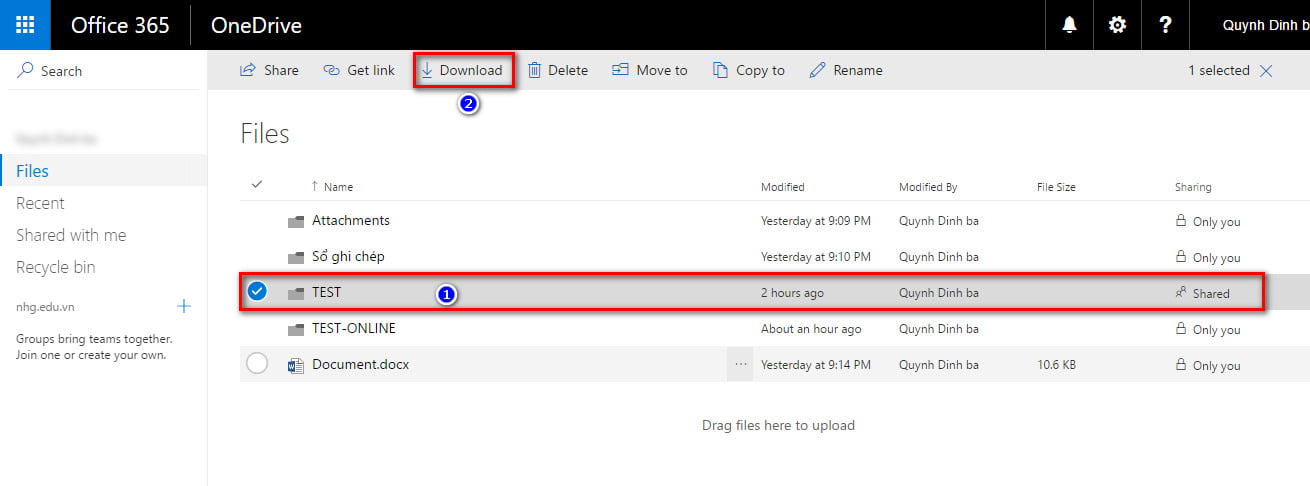
Tương tự như vậy thực hiện cho Get Link, Delete, Move to, Copy to và Rename.
Quản lý file/thư mục trong OneDrive:
Để tạo 1 thư mục, chọn New Folder. Tương tự có thể tạo mới các file Word, excel… bằng các chọn tương ứng đến kiểu file cần tạo.
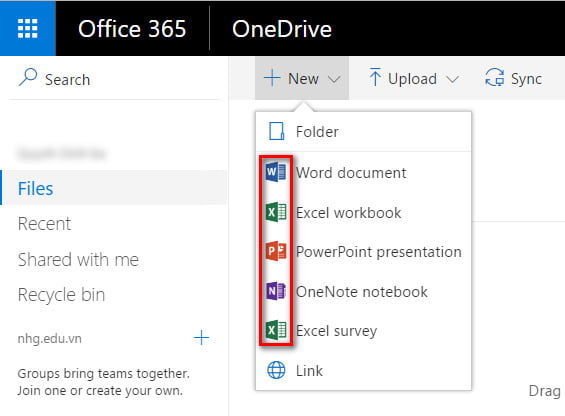
Chia sẻ File và Thư mục:
Để chia sẻ File hay Thư mục ta click vào Sharing ⇒ Điền email của người muốn share file.
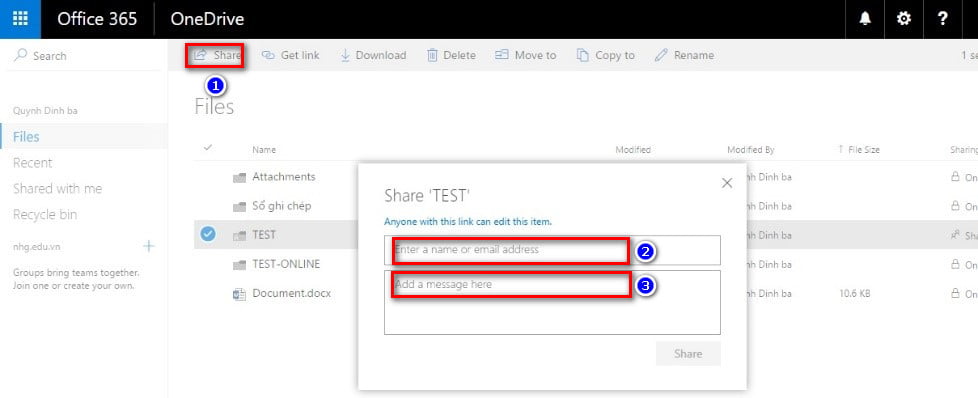
Chọn Can view nếu muốn người được share chỉ có quyền đọc file, chọn Can edit nếu muốn người đó có thể sửa file Click Share
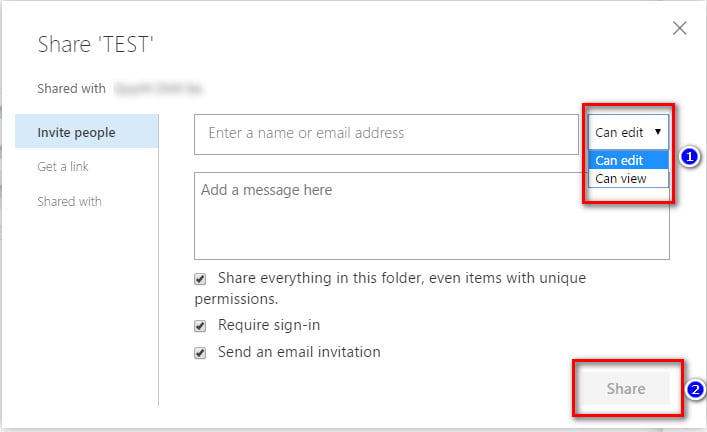
Xem thư mục tài khoản được Share:
Để xem thư mục người khác Share cho mình, click vào “Shared with me”. Khi đó sẽ thấy được file/thư mục share, thời gian share và người share
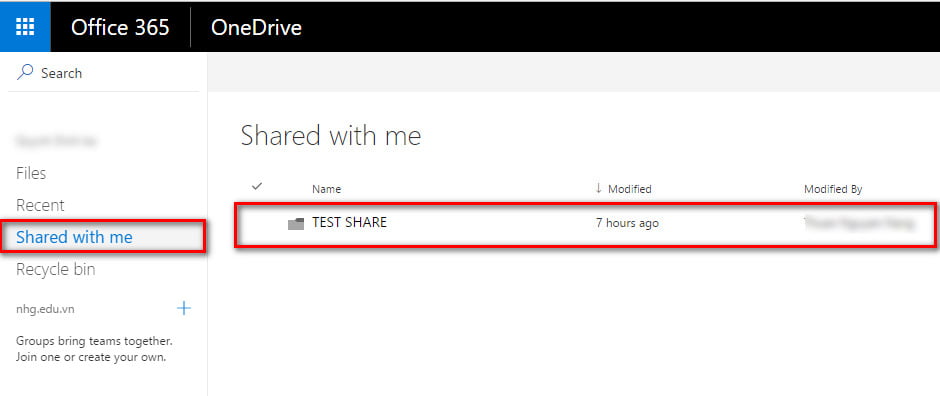
Cùng làm việc trên file:
Tương tác là tính năng nổi bật của Office 365. Trên
một file được chia sẻ, người dùng không cần phải gửi tài liệu qua lại bằng mail. Người dùng có thể dễ dàng thêm, trả lời, theo dõi và cập nhật tài liệu trên một phiên bản. Các file luôn được cập nhật, vì vậy mọi người đều được tiếp cận với phiên bản có nội dung mới nhất. Office 365 hỗ trợ tối đa 05 người cùng làm việc trên 01 file cùng một thời điểm. Các bước thực hiện sau:
Bước 1: Tài khoản A Share cho tài khoản B thư mục tuongtac.docx
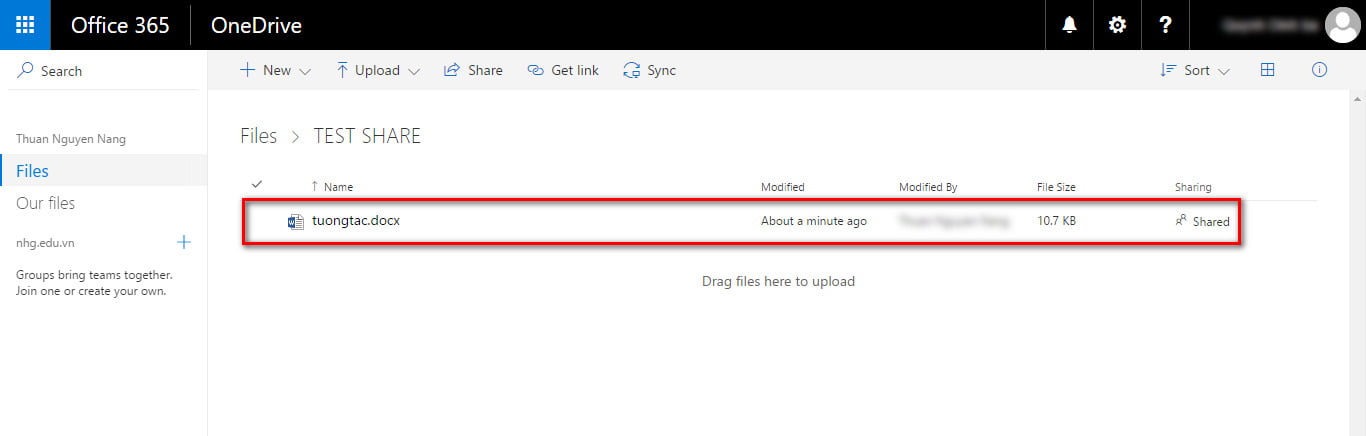
Bước 2: Ở tài khoản B chọn file cần chỉnh sửa ⇒ chuột phải chọn Open ⇒ Open in Word Online.
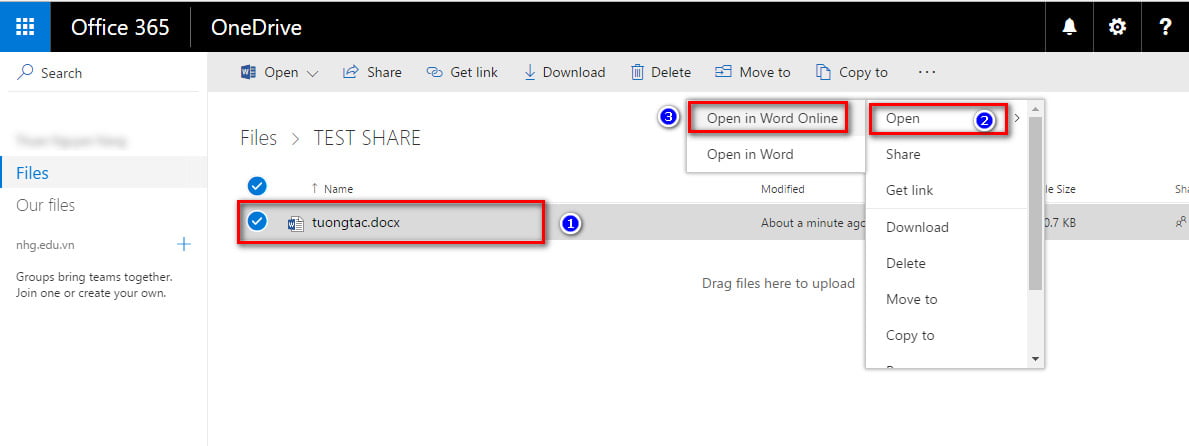
Bước 3: Khi tài khoản B tương tác trên file tuongtac.docx sẽ hiện tài khoản đang tương tác và tình trạng. (file đã lưu hay chưa)
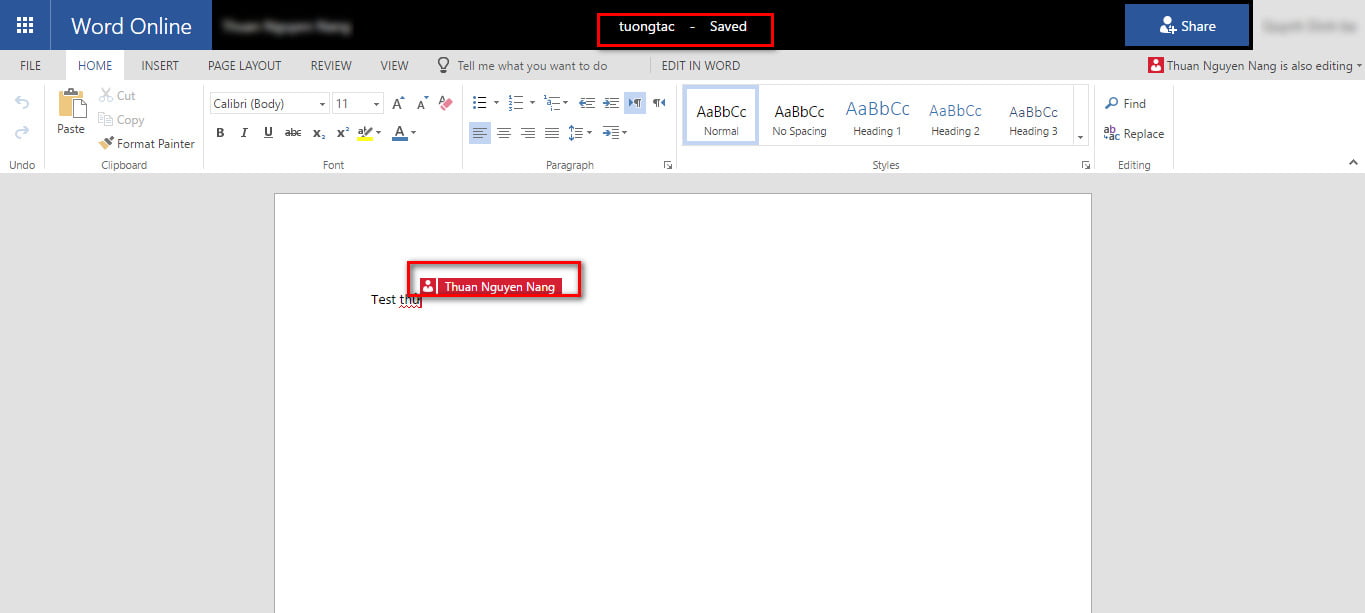
Đồng bộ OneDrive với máy tính cá nhân:
Download file cài đặt:
Truy cập đường link: TẠI ĐÂY
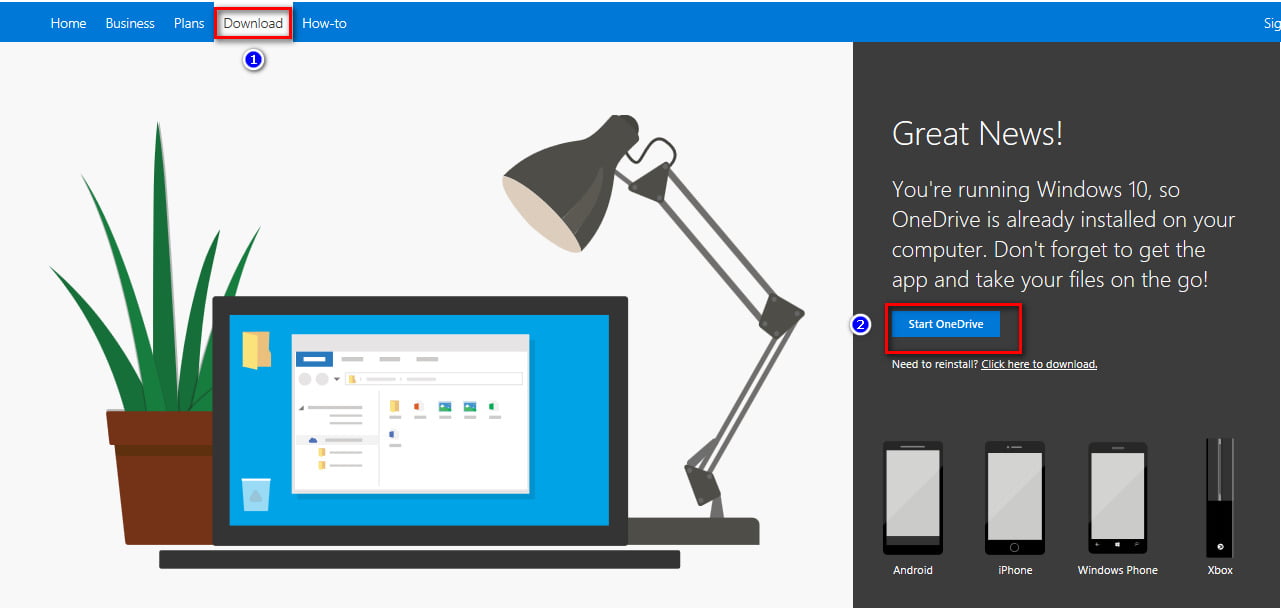
Cài đặt file vừa download
Đăng nhập bằng tài khoản Office 365
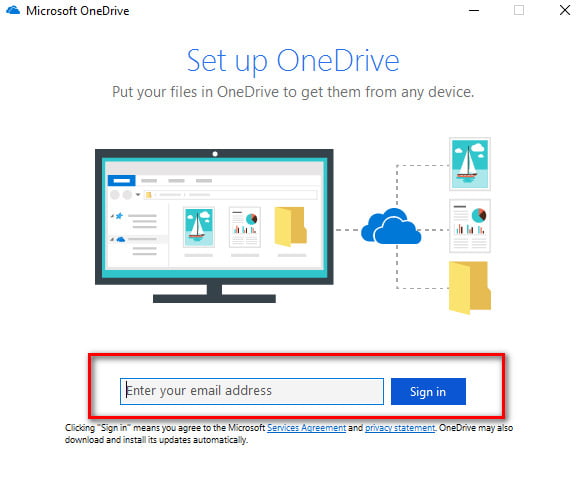
Sau khi đăng nhập bằng ở máy tính xuất hiện thư mục OneDrive-nhg.edu.vn tương tự như OneDrive trên Website.
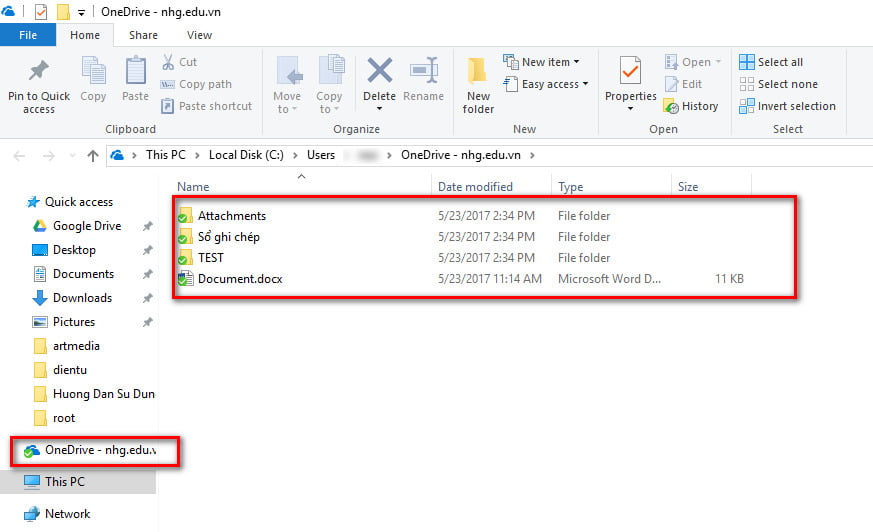
* Lưu ý: Mỗi tài khoản OneDrive được sử dụng 1TB dữ liệu và để sử dụng tối đa tài nguyên trên OneDrive ta có thể cài đặt cho một số thư mục chỉ định đồng bộ hoặc không đồng bộ với máy tính cá nhân như sau:
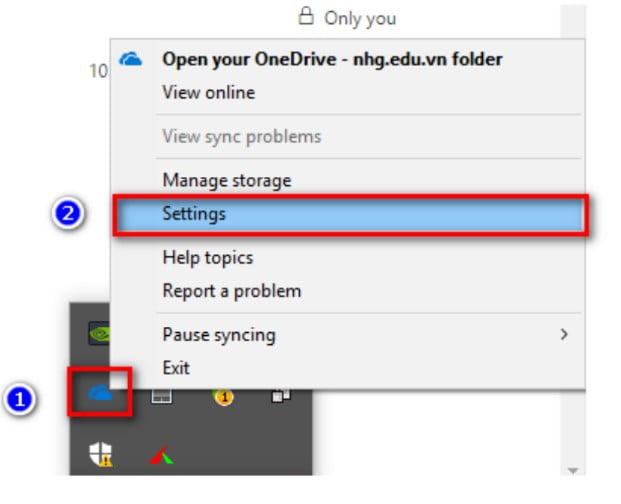
Ở tab Account Choose folders Tích chọn hoặc bỏ chọn các thư mục cần setting sau đó click chọn Ok
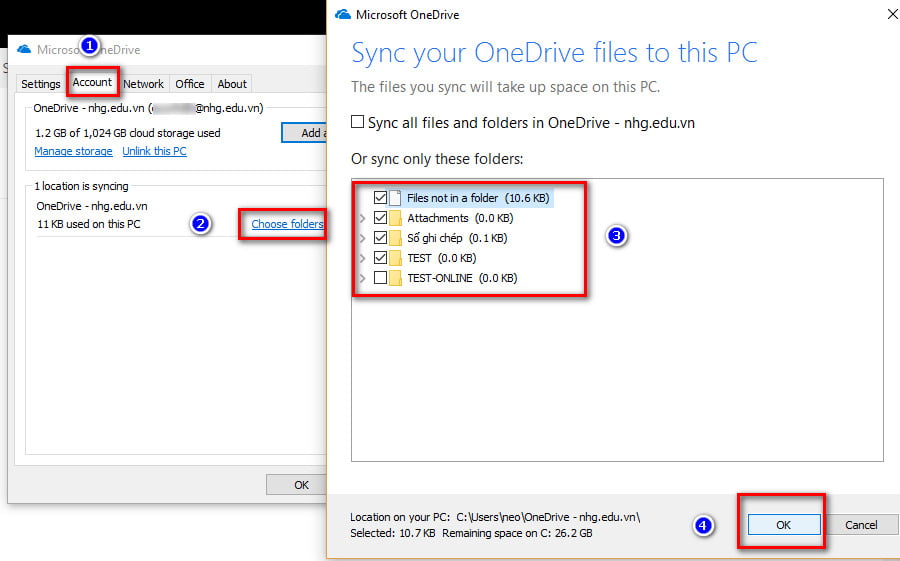
Với những thông tin mà GetDrive.Net cung cấp trên đây, mong rằng bạn đã hiểu thêm và biết cách sử dụng Onedrive for business một cách thành thục để giúp công việc bạn thêm thuận lợi. Chúc bạn thành công!
Getdrive cung cấp tài khoản office 365 cài cho máy tính giá 240k trọn đời. Bạn có thể liên hệ và mua dùng nhé!