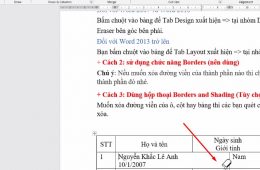Cách vẽ sơ đồ trong word rất đơn giản nhưng phải biết cách vẽ sơ đồ trong word mới tạo ra một sơ đồ trong word đúng như các bạn muốn được và cung cấp cho công việc của các bạn được. Vậy cách vẽ sơ đồ trong word như thế nào? Hãy cùng tìm hiểu cách vẽ sơ đồ trong word này nhé.
Cách vẽ sơ đồ trong word đơn giản
Bước 1: Chọn thanh công cụ và vẽ ô để tùy chỉnh cách vẽ sơ đồ trong word
Chọn Insert > Shapes > chọn thanh công cụ để vẽ ô.
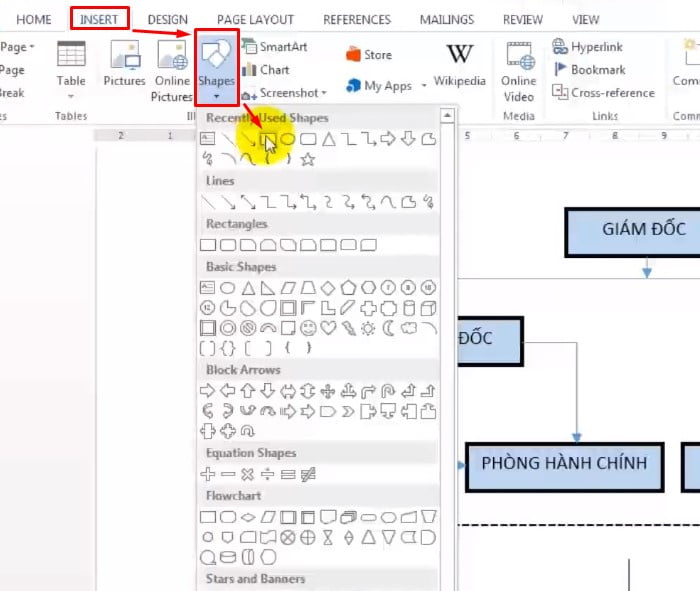
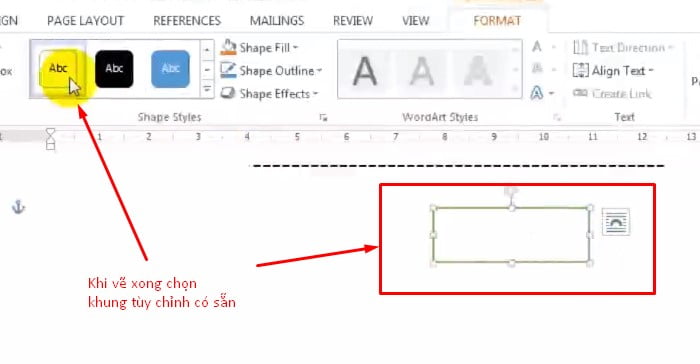
Bước 2: Chọn màu sắc cho khung hoặc khi làm xong chọn sau
Chọn Format > Chọn Shape Outline > và chọn màu sắc.
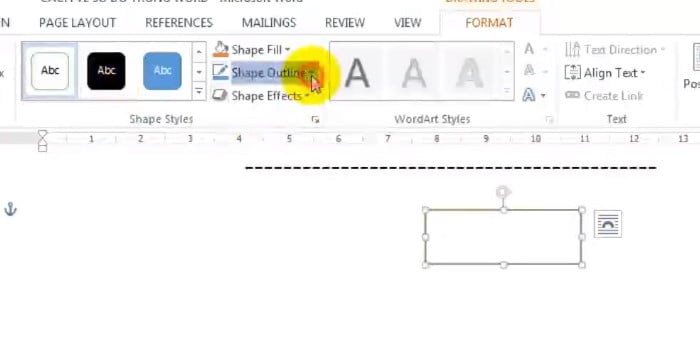
Chọn Weight để tùy chỉnh kích thước.
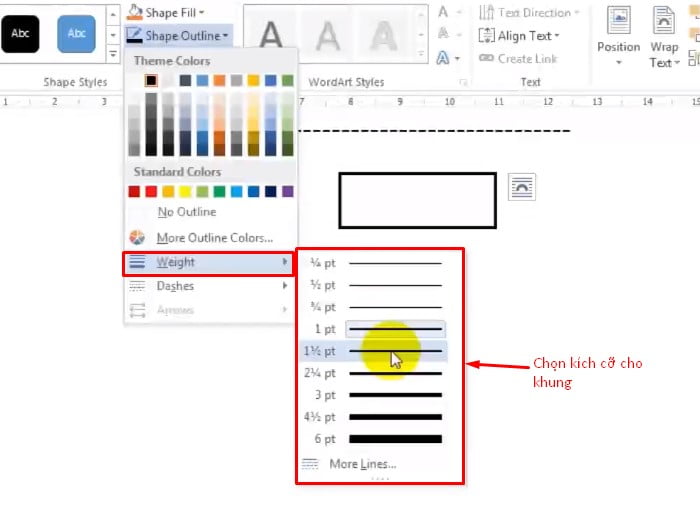
Bước 3: Nhân đôi ô
Giữ Ctrl + Giữ chuột và kéo ra để nhân đôi.
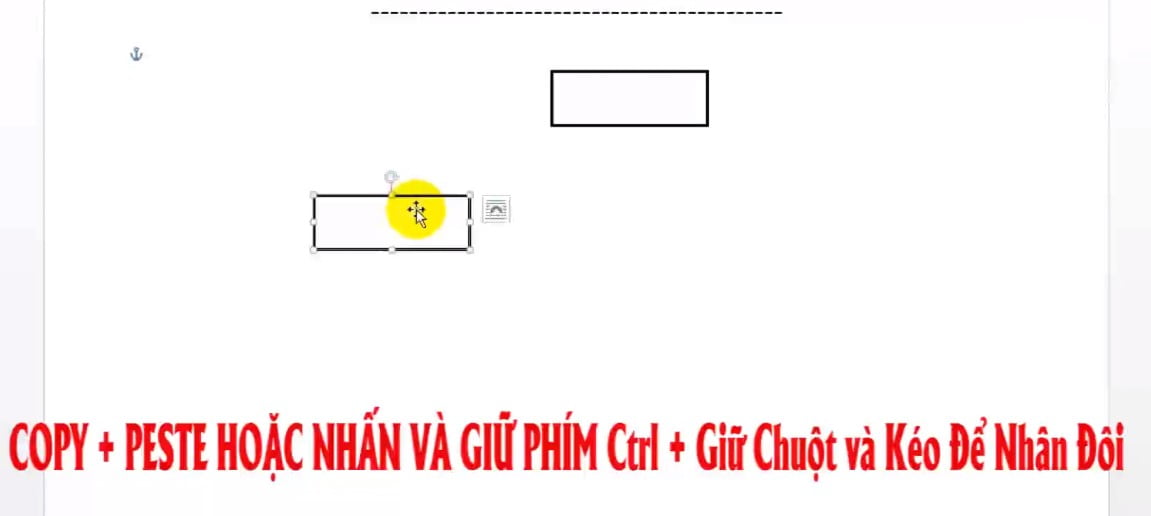
Bước 4: Chọn nhiều ô
Giữ Shift để chọn nhiều ô.
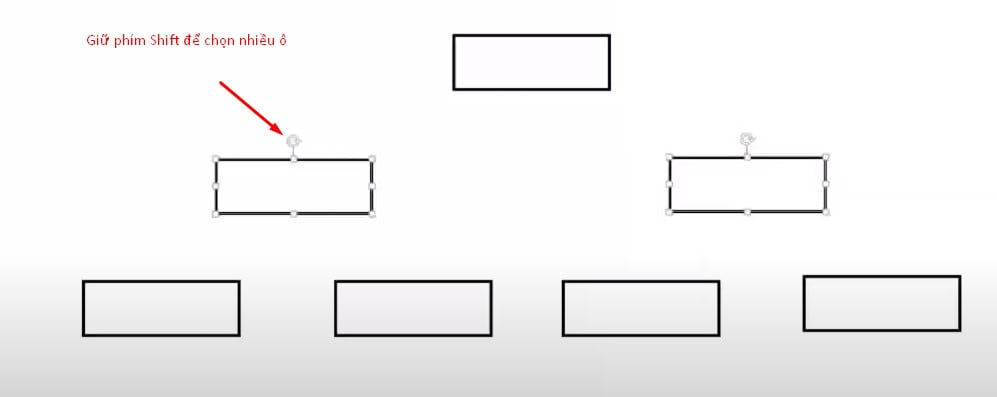
Bước 5: Căn chỉnh thẳng hàng
Chọn Format > chọn Align > Align Top …
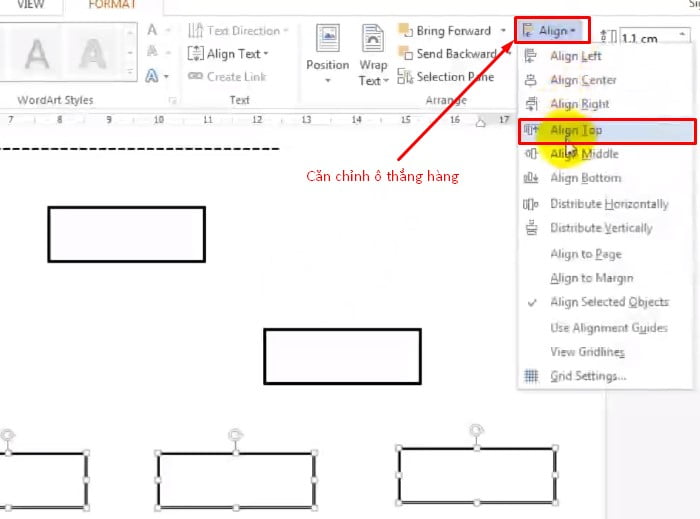
Bước 6: Kẻ đường phân chia
Chọn Insert > chọn Shapes > chọn đường kẻ.
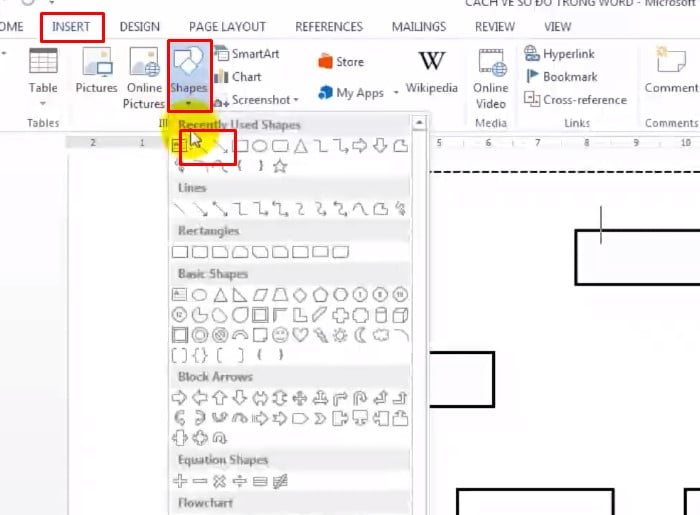
Bảng khi kẻ xong.
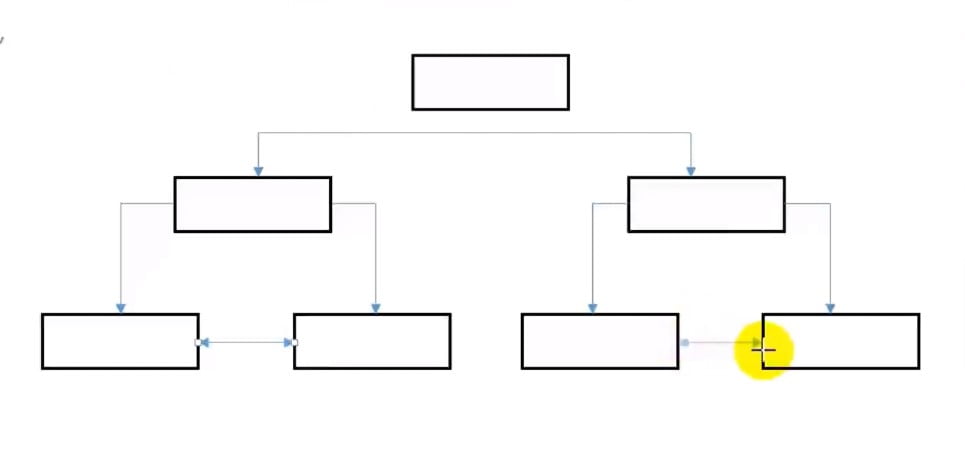
Bước 7: Sau khi kẻ xong bạn có thể tùy chỉnh màu và viết chữ vào ô
Nhấn shift để chọn nhiều ô
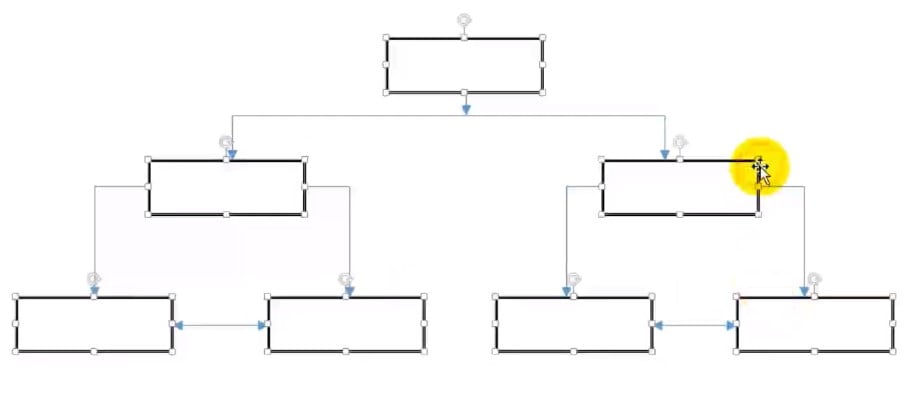
Bước 8: Tùy chỉnh màu cho toàn bộ ô trên sơ đồ
Chọn tất cả ô sau đó chọn Format > chon Shape Outline tùy chỉnh màu và kích thước như ban đầu chọn màu sắc và kích cỡ lại cho phù hợp.
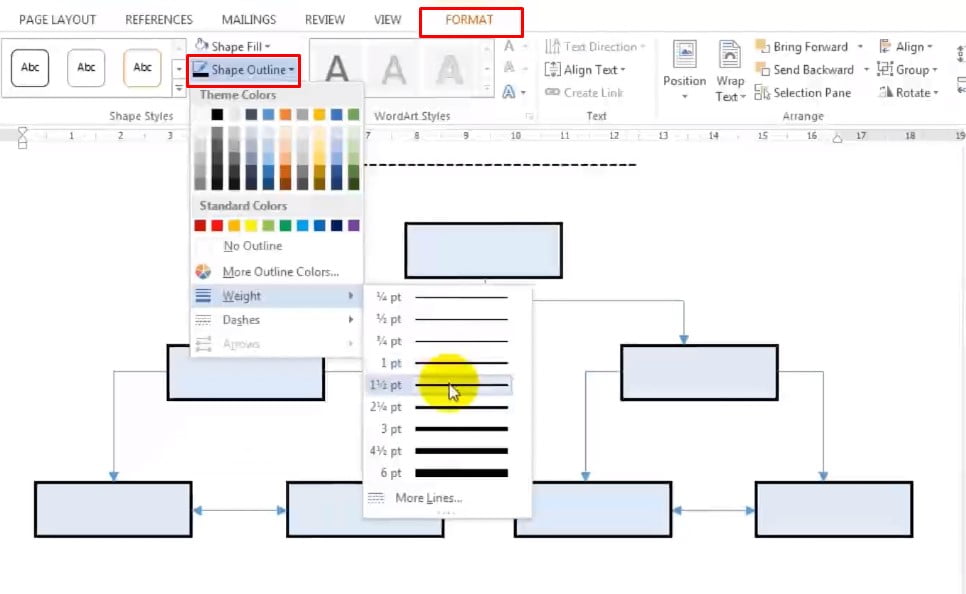
Bước 9: Click chuột phải vào mục cần viết
Chọn Add Text để viết trong ô.
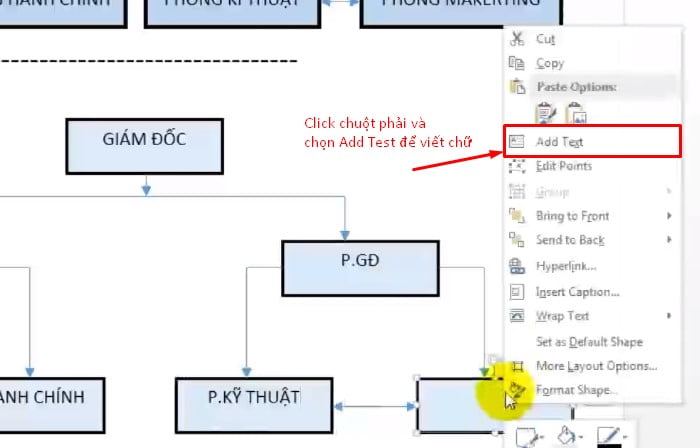
Nguồn video hướng cách dẫn vẽ sơ đồ trong word:
Đó là các bước để tạo một sơ đồ trong word rất đơn giản đúng không nào, chỉ cần vài thao tác là đã tạo sơ đồ trong word, 1 sơ đồ ưng ý theo cách của các bạn, bạn có thể tạo mẫu sơ đồ lớp học bằng word. Chúc các bạn thao tác thành công để được 1 sơ đồ ưng ý.