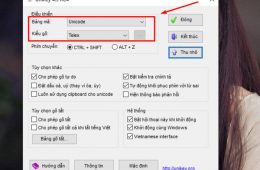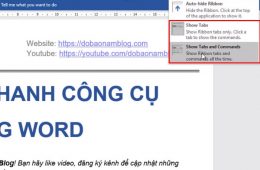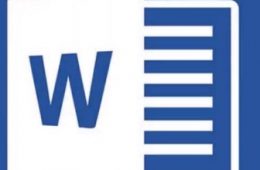Chỉ dẫn Chi Tiết Cách Khoá Ô trong Excel. Để bảo vệ thông tin dữ liệu trong Excel, việc khoá ô hoặc cột, dòng là cực kỳ quan trọng. Dưới đây là hướng dẫn chi tiết về cách khoá ô trong Excel một cách đơn giản nhất:
Chỉ dẫn Chi Tiết Cách Khoá Ô trong Excel
Khoá Toàn Bảng Tính trong Excel:
Mở file Excel => Chuột phải vào bảng cần khoá => Chọn “Protect Sheet” trong tùy chọn.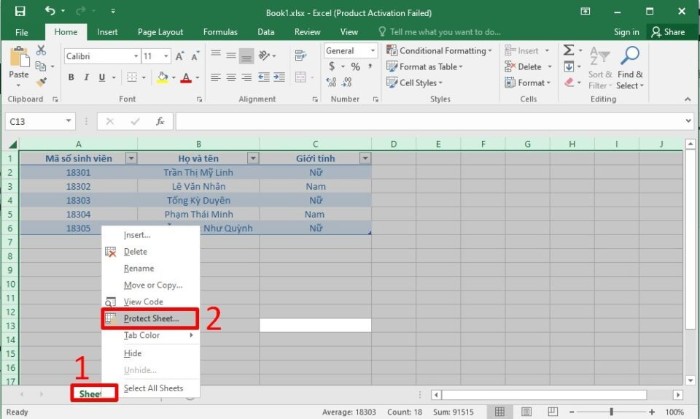
Nhập mật khẩu để khoá bảng Protect Sheet => Nhấn OK để thiết lập mật khẩu.
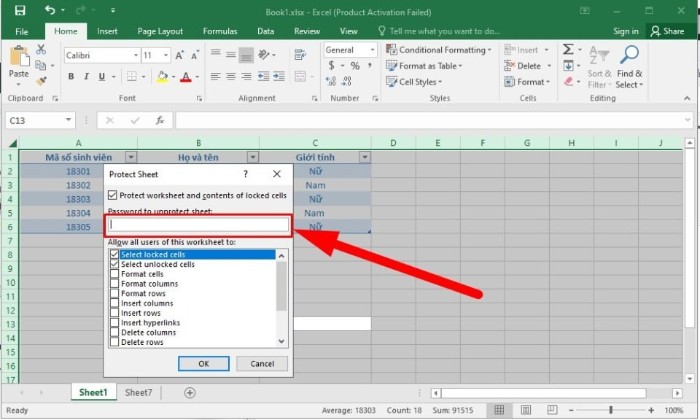
Nhập lại mật khẩu một lần nữa => Nhấn OK để xác nhận khóa toàn bảng tính.
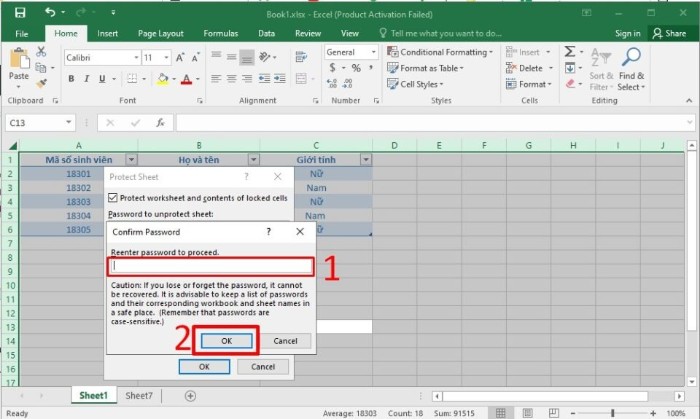
Khoá Ô Công Thức Đã Chọn trong Excel:
- Đảm bảo bảng tính không bị khóa.
- Trở lại giao diện chính => Con trỏ chuột ở bất kỳ vị trí nào => Tab Home => Find & Select => Chọn “Go to Special.”
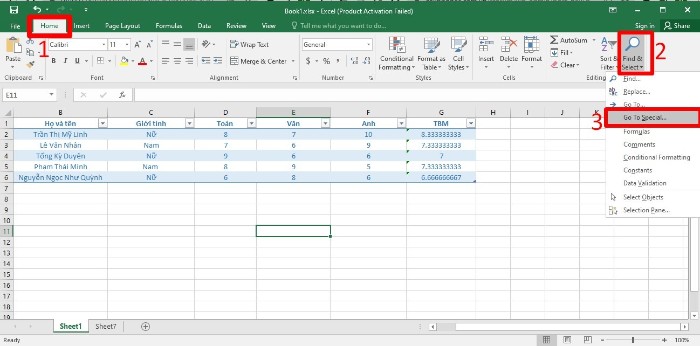
- Hộp thoại Go to Special xuất hiện => Tích chọn Formulas => Nhấn OK.
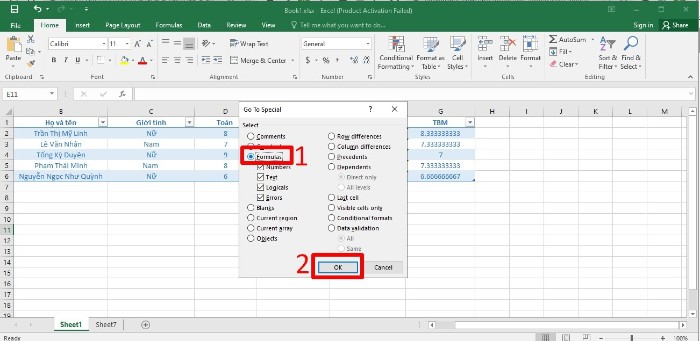
- Click vào cột công thức, xuất hiện biểu tượng chấm than.
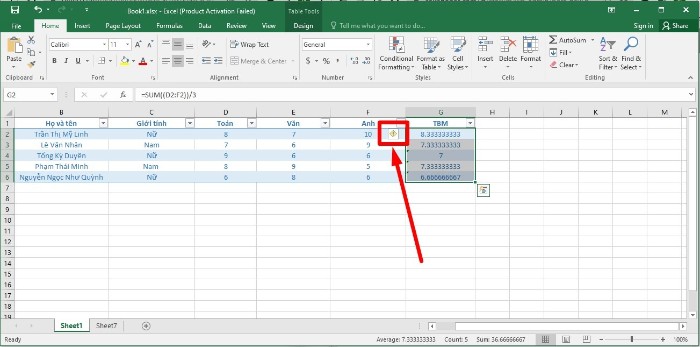
- Chọn những ô công thức cần khoá => Chọn Format Cells.
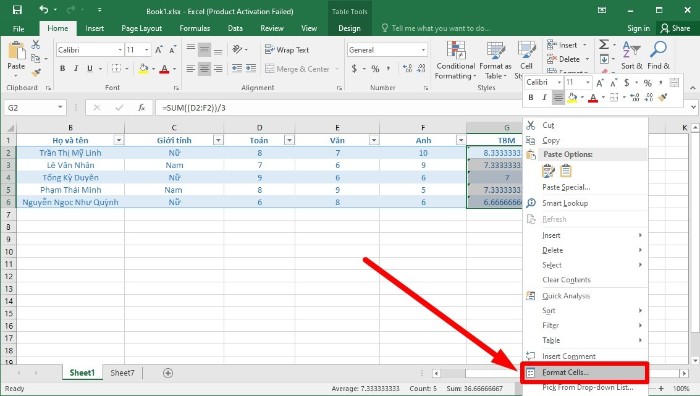
- Tab Protection => Tích chọn ô Locked => Nhấp OK.
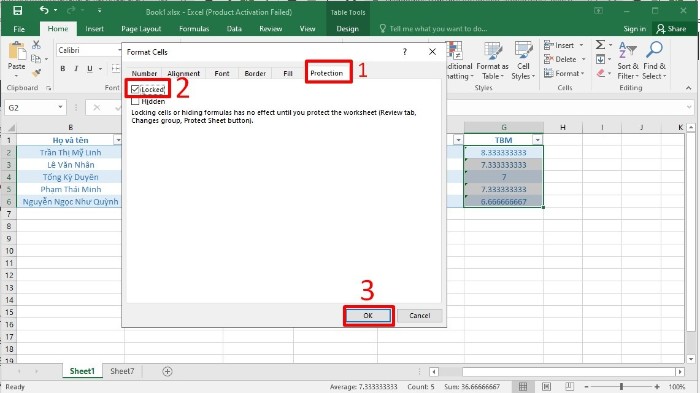
- Trở lại Sheet chính => Chuột phải => Chọn “Protect” để khóa công thức trong ô Excel.
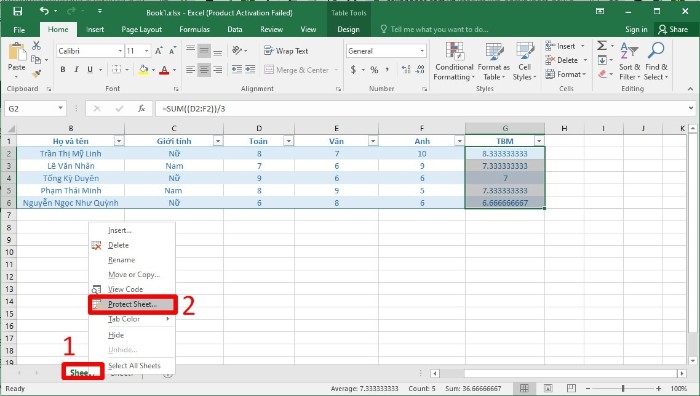
- Nhập mật khẩu để khoá bảng Protect Sheet => Nhấn OK => Nhập lại mật khẩu => Nhấn OK để hoàn tất.
Mở Khóa Bảng Tính trong Excel:
- Mở file Excel => Chuột phải vào Sheet cần mở khóa => Chọn “Unprotect Sheet.”
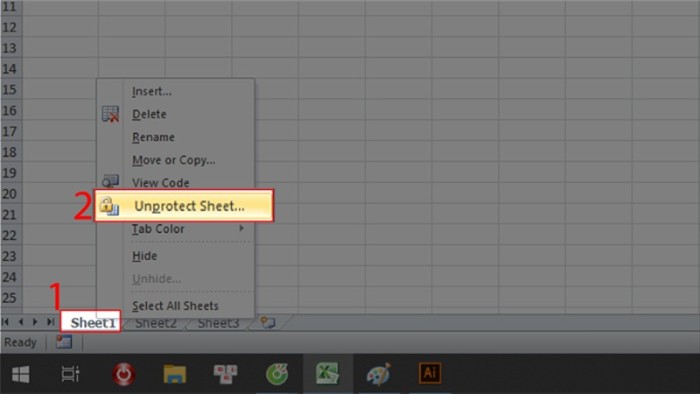
- Nhập mật khẩu để mở khóa => Nhấn OK để xác nhận.
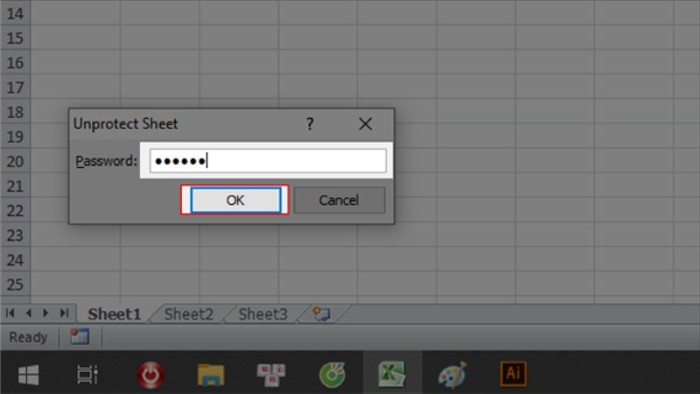
Với hướng dẫn trên, bạn có thể dễ dàng thực hiện việc khoá và mở khóa ô, bảng tính trong Excel. Hy vọng bạn tận dụng được thông tin hữu ích từ bài viết! Đừng quên theo dõi những hướng dẫn và mẹo Excel khác trong tương lai.