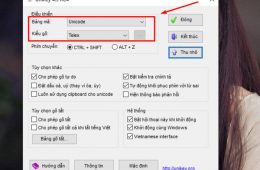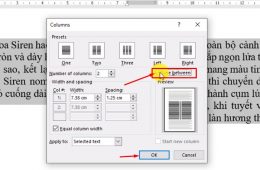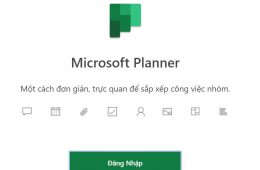Gạch chéo giữa các ô trong Excel là định dạng phổ biến khi muốn kết hợp tiêu đề hoặc thông tin trên một ô. Bài viết này cung cấp hướng dẫn chi tiết cách thực hiện việc này. Phù hợp cho các phiên bản Excel từ 2007 đến 2019 trên cả Windows và MacOS.
I. Khi Nào Cần Gạch Chéo Ô trong Excel:
- Khi muốn viết cả tên cột và tên hàng trên một ô.
- Khi muốn thêm chú thích mà không cần nhập dữ liệu.
- Khi muốn làm nổi bật ô cần bỏ trống.
II. Cách Gạch Chéo Ô trong Excel:
- Hướng Dẫn Nhanh:
- Click vào ô cần gạch chéo > Chuột phải > Chọn Format Cells > Tab Border > Click biểu tượng gạch chéo trái hoặc phải > OK.
- Hướng Dẫn Chi Tiết:
Tạo bảng theo hình mẫu.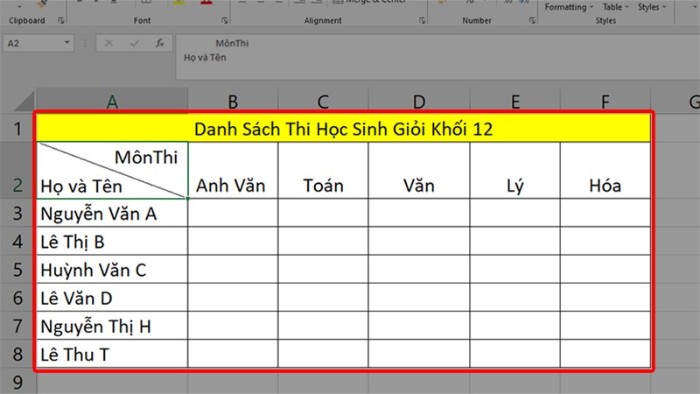
Bước 1: Chuột phải vào ô cần gạch chéo > Format Cells.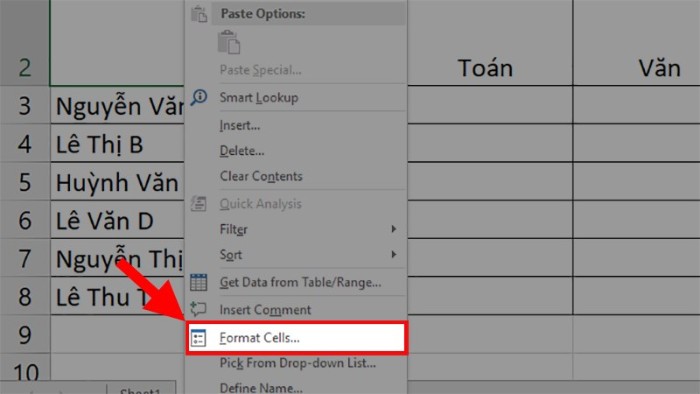
Bước 2: Chọn tab Border > Click biểu tượng gạch chéo trái hoặc phải > OK.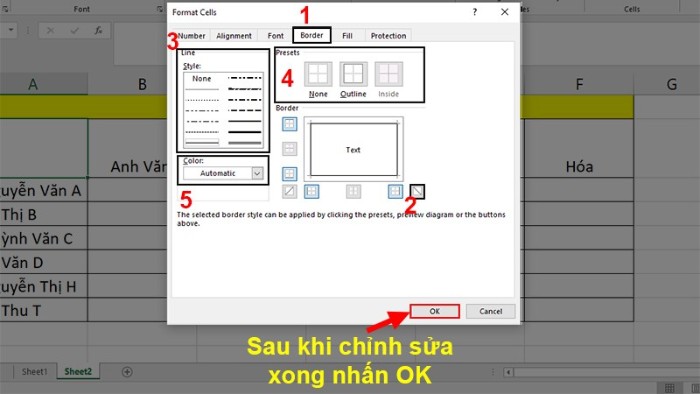
Bước 3: Nhập dữ liệu vào các phần đã gạch chéo.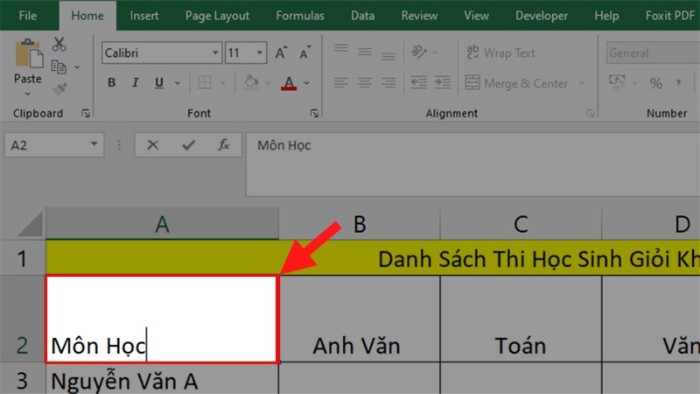
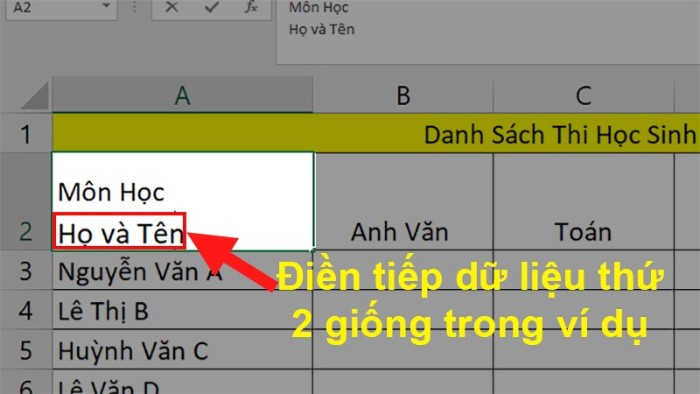
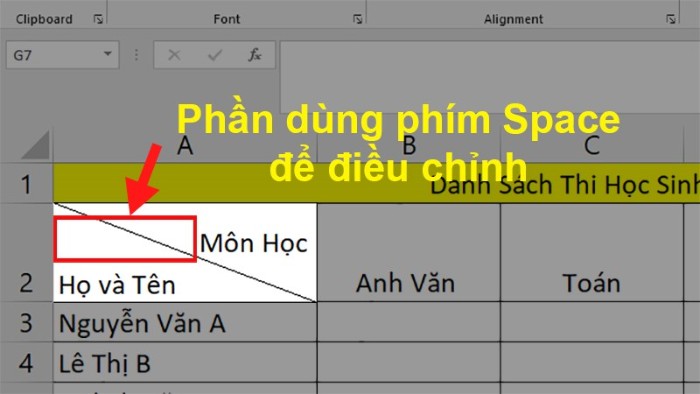
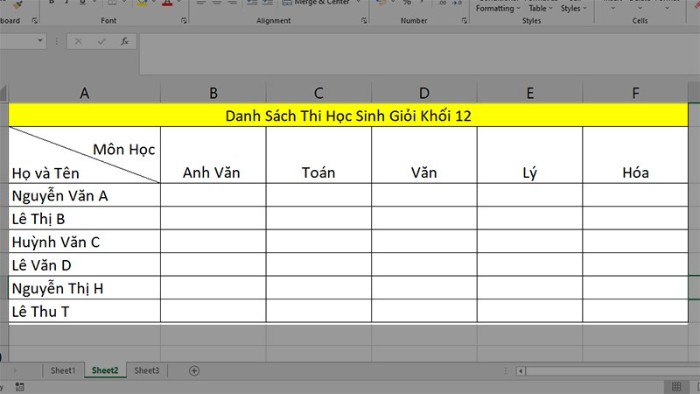 III. Cách Bỏ Đường Gạch Chéo Ô trong Excel:
III. Cách Bỏ Đường Gạch Chéo Ô trong Excel:
- Hướng Dẫn Nhanh:
- Click vào ô cần bỏ gạch chéo > Home > Editing > Clear > Clear Format.
- Hướng Dẫn Chi Tiết:
- Bước 1: Click vào ô cần bỏ gạch chéo > Thẻ Home.
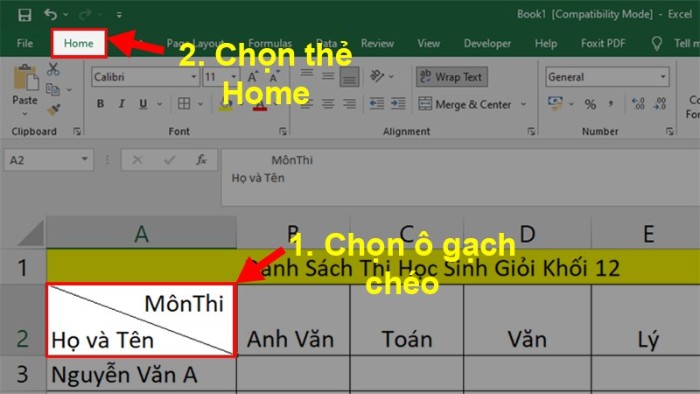
- Bước 2: Điều hướng đến phần Editing > Click Clear.
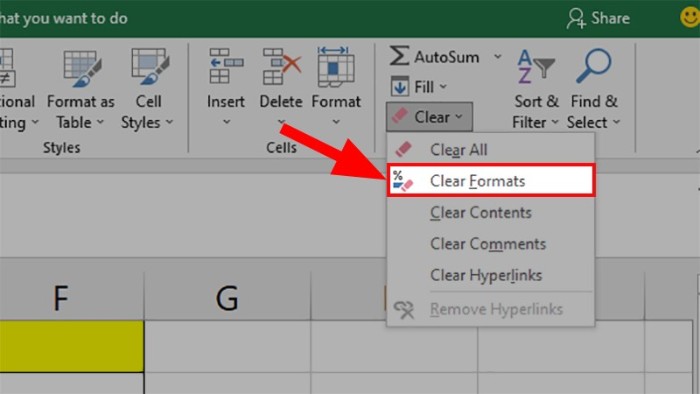
- Bước 3: Chọn Clear Format để bỏ đường gạch chéo.
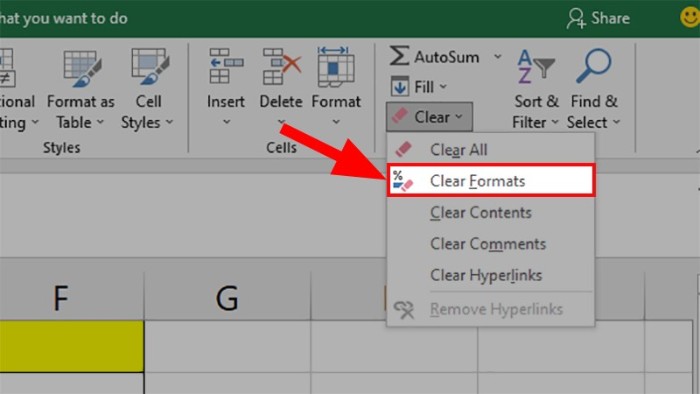
- Bước 1: Click vào ô cần bỏ gạch chéo > Thẻ Home.
Gạch Chéo Ô trong Excel. Kết quả sau khi thực hiện sẽ giúp bạn hiểu rõ cách làm. Nếu có thắc mắc, đừng ngần ngại để lại bình luận. Chúc bạn thành công!