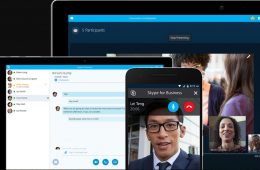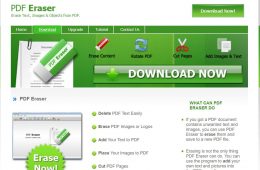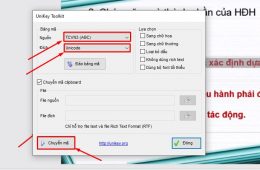Tăng tốc độ viết tắt trong word để soạn thảo văn bản là điều bất kì ai cũng mong muốn. Có rất nhiều phần mềm giúp bạn luyện tập gõ 10 ngón để tăng tốc độ gõ văn bản. Tuy nhiên ở bài viết này chia sẻ tới các bạn cách tăng tốc độ gõ văn bản mà không cần luyện tập phần mềm, đó là cách sử dụng AutoCorrect gõ tắt trong Word, công cụ này sẽ giúp bạn viết tắt trong word nhanh hơn khi soạn thảo văn bản, vậy các bạn hãy tìm hiểu cách viết tắt trong word bằng công cụ AutoCorrect như thế nào nhé:
Cách viết tắt trong word:
Bước 1: Bạn chọn File word để biết cách viết tắt trong word
Chọn Option.
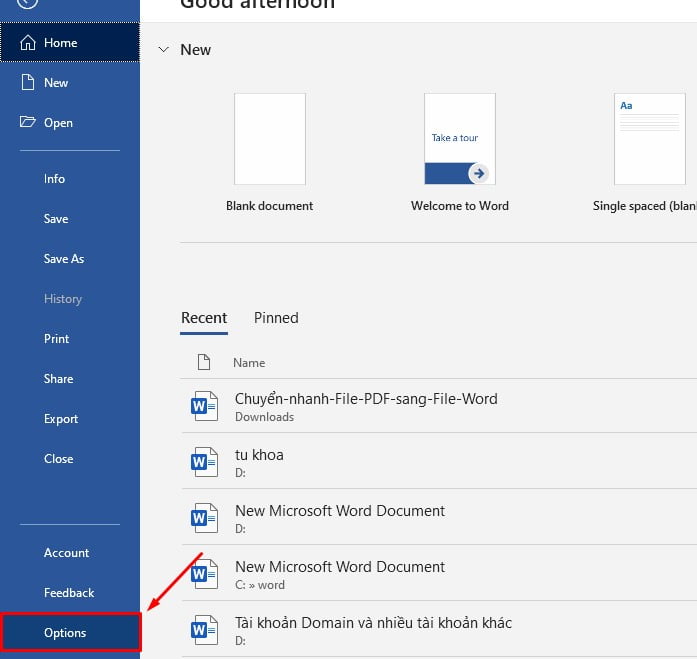
Bước 2: Cửa sổ Word Option xuất hiện
Chọn Proofing và chọn AutoCorrect Options…
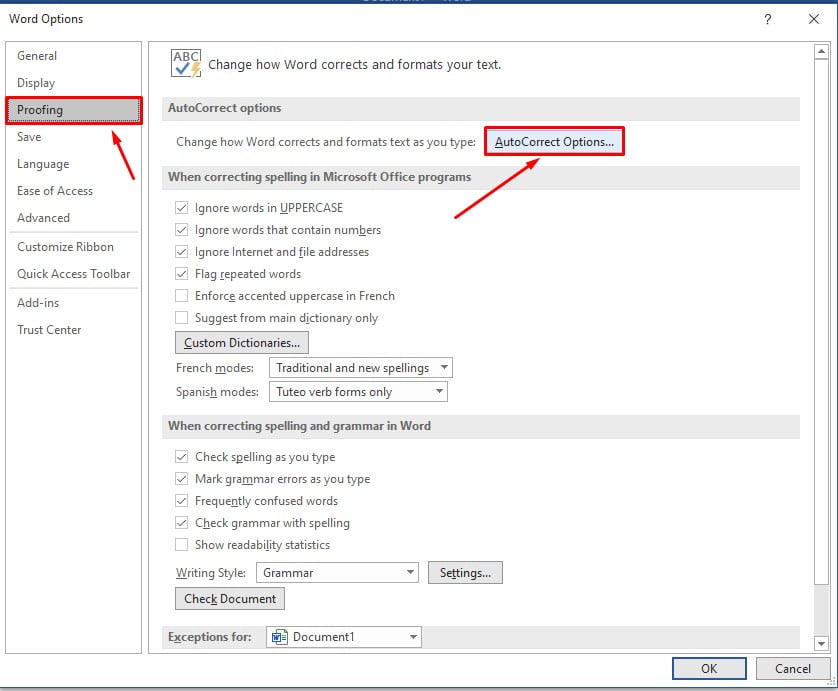
Bước 3: Cửa sổ AutoCorrect xuất hiện lựa chọn tab AutoCorrect thực hiện nhập nội dung như sau:
– Mục Replace: Nhập cụm từ viết tắt.
– Mục With: Nhập nội dung cần hiển thị thay thế cho cụm từ viết tắt.
Sau đó thực hiện nhấn Add để thêm cụm từ viết tắt vào trong AutoCorrect:
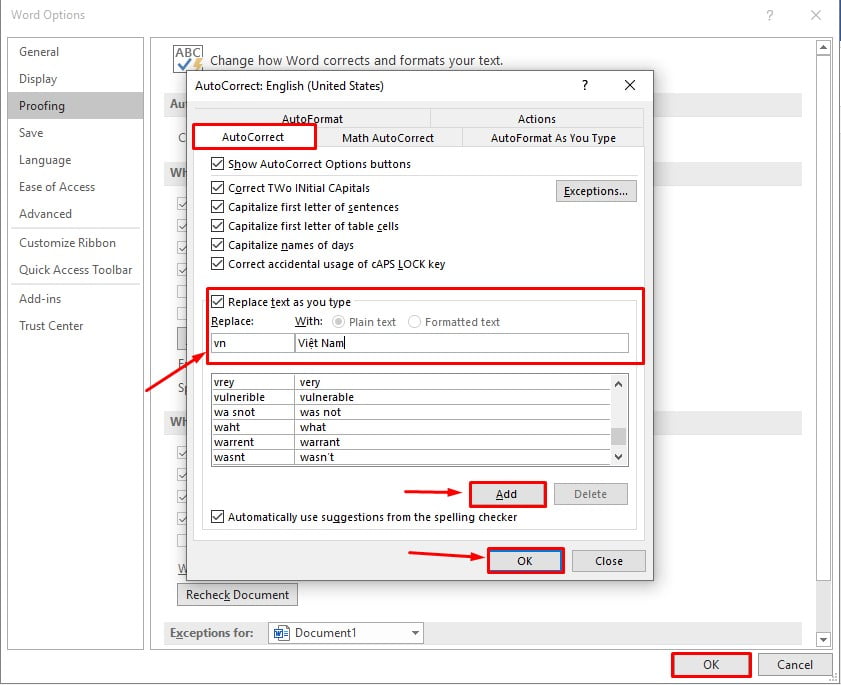
Sau khi bạn viết tắt xong bạn bấm nút cách trên bàn phím khi đó sẽ hiện ra chứ mà bạn đã viết tắt lúc nãy.
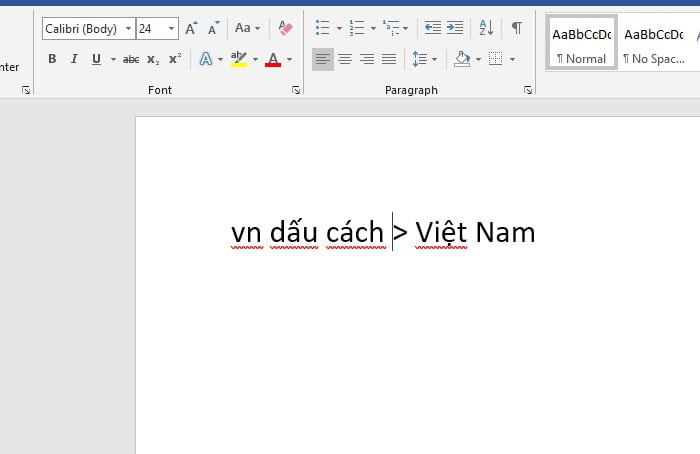
Nguồn video hướng dẫn viết tắt trong word:
Trên đây là hướng dẫn rất chi tiết cách gõ tắt trong Word. Hi vọng bài viết này sẽ giúp bạn tiết kiệm được thời gian kha khá khi tạo văn bản hoặc tránh phải bực mình khi gõ đi gõ lại một từ. Ngoài ra bạn có thể dùng phần mềm gõ tiếng Việt rất phổ biến hiện nay là Unikey, nó cũng có tính năng thú vị này. Chúc các bạn thành công.