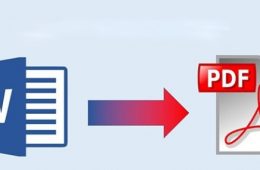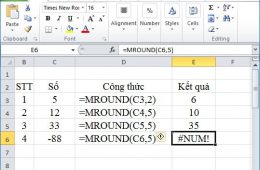Nay mình hướng dẫn cách đánh số trang trong Word và đây là 2 cách đánh số trang trong Word để các bạn dễ dàng thực hiện nhất: Cách đánh số trang trong Word và cách đánh số trang từ trang thứ 2 hoặc bất kỳ số trang nào các bạn muốn đánh, dễ dàng thực hiện và phân chia trang trong Word của bạn, tiện trong công việc của các bạn đánh số trang trong Word. Bắt đầu bằng 2 cách: Từ cách đánh số trang trong toàn bộ Word, và cách đánh số trang trong Word từ trang thứ 2 hoặc bất kỳ số trang. Cách đánh số trang trong Word đơn giản bạn làm theo mình nhé.
Cách 1: Cách đánh số trang trong Word
Bước 1: Chỉnh sửa phần Insert
Click vào Insert trên menu, chọn Page Number.
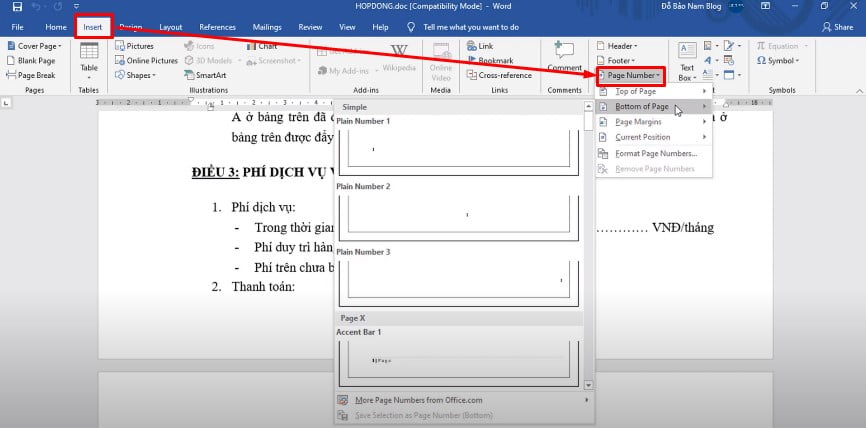
Bước 2: Chọn kiểu đánh số trang trong word
Chọn kiểu đánh số trang theo ý muốn (Trên, dưới, trái, phải…).
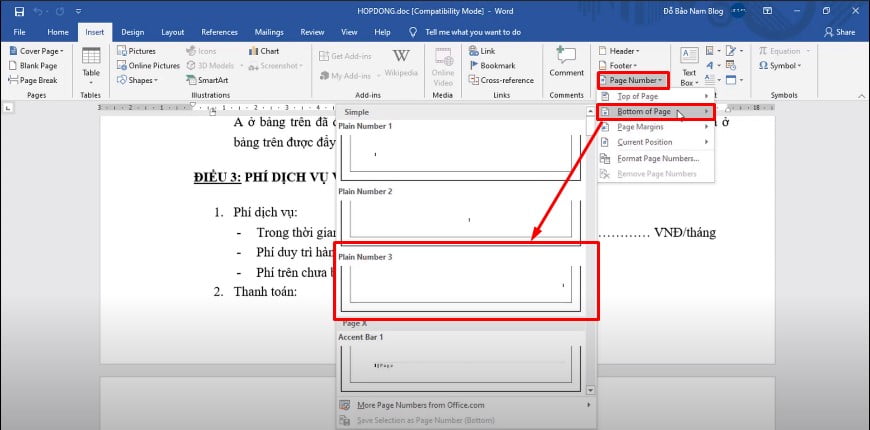
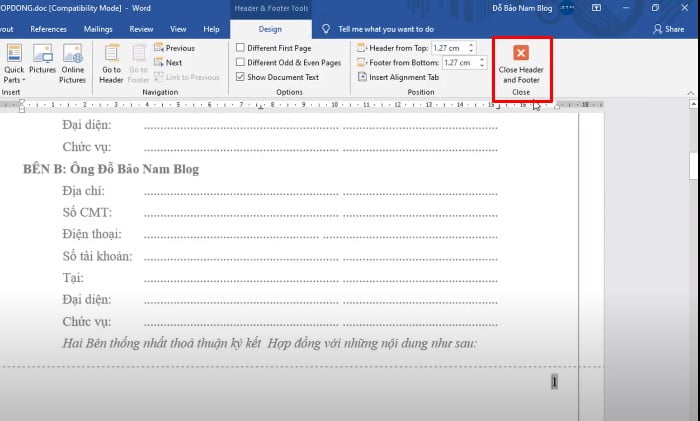
Như vậy các trang của bạn đã được đánh số từ 1 tới hết số trang, nếu bạn muốn đánh số trang theo kiểu Page 1 of 1 trên tổng số trang của các bạn: Bạn Click Insert, và chọn Page Number và bạn lướt xuống tìm kiếm Page 1 of 1 (Bên phải hoặc trái).
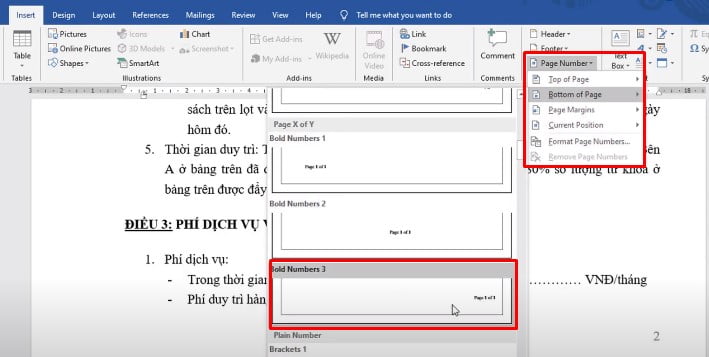
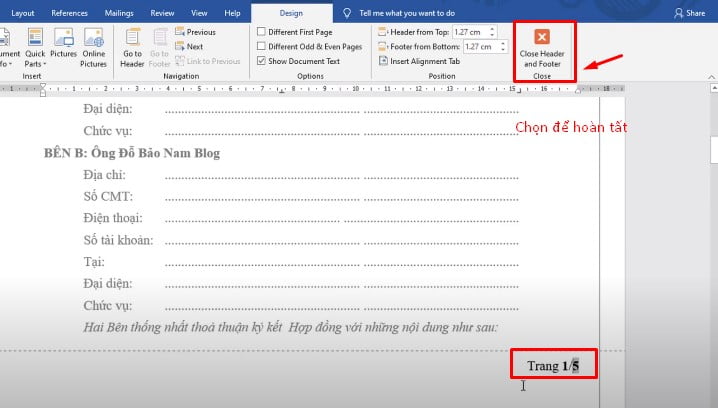
Bạn có thể chỉnh sửa kiểu Page 1 of 1 thành bất kỳ kiểu gì bạn muốn ví dụ Trang ⅕. Nếu bạn muốn đánh số trang từ số 2 hoặc một số bất kì bạn tiếp tục bạn vẫn vào Insert > Page Number > Format page Numbers > Click vào Start at chọn số trang bạn muốn chọn.
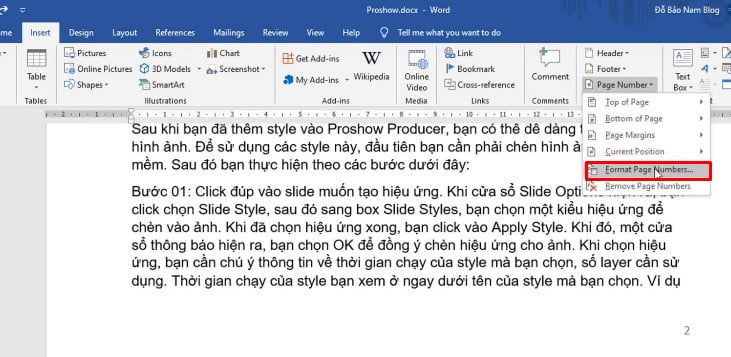
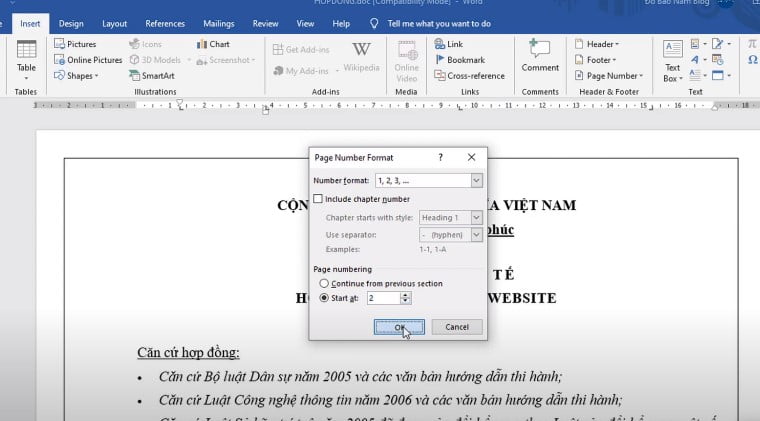
Cách 2: Cách đánh số trang trong Word từ trang thứ 2 hoặc bất kỳ số trang
Bước 1: Đưa chuột vị trí đầu trang
Chọn vào vị trí đầu trang.
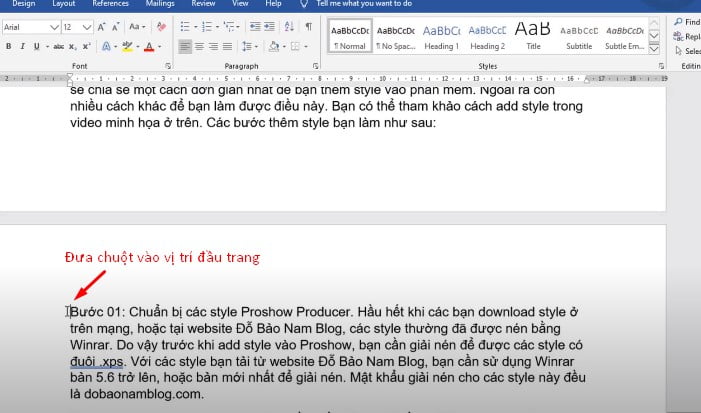
Bước 2: Chọn Layout > Breaks > Next Page.
Chọn Layout > Breaks > Next Page để tách văn bản thành 2 Section, Section 2 bắt đầu từ trang mà bạn muốn đánh số trang.
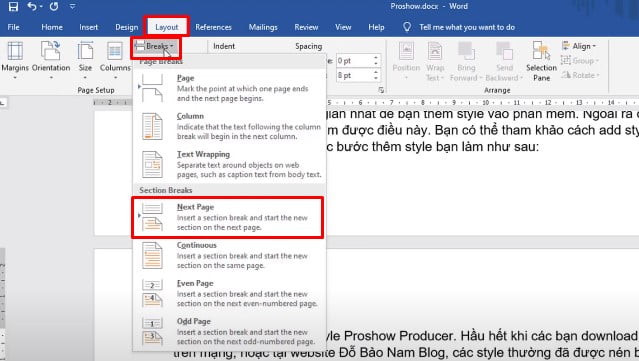
Bước 3: Đánh số trang cho toàn bộ văn bản Word
Đánh số trang cho toàn bộ văn bản Word như thông thường. (Khi đó số trang vẫn được đánh liên tiếp từ Section 1 đến Section 2).
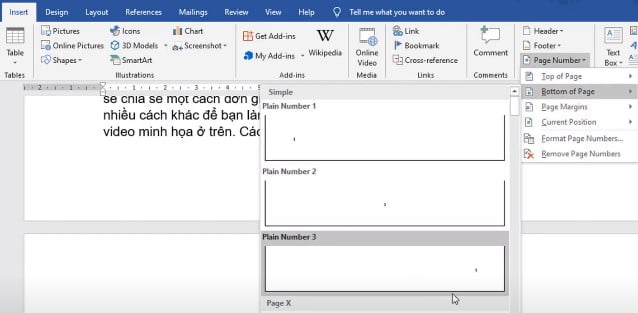
Bước 4: Ngắt liên kết giữa 2 Section
Vẫn tại giao diện header và footer, để ngắt liên kết giữa hai Section các bạn chọn thẻ Design > nhấn để bỏ chọn Link to Previous để ngắt liên kết giữa 2 Section.
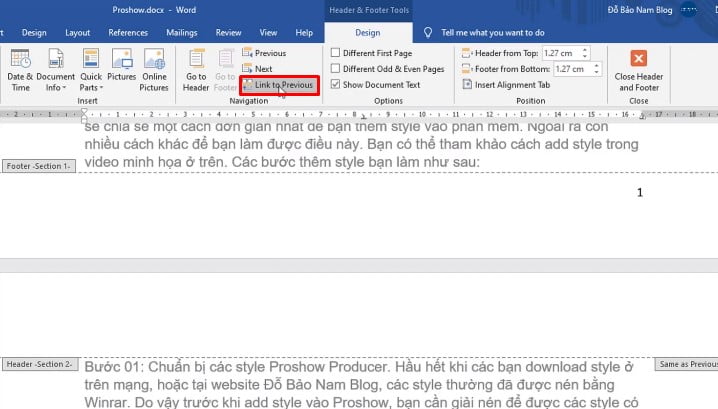
Bước 5: Xóa số trang ở Section 1
Bạn có thể đặt con trỏ chuột vào số trang của Section 1 và chọn Insert > Page Number > Remove Page Numbers. Hoặc click đúp vào phần số trang ở section 1, sau đó xóa số trang
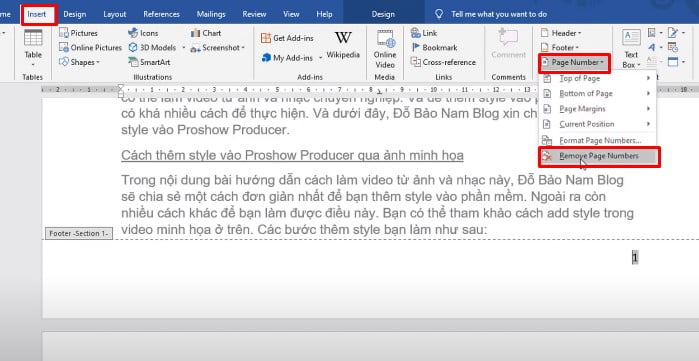
Bạn chọn Design > Close Header and Footer Close để đóng cửa sổ này.
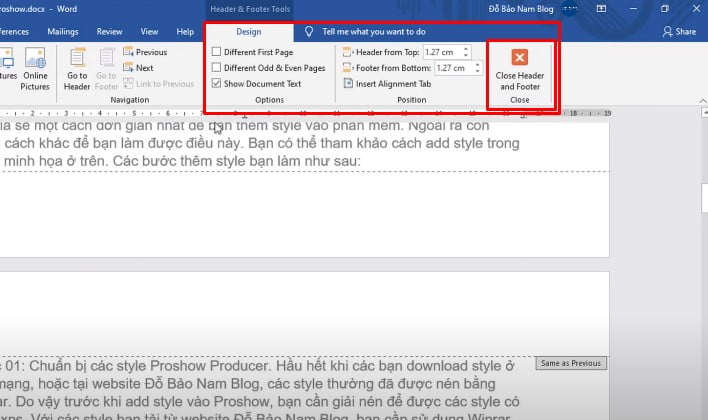
Sau khi bạn làm xong các bước bạn bắt đầu kiểm tra, trang thứ nhất không có số trang, được đánh số trang từ số 2 và số 3 như bình thường. Ví dụ các bạn không muốn đánh số trang từ số 2 nữa mà bạn vẫn muốn bắt đầu từ số 1 thì bạn vẫn vào Insert > Page Number > Format page Numbers > Click vào Start at chọn số trang bạn muốn chọn đánh số trang trong word.
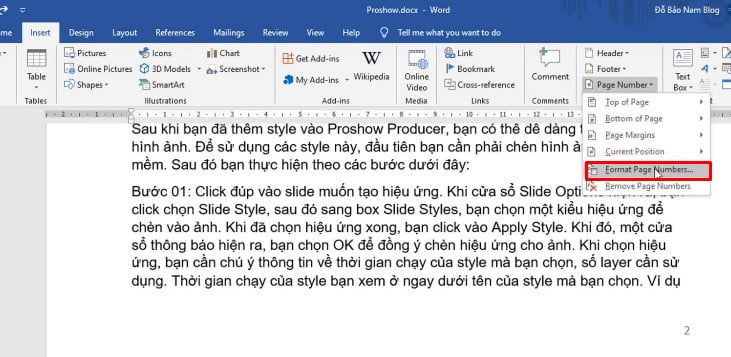
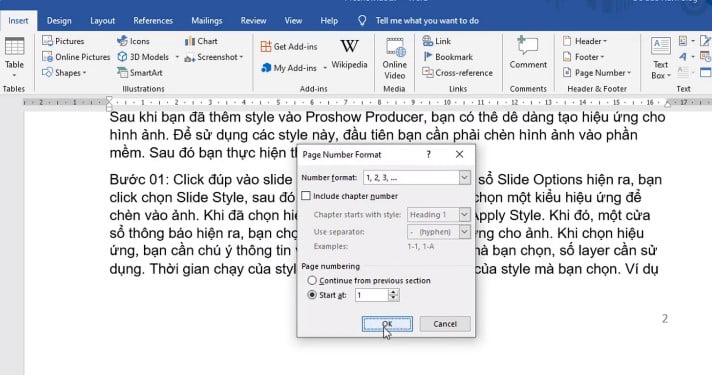
Như vậy các trang đầu tiên của mình vẫn được bỏ trống còn trang thứ 2 được đánh số trang như bình thường từ số 1 tới số trang trong Word còn lại.
Nguồn video hướng dẫn chi tiết cho các bạn cách đánh số trang trong word:
Đó là những cách giúp các bạn đánh số trang trong Word hiệu quả mà mình đã chia sẻ cho các bạn, nếu các bạn cần rõ ràng hơn thì mình đã để sẵn video cho các bạn làm theo giúp dễ dàng hơn cách đánh số trang trong word nhé các bạn. 2 cách đánh số trang trong word mà mình hướng dẫn cho các bạn. Chúc các bạn thực hiện thành công.